
LiveKernelEvent med kod 144-fel, som finns i Event Viewer eller Reliability Monitor, är en ganska vag beskrivning av en serie datorproblem, som inkluderar blue screen of death-fel, en plötslig avstängning av din dator, fryser med din dator, spel som kraschar , och/eller några andra program som kraschar. Ingenting kan vara mer irriterande och distraherande än att ha något av de nämnda problemen.
Men oroa dig inte, vi har samlat här några beprövade korrigeringar som har hjälpt många andra användare med LiveKernelEvent med kod 144-fel på sina datorer, och du bör också prova dem.
Prova dessa korrigeringar för LiveKernelEvent med kod 144-fel
Du behöver inte prova alla följande metoder: arbeta dig helt enkelt ner i listan tills du hittar den som gör susen för att fixa LiveKernelEvent 144-felet åt dig.
- Uppdatera drivrutinen för grafikkortet
- Kontrollera USB-kringutrustning
- Se till att PSU fungerar bra för din maskin
- Uppdatera datorns BIOS och systemfirmware
- Reparera skadade systemfiler
- Överväg att installera om systemet
- Sök hjälp från en hårdvarutekniker
1. Uppdatera drivrutinen för grafikkortet
LiveKernelEvent 144-felet är i många fall relaterat till en felaktig eller saknad grafikkortsdrivrutin. Så att se till att du har den senaste och rätt grafikkortsdrivrutin installerad är en av de första sakerna du bör göra.
För att säkerställa att det inte finns några gamla dåliga grafikkortdrivrutiner kvar i ditt system, här är vad du behöver göra först:
- På tangentbordet trycker du på Windows nyckeln och R tangent samtidigt, skriv sedan devmgmt.msc och slå Stiga på .

- Dubbelklicka för att expandera Grafikkort kategori, högerklicka sedan på ditt bildskärmskort och välj Avinstallera enheten .
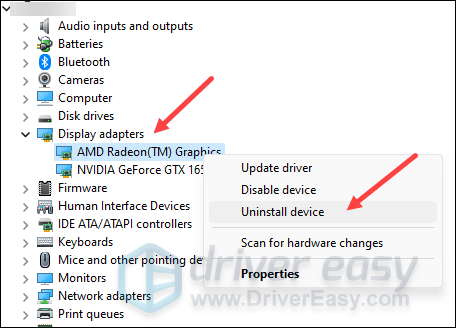
- Kryssa i rutan för Försök att ta bort drivrutinen för den här enheten och klicka Avinstallera .
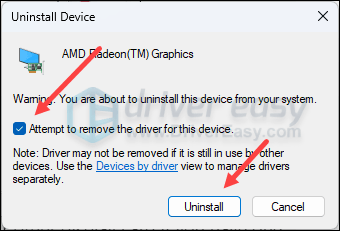
- Upprepa samma sak för att ta bort drivrutinen för ditt andra bildskärmskort om du har ett.
- Uppdatera sedan drivrutinen för ditt grafikkort.
Det finns huvudsakligen två sätt att uppdatera din grafikdrivrutin: manuellt eller automatiskt.
Alternativ 1: Uppdatera din grafikdrivrutin manuellt
Om du är en tekniskt kunnig spelare kan du lägga lite tid på att uppdatera din GPU-drivrutin manuellt.
För att göra det, besök först webbplatsen för din GPU-tillverkare:
Sök sedan efter din GPU-modell. Observera att du bara ska ladda ner den senaste drivrutinsinstallationen som är kompatibel med ditt operativsystem. När du har laddat ned, öppna installationsprogrammet och följ instruktionerna på skärmen för att uppdatera.
Alternativ 2: Uppdatera din grafikdrivrutin automatiskt (rekommenderas)
Om du inte har tid, tålamod eller färdigheter att uppdatera drivrutinen manuellt kan du göra det automatiskt med Lätt förare . Driver Easy kommer automatiskt att känna igen ditt system och hitta rätt drivrutiner för det. Du behöver inte veta exakt vilket system din dator kör, du behöver inte bli besvärad av fel drivrutin du skulle ladda ner, och du behöver inte oroa dig för att göra ett misstag när du installerar. Driver Easy klarar allt.
Du kan uppdatera dina drivrutiner automatiskt med antingen FRI eller den Pro version av Driver Easy. Men med Pro-versionen tar det bara 2 steg (och du får fullt stöd och en 30-dagars pengarna-tillbaka-garanti):
- Ladda ner och installera Driver Easy.
- Kör Driver Easy och klicka på Skanna nu knapp. Driver Easy kommer sedan att skanna din dator och upptäcka eventuella problem med drivrutiner.
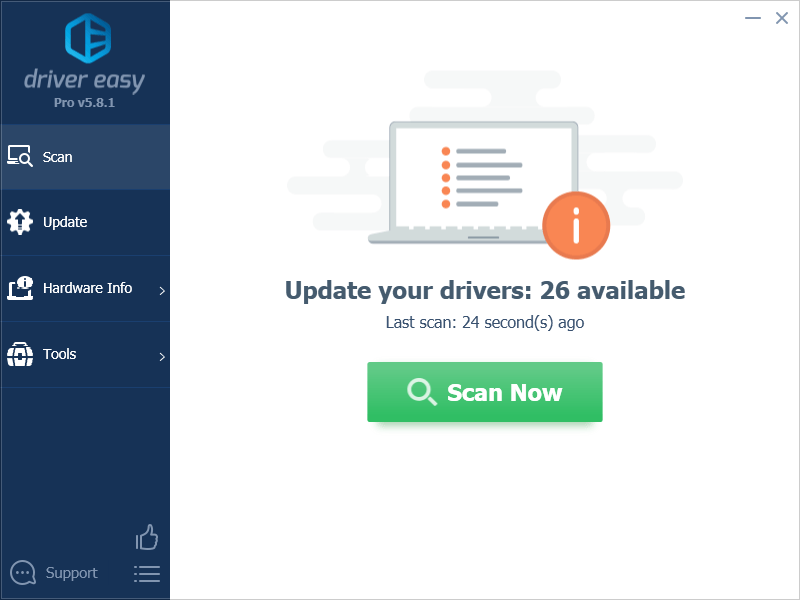
- Klick Uppdatera alla för att automatiskt ladda ner och installera rätt version av Allt drivrutinerna som saknas eller är inaktuella på ditt system. (Detta kräver Pro version – du uppmanas att uppgradera när du klickar på Uppdatera alla.)
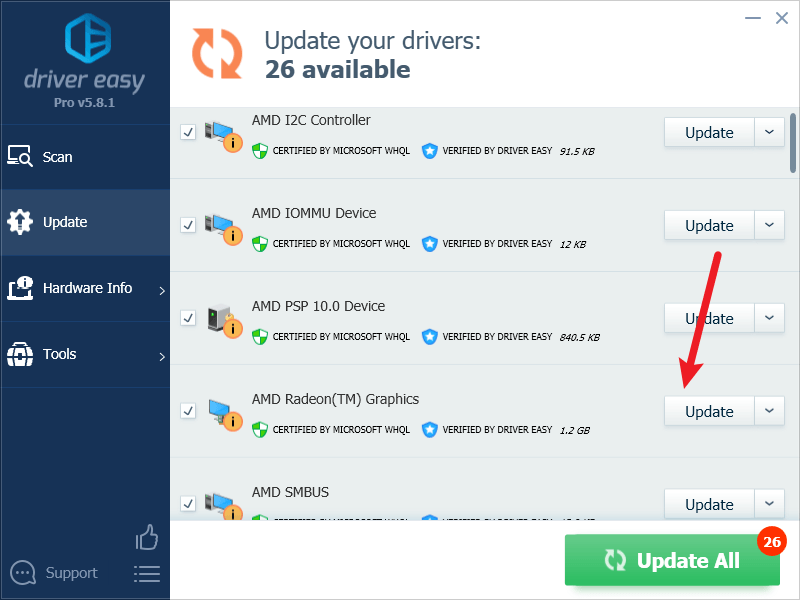
Notera : Du kan göra det gratis om du vill, men det är delvis manuellt. - Starta om din dator för att ändringarna ska träda i kraft.
Se sedan om LiveKernelEvent med kod 144-felet fortfarande finns kvar. Om problemet kvarstår, gå vidare till nästa korrigering.
2. Kontrollera USB-kringutrustning
Om LiveKernelEvent 144-felet ses med ett blått skärmfel, bör det relatera till dina USB-enheter. För att se om detta är ditt fall kan du göra följande:
- Ta bort alla externa USB-enheter från din dator, förutom ditt tangentbord och din mus.
- På tangentbordet trycker du på Windows nyckeln och R tangent samtidigt och skriv sedan devmgmt.msc och slå Stiga på .

- Välj i menyraden Se , då Visa dolda enheter.
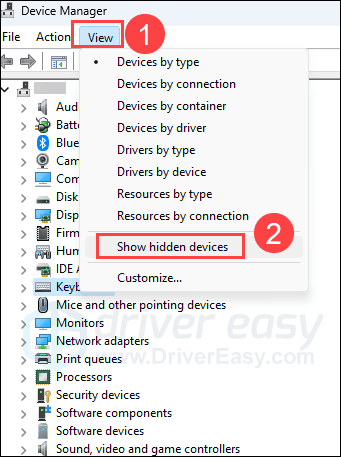
- Dubbelklicka på expandera kategorin Universal Serial Bus-kontroller . Det borde finnas några nedtonade enheter där.
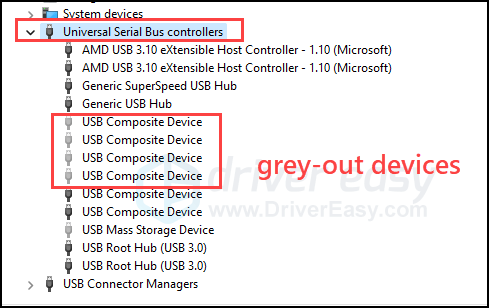
- Högerklicka på en av de nedtonade enheterna som du ser här och välj Avinstallera.
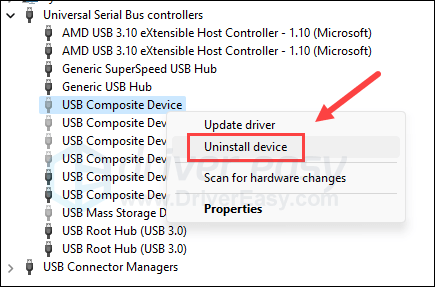
- Klick Avinstallera att bekräfta.
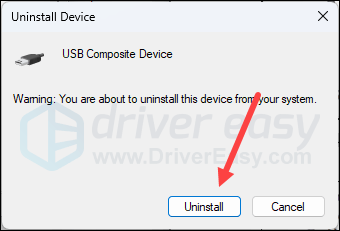
- Upprepa samma sak för att ta bort alla andra nedtonade enheter som du ser här.
- Starta om datorn efteråt.
- Anslut sedan USB-enheterna tillbaka till din dator en efter en, helst till USB-utgångarna på din dator istället för USB-hubbar eller dockningsstationer.
- Var extra uppmärksam på alla datorfel som du märker med din dator efter att du anslutit varje USB-enhet igen.
Om LiveKernelEvent 144-felet inträffar igen efter en viss USB-enhet, bör det vara boven. Du bör då se om denna USB-enhet orsakar samma problem på andra datorer. Om så är fallet måste den här enheten bytas ut eller repareras.
Om ovanstående USB-test inte visar några problem, men LiveKernelEvent 144-felet fortfarande kvarstår, gå vidare till de andra metoderna nedan.
3. Se till att nätaggregatet fungerar bra för din maskin
LiveKernelEvent med kod 144-felet kan ibland relatera till din otillräckliga strömförsörjning för alla dina hårdvarukomponenter, speciellt när LiveKernelEvent 144 ses efter att din dator stängs av oväntat eller fryser när du kör resurskrävande program.
Här är ett inlägg från Dell med mer information om strömförsörjningen om du är intresserad av att veta mer och se hur du kan testa din PSU.
4. Uppdatera datorns BIOS och systemfirmware
Observera att felaktig uppdatering av BIOS kan orsaka serverdatorproblem, till och med blockera datorn i vissa extrema fall. Så försök inte att uppdatera BIOS om du inte är säker på att göra det.LiveKernelEvent med kod 144-felet kan också orsakas av föråldrad BIOS och systemfirmware, så du bör uppdatera dem också. Även om en BIOS- och firmwareuppdatering vanligtvis inte kommer att öka din dators prestanda, kan den dock fixa problem eller buggar relaterade till viss hårdvara och därmed stoppa problem som LiveKernelEvent 144.
Du kan hänvisa till det här inlägget vi har på hur du uppdaterar BIOS och firmware .
5. Reparera skadade systemfiler
Skadade eller skadade systemfiler kan också relatera till problem som LiveKernelEvent med kod 144-fel. Genom att reparera de centrala Windows-systemfilerna kan det lösa konflikter, saknade DLL-problem, registerfel och andra problem som bidrar till instabiliteten i din dators prestanda. Verktyg som Fortect kan automatisera reparationsprocessen genom att skanna systemfiler och ersätta skadade.
- Ladda ner och installera Fortect.
- Öppna Fortect. Det kommer att köra en gratis genomsökning av din dator och ge dig en detaljerad rapport över din PC-status .
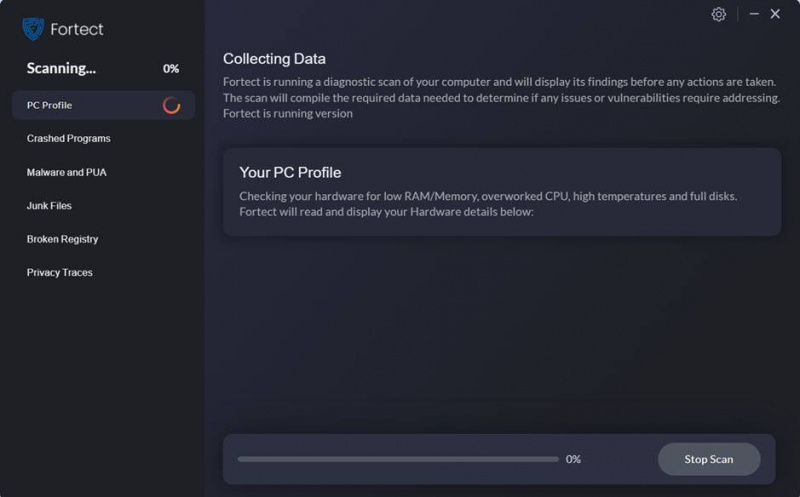
- När du är klar ser du en rapport som visar alla problem. Klicka på för att åtgärda alla problem automatiskt Starta reparation (Du måste köpa den fullständiga versionen. Den levereras med en 60 dagars pengarna-tillbaka-garanti så att du kan återbetala när som helst om Fortect inte löser ditt problem).
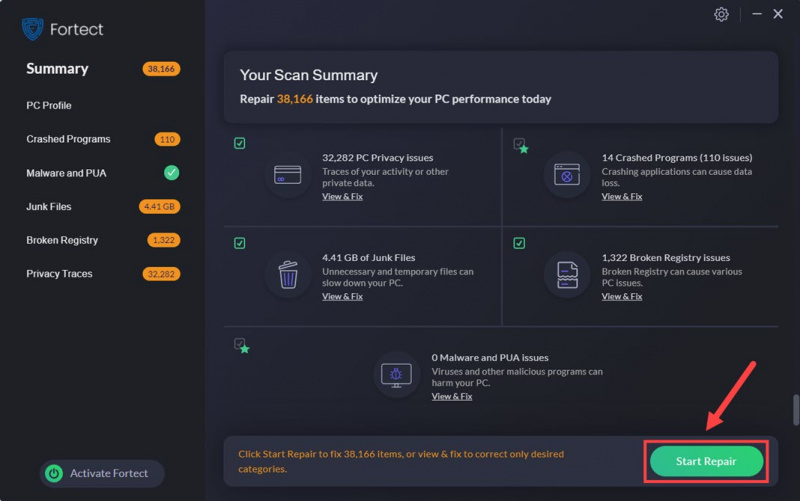
(Tips: Fortfarande osäker på om Fortect är vad du behöver? Kontrollera detta Fortec recension ! )
Se sedan om LiveKernelEvent 144-felet inträffar igen. Gå i så fall vidare.
6. Överväg att installera om systemet
Om LiveKernelEvent med kod 144-felet fortfarande kvarstår efter allt ovan, är nästa sak du bör överväga en ominstallation av Windows, med tanke på den tid och energi som redan spenderats.
Windows 10 och 11 har faktiskt gjort det mycket lättare att acceptera ominstallationsprocessen: du kan välja att behålla alla dina filer och installera tillbaka dem efter ominstallationen av systemet, utan att behöva förlora dem till ominstallationen.
För att installera om eller återställa din dator, här är ett inlägg som referens: Installera om/återställ Windows 10 [Steg för steg]
Se sedan om LiveKernelEvent 144-felet fortfarande visas.
7. Sök hjälp från en hårdvarutekniker
Om LiveKernelEvent med kod 144-felet kvarstår även efter en ominstallation av systemet, är det utan tvekan att problemet ligger på hårdvarufronten. Detta är vad en systemåterställning eller ominstallation gör: den raderar alla programvaruinkompatibiliteter och problem.
I det här fallet, om din dator fortfarande omfattas av garanti, låt din datorleverantör veta om detta, och de bör ta hand om det därifrån. Om inte, kan du behöva söka hjälp från en hårdvarutekniker för att se om det är fel på en viss hårdvarukomponent du äger. Detta beror på att hårdvarutestningsprocessen vanligtvis kräver några verktyg och professionell kunskap för att avgöra vilken del som går fel. Om du inte är tillräckligt tekniskt kunnig på den här fronten, är det bättre gjort av proffsen.
Ovanstående är vad vi har att erbjuda på LiveKernelEvent med kod 144-fel. Om du har några andra förslag får du gärna lämna en kommentar nedan.





![[Löst] Terraria fortsätter att krascha | 2022 Tips](https://letmeknow.ch/img/knowledge/94/terraria-keeps-crashing-2022-tips.png)
