'> Om du inte kan ändra skärmupplösningen och skärmen visar Generic Non-PnP Monitor, oroa dig inte. Följ instruktionerna i det här inlägget så skulle problemet lösa sig.

Försök först och det kan fungera för dig som en charm:
1. Stäng av datorn och bildskärmen.
2. Koppla bort strömkabeln som är ansluten till monitorn.
3. Anslut tillbaka den till bildskärmen efter några minuter.
4. Slå på bildskärmen och starta om datorn.
Om det inte fungerar uppdaterar du skärmdrivrutinen och grafikdrivrutinerna.
Felaktig bildskärmsdrivrutin och grafikdrivrutiner skulle orsaka ett sådant skärmupplösningsproblem. Så se till att förarna är uppdaterade.
Du kan gå till din datortillverkares webbplats för att leta efter den senaste drivrutinen för bildskärmen och grafikkortet. Innan du börjar, se till att du känner till PC-modellen och det specifika operativsystem du använder (Windows 7 32-bit eller Windows 7 64-bit).
Om du har problem med att ladda ner drivrutiner manuellt kan du använda Driver Easy för att uppdatera drivrutiner automatiskt.som kan skanna din dator och upptäcka alla problemdrivrutiner på 20 sekunder och sedan ge dig en lista över nya drivrutiner. Klick här för att ladda ner Driver Easy nu.
Driver Easy har gratisversion och professionell version. Båda versionerna kan användas för att ladda ner drivrutiner automatiskt. Men med Professional-versionen kan du till och med uppdatera alla drivrutiner med ett klick. Ingen tid slösas bort. Ännu viktigare är att du kommer att få gratis teknisk supportgaranti och pengarna-tillbaka-garanti. Du kan be om ytterligare hjälp när det gäller problemet med skärmupplösning. Och du kan be om full återbetalning av någon anledning.
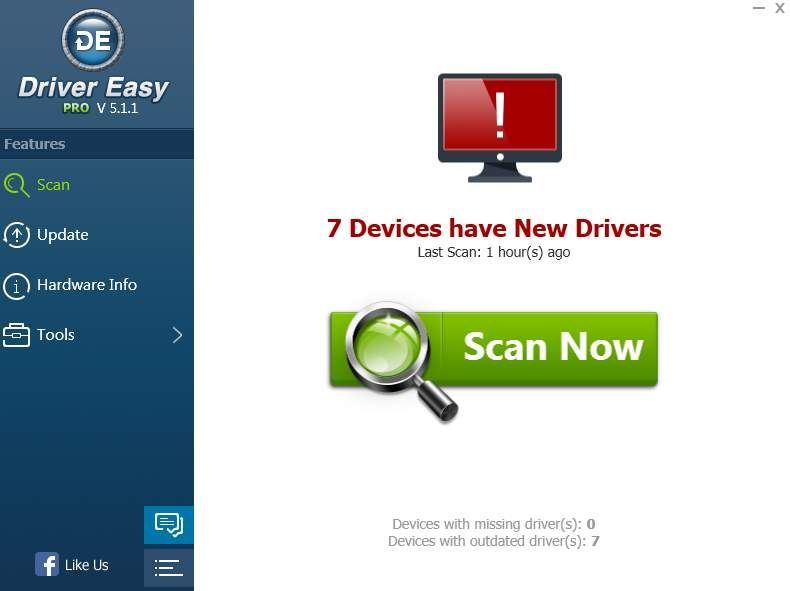
Om problemet fortfarande inte kunde lösas, byt ut den gamla bildskärmskabeln mot en ny.
Problemet kan orsaka om den gamla kabeln identifierar monitorn som Generic Non-PnP Monitor. Att byta kabel till en som identifierar den korrekt kan lösa problemet.



![Problem med Realtek Wireless LAN-drivrutin i Windows 11/10/7 [Fast]](https://letmeknow.ch/img/knowledge/38/realtek-wireless-lan-driver-issue-windows-11-10-7.png)
![[FIXAT] Du har inte behörighet att spela Fortnite Error](https://letmeknow.ch/img/knowledge/06/you-do-not-have-permission-play-fortnite-error.jpg)

![Onikuma headsetmikrofon fungerar inte [LÖST]](https://letmeknow.ch/img/sound-issues/70/onikuma-headset-mic-not-working.jpg)