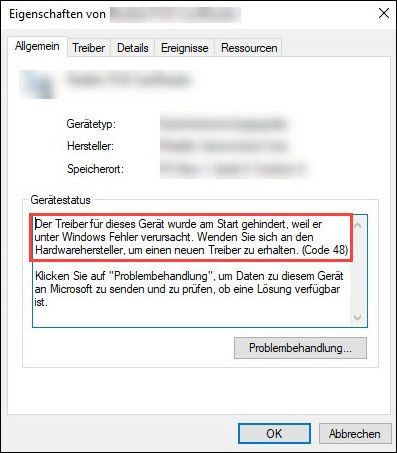
Om en enhet från felet Kod 48 påverkas kommer den att markeras med en gul varningsikon i Enhetshanteraren. Du kommer fortfarande att se följande meddelande när du kontrollerar enhetens status:
Drivrutinen för den här enheten har förhindrats från att starta eftersom den orsakar fel i Windows. Kontakta hårdvarutillverkaren för att få en ny drivrutin. (kod 48)
eller
Programvaran för den här enheten har inte initierats eftersom den orsakar fel i Windows. Kontakta hårdvarutillverkaren för att få en ny drivrutin. (kod 48)
Förutom fixen i enhetsstatusen finns det andra lösningar. Läs vidare och prova dem.
4 lösningar mot kod 48
Prova de 4 lösningarna nedan i den ordning som presenteras tills du hittar en som hjälper.
- Om ditt minne är bra startar datorn automatiskt om efter diagnos.
- Om minnesproblem upptäcks kommer tipsen att visas på skärmen. Följ tipsen eller kontakta proffs för att åtgärda minnesproblemen.
- Enhetshanteraren
- Windows
två. Installera alla tillgängliga Windows-uppdateringar för att hålla ditt system och annan programvara uppdaterad så mycket som möjligt.
Lösning 1: Starta om datorn
Om din enhet inte fungerar och har felkod 48 kan du helt enkelt stänga av din dator, koppla ur och återanslut den berörda enheten och sedan starta upp din dator. Kontrollera om enheten fungerar korrekt efter omstarten.
Om det inte hjälpte att starta om datorn, kör med nästa lösning fortsätt med att reparera drivrutinen som orsakade felet.
Lösning 2: Installera om den felaktiga drivrutinen
Det kan vara så att drivrutinen för enheten med kod 48 inte installerades korrekt eller är skadad, så att starten alltid misslyckas. I det här fallet kan du först ta bort den berörda drivrutinen och sedan installera om den.
Om kod 48 händer med Intel Graphics HD 4000-grafikkortet på din Windows 10-dator, bör du inaktivera funktionen innan du installerar om enhetsdrivrutinen Inaktivera minnesintegritet.1) Tryck på tangentbordet samtidigt Windows-Logo-Taste + R , ge devmgmt.msc en och tryck på Enter-tangent för att få upp Enhetshanteraren.
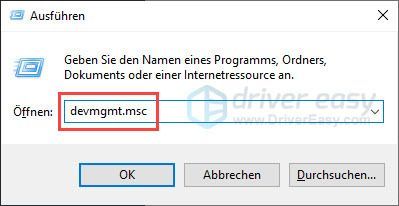
2) Hitta enheten som har felkod 48. Högerklicka på den och välj Avinstallera enheten ut.
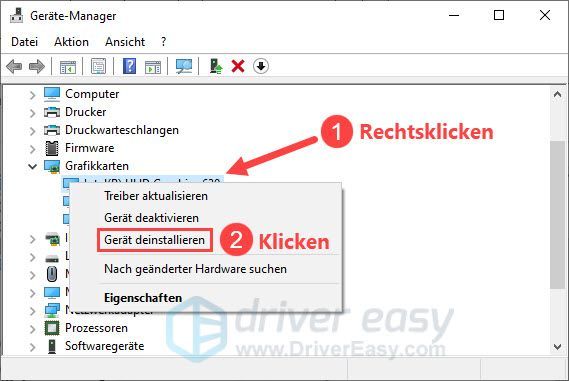
3) Sätt en bock framför den Ta bort drivrutinsprogram för den här enheten (om tillgängligt) och klicka Avinstallera .
4) Starta om datorn och kontrollera om felkod 48 har åtgärdats.
Om problemet kvarstår kan drivrutinen som installerats av Windows fortfarande vara inaktuell. Du måste uppdatera enhetsdrivrutinen på annat sätt för att enheten ska fungera med ditt system.
Du kan byta drivrutin manuellt uppdatera om du vill genom att besöka enhetstillverkarens webbplats, hitta sidan för nedladdning av drivrutiner, hitta rätt drivrutin osv.
Men om du har svårt att hantera enhetsdrivrutiner, eller om du helt enkelt inte har tid, rekommenderar vi att du packar dina drivrutiner med Lätt förare att uppdatera.
ett) Att ladda ned och installera Driver Easy.
2) Kör Lätt förare av och klicka Skanna nu . Alla problematiska drivrutiner i ditt system kommer att upptäckas inom en minut.
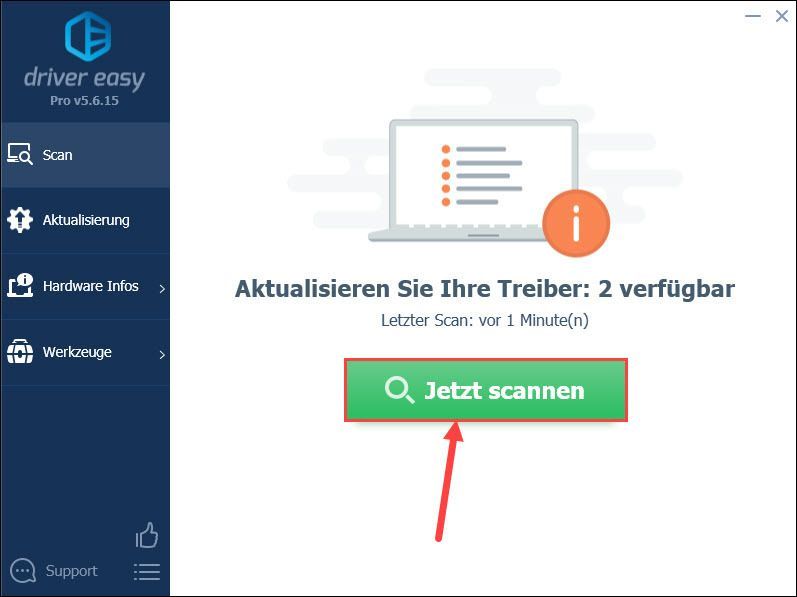
3) Klicka Uppdatering bredvid enheten med kod 48 för att ladda ner och installera dess senaste drivrutin.
Eller så kan du bara klicka Uppdatera alla klicka för att automatiskt uppdatera alla problematiska drivrutiner i ditt system.
(I båda fallen PRO-version nödvändig.)
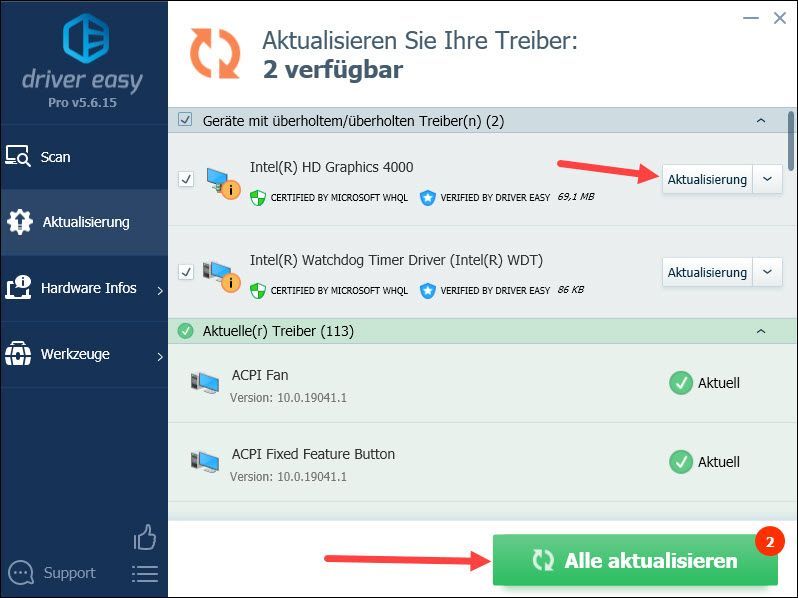
anteckning : Du kan också använda den GRATIS versionen av Driver Easy för att uppdatera dina drivrutiner, men det finns några steg du måste göra manuellt.
4) Starta om din dator och se om du nu kan använda önskad enhet utan problem.
Lösning 3: Kontrollera dina systemfiler och lagring
Kod 48 kan också bero på skadade systemfiler eller minnesproblem. Använd Windows-programmen nedan för att kontrollera dina systemfiler och lagring.
1) Spara dina filer och stäng alla program som körs.
2) Tryck på tangentbordet samtidigt Windows-Logo-Taste + S för att få fram sökrutan.
3) Gå in cmd en, högerklicka kommandotolken och välj Kör som administratör ut.
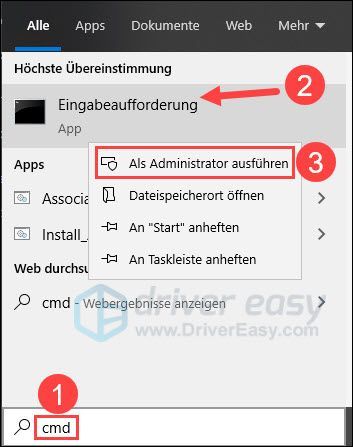
4) Klicka Och , när dialogrutan Användarkontokontroll dyker upp.

5) Skriv in kommandotolken DISM.exe /Online /Cleanup-image /Restorehealth en och tryck på Enter-tangent .
Vänta tills processen är klar.
|_+_|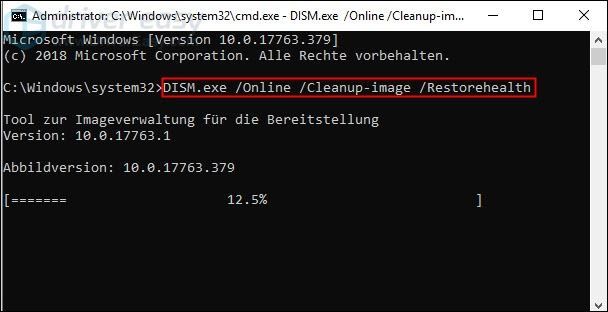
6) Gå in sfc /scannow en och tryck på Enter-tangent för att kontrollera och reparera dina systemfiler.
|_+_|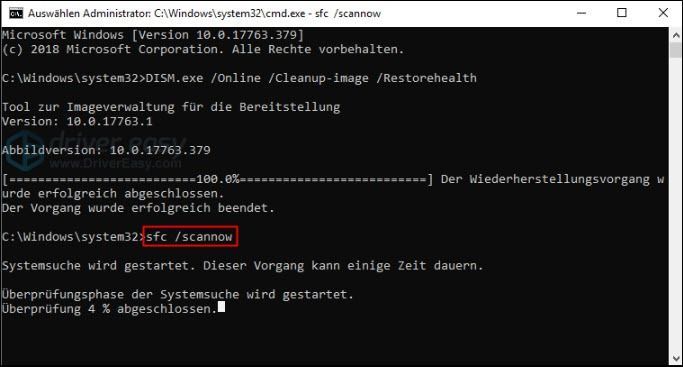 Om Windows inte kunde reparera de problematiska systemfilerna automatiskt kan du det Reimage , en professionell reparationsprogramvara för Windows, för att köra en djupare skanning på din dator och bli av med korruption.
Om Windows inte kunde reparera de problematiska systemfilerna automatiskt kan du det Reimage , en professionell reparationsprogramvara för Windows, för att köra en djupare skanning på din dator och bli av med korruption. 7) Tryck samtidigt på tangentbordet Windows-Logo-Taste + R , ge mdsched.exe en och tryck på Enter-tangent för att öppna Windows Memory Diagnostics.
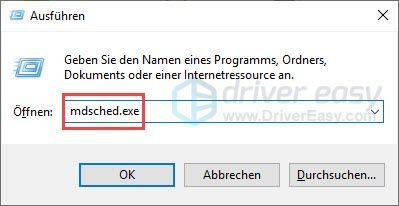
8) Klicka Starta om nu och leta efter problem (rekommenderas) .
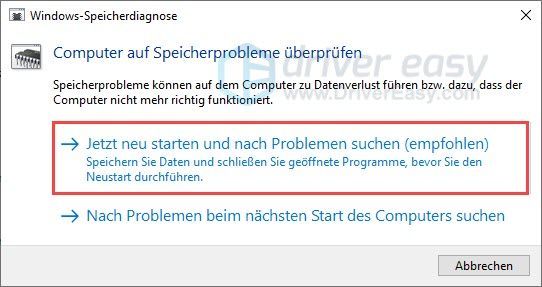
9) Kör diagnostiken.
10) Kontrollera om kod 48 inte längre visas i Enhetshanteraren.
Lösning 4: Utför en systemåterställning
Om du tidigare kunde använda din enhet utan fel, är det tillrådligt att du utför en systemåterställning för att återställa ditt system till när kod 48 inte dök upp.
Systemåterställningspunkter är nödvändiga för denna process. Om funktionen systemåterställning är inaktiverat på din dator eller inga återställningspunkter finns tillgängliga, tyvärr kan denna metod inte användas.1) Tryck på tangentbordet samtidigt Windows-Logo-Taste + R , ge rstrui.exe en och tryck på Enter-tangent .
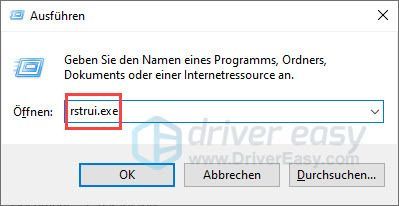
2) Klicka Fortsätta .
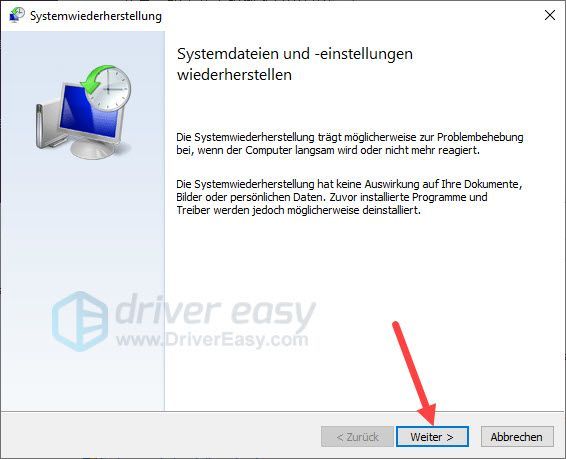
När en rekommenderad återhämtning erbjuds som passar dina behov, välj det och klicka Fortsätta . Gå sedan vidare steg 4 .
Annars kan du Välj en annan återställningspunkt välja. Klicka på Fortsätta och fortsätt.
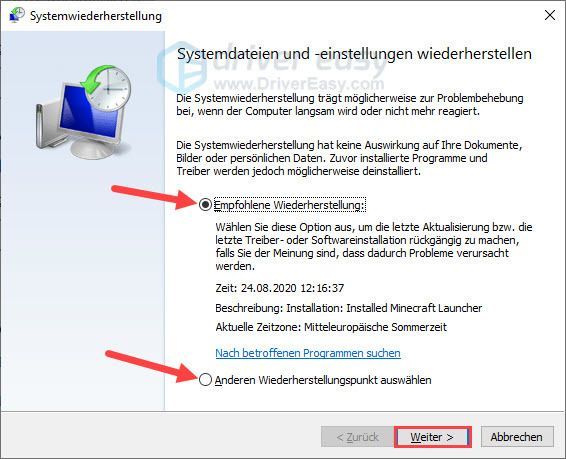
3) Sätt en bock framför den Visa fler återställningspunkter . Välj en tidpunkt då din enhet fortfarande fungerade korrekt och klicka Fortsätta .
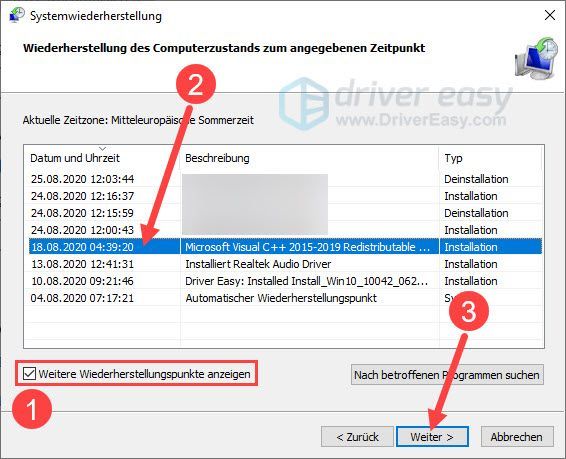
4) Klicka Komplett .
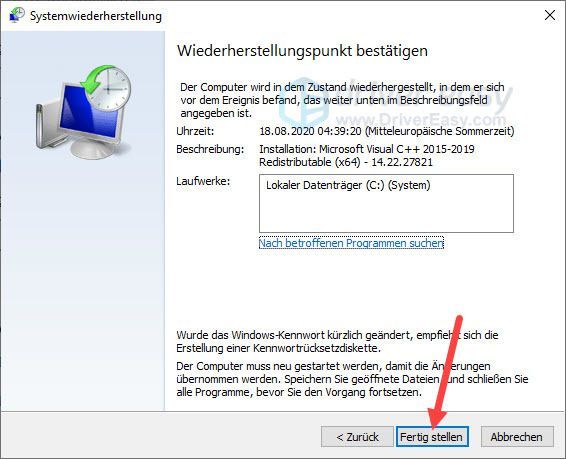
5) Klicka för att bekräfta Och .
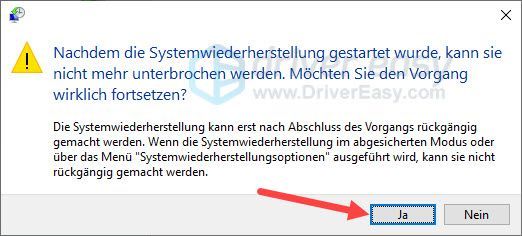
6) När systemåterställningen är klar, kontrollera om kod 48 har åtgärdats och din enhet fungerar igen.
Inaktivera minnesintegritet
Minnesintegritet förhindrar attacker från att injicera skadlig kod i processer med hög säkerhet. Denna funktion skyddar systemet men användarna med ett grafikkort Intel HD Graphics 4000 Windows 10 kan stöta på kod 48 på grund av denna funktion.
För att bli av med detta fel och kunna använda grafikkortet, försök att inaktivera minnesintegriteten.
1) Tryck på tangentbordet samtidigt Windows-logotypen Taste + I för att öppna Windows-inställningar.
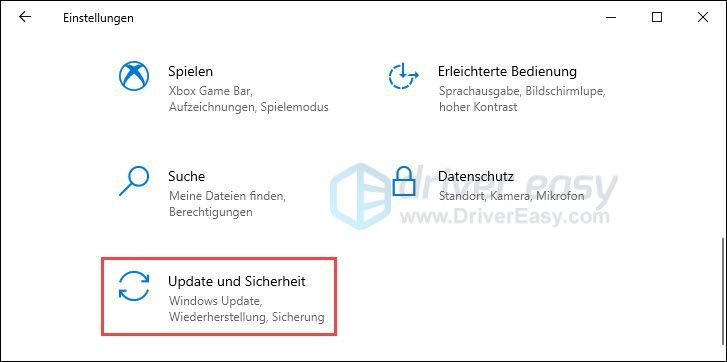
2) Klicka till vänster Windows säkerhet och välj i den högra rutan enhetssäkerhet .
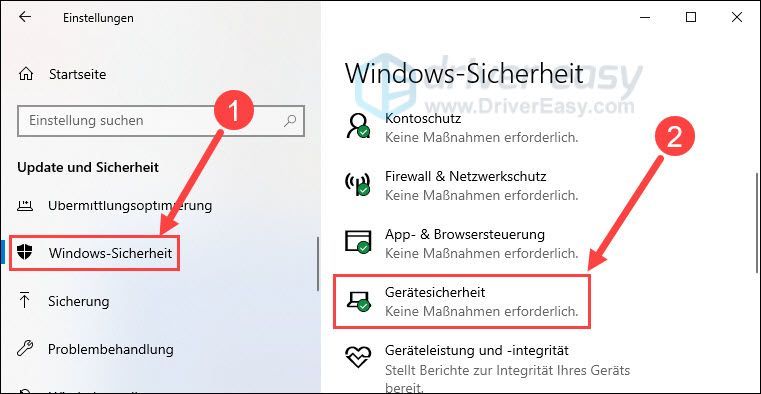
3) Klicka Kärnisoleringsdetaljer .
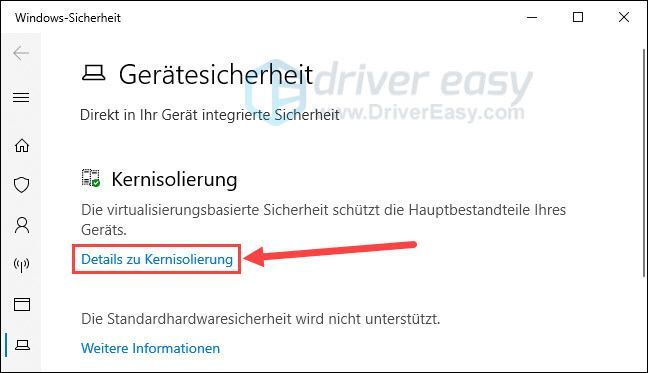
4) Ställ in skjutreglaget under Storage Integrity Ut .
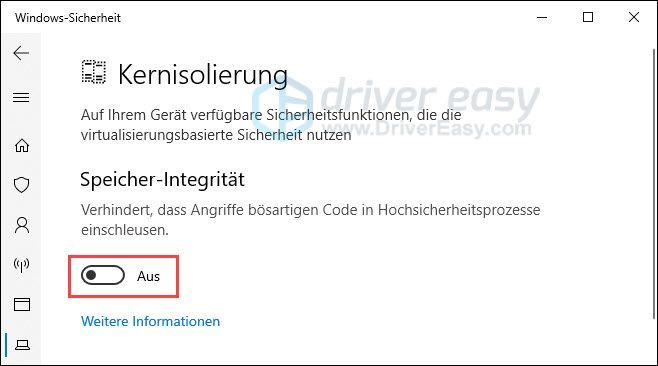
Hoppas detta inlägg har hjälpt dig. Om du har några andra frågor eller andra förslag, vänligen lämna en kommentar nedan.

![[Löst] Fortnite Ingångspunkt hittades inte (2022)](https://letmeknow.ch/img/knowledge/37/fortnite-entry-point-not-found.jpg)



![[Löst] Terraria fortsätter att krascha | 2022 Tips](https://letmeknow.ch/img/knowledge/94/terraria-keeps-crashing-2022-tips.png)
