'>
Att strömma musik från din telefon till din Bluetooth-högtalare är ganska enkelt. Men hur är det med din bärbara dator? Kan det göra samma sak?
Om du någonsin undrat, 'Kan min bärbara dator anslutas till min Bluetooth-högtalare?' eller 'Kan min bärbara dator strömma musik till en Bluetooth-högtalare som min telefon gör?' eller 'Är det enkelt att ansluta min bärbara dator till min Bluetooth-högtalare?', då är du på rätt plats. ( SPOILER VARNING : Svaren är ja, ja och ja! 😉
Den här artikeln förklarar hur man snabbt ansluter din bärbara dator med Windows 7 eller Windows 10 till din Bluetooth-högtalare . Njut av!
Hur man ansluter Bluetooth-högtalare till en bärbar dator
- Kontrollera din bärbara Bluetooth-inställningar
- Anslut din Bluetooth-högtalare till din bärbara dator
- Bonustips: Uppdatera din Bluetooth-drivrutin
Steg 1: Kontrollera Bluetooth-inställningarna för din bärbara dator
Alla skärmdumpar som visas nedan är från Windows 10, men stegen fungerar också i Windows 7.1)Tryck på på tangentbordet Windows-logotangenten och typ nätverk . Klick Nätverks-och delningscenter .

2) Klicka på Ändra adapterinställningar .
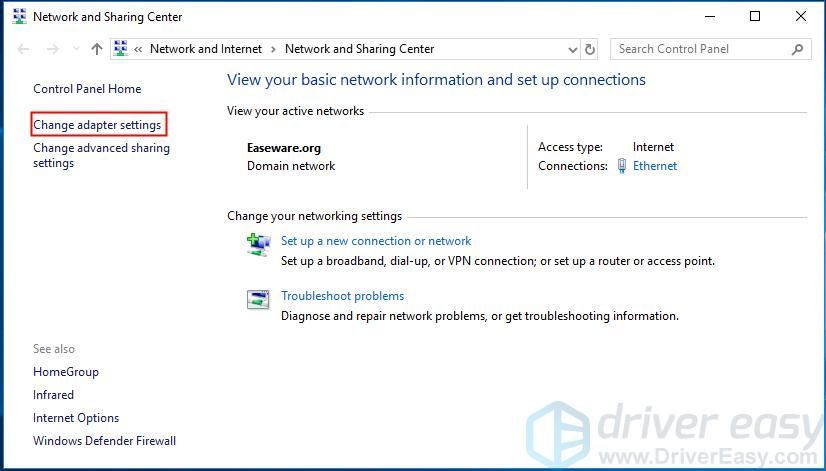
3) Bluetooth-nätverksanslutning visar att du har Bluetooth på din dator.
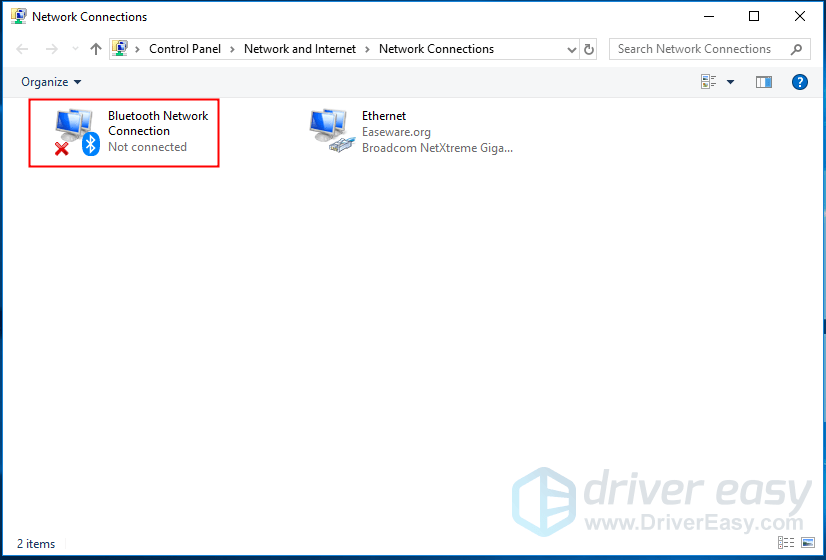
4) Om ikonen är nedtonad högerklickar du på Bluetooth-nätverksanslutning och klicka Gör det möjligt .
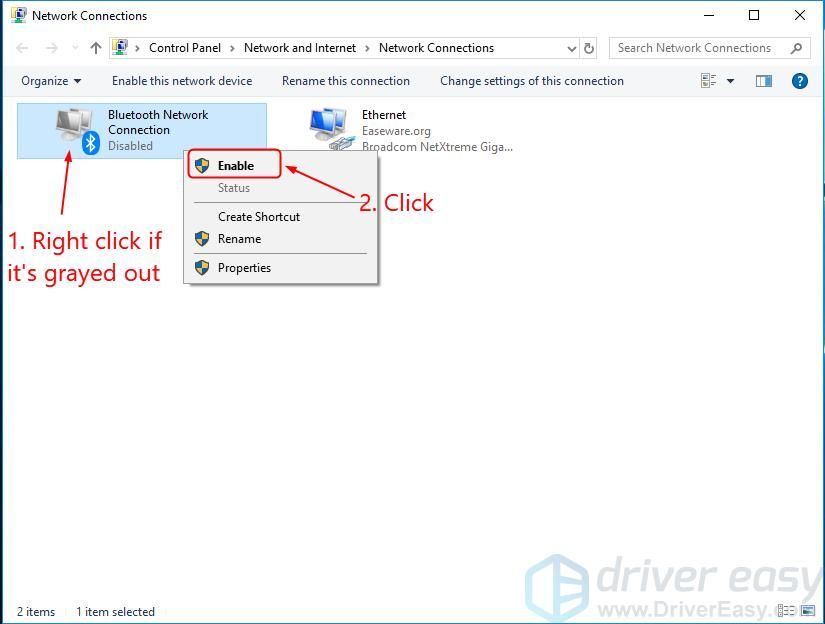 Oroa dig inte om du inte ser det Bluetooth-nätverksanslutning . Du kan köpa en USB-Bluetooth-mottagare och ansluta den i valfri ledig USB-port på din dator.
Oroa dig inte om du inte ser det Bluetooth-nätverksanslutning . Du kan köpa en USB-Bluetooth-mottagare och ansluta den i valfri ledig USB-port på din dator. Steg 2: Anslut din Bluetooth-högtalare till din bärbara dator
Se till att din Bluetooth-högtalare ligger inom rätt avstånd (vanligtvis cirka 10 meter) från din bärbara dator. Klicka sedan på länken nedan som gäller dig för att bläddra till instruktionerna för ditt operativsystem.
Jag använder Windows 10
1) Tryck på på högtalaren strömbrytaren och tryck sedan på Bluetooth-knappen för att göra det upptäckbart.
Metoden för att göra din högtalare upptäckbar kan variera. Du kan kontrollera bruksanvisningen om du tvivlar på det.
2) Tryck på på datorns tangentbord Windows-logotangenten och typ blå . Klicka på på skärmen Inställningar för Bluetooth och andra enheter .
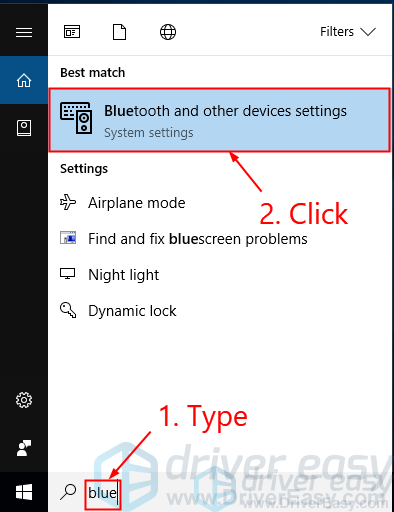
3) Se till att strömbrytaren säger På (om det står Av , klicka på omkopplaren). Klick Lägg till Bluetooth eller annan enhet .
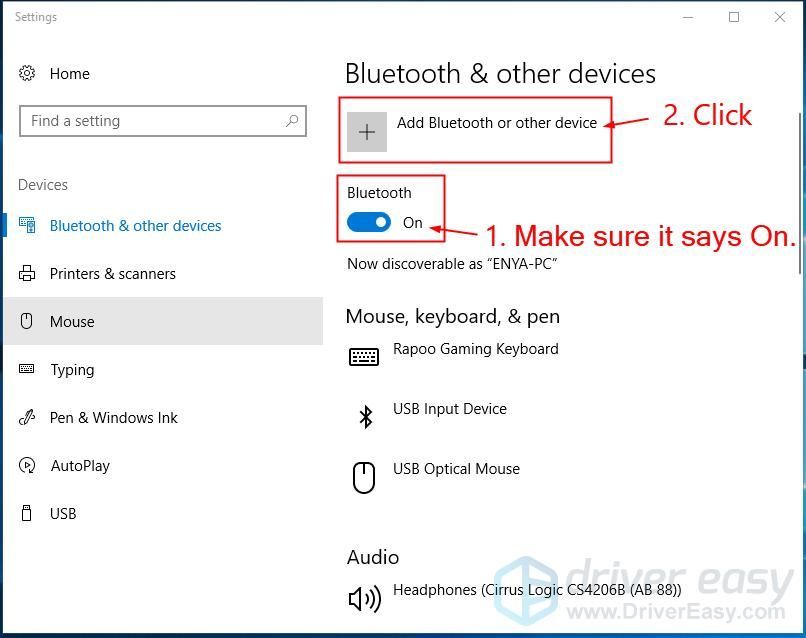
4) Välj Blåtand .
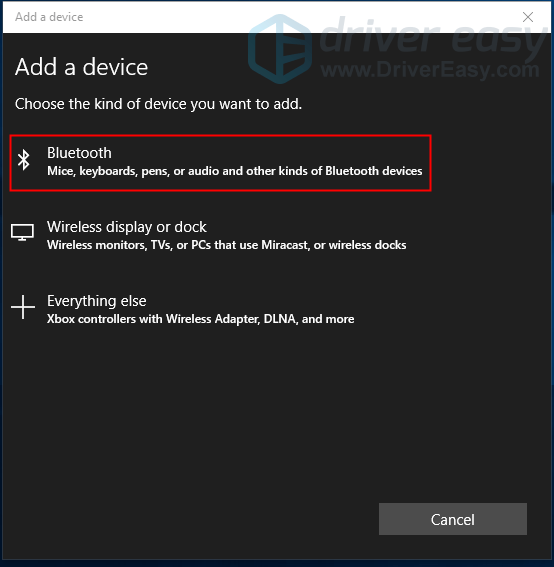
5) Klicka på namnet på din högtalare och klicka sedan på Par .
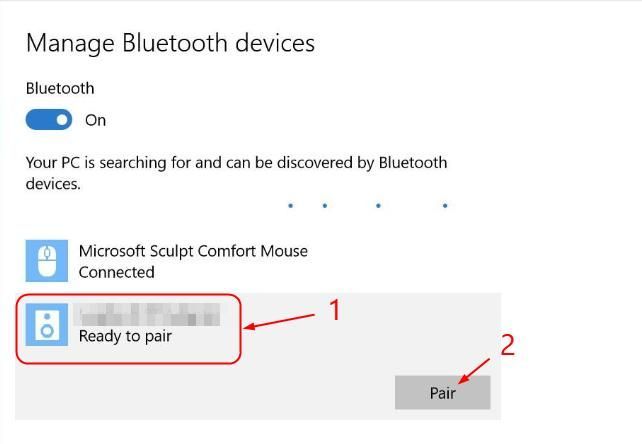
De två enheterna borde ha anslutits framgångsrikt. Du kan också behöva följa instruktionerna på skärmen för att slutföra parkopplingen.
Jag använder Windows 7
1) Tryck på på högtalaren strömbrytaren och Bluetooth-knappen för att göra det upptäckbart.
Metoden för att göra din högtalare upptäckbar kan variera. Du kan kontrollera manualen om du är osäker.
2) Tryck på på datorns tangentbord Windows-logotangenten , typ Lägg till och klicka Lägg till en enhet .
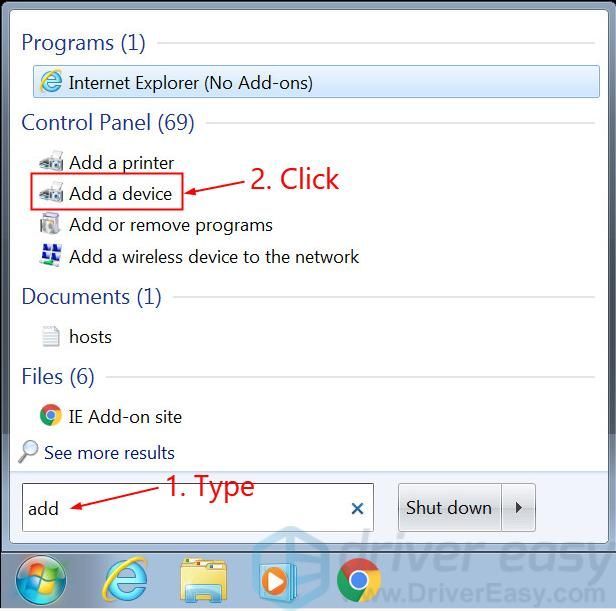
3) Klicka på namnet på din högtalare och klicka Nästa .
De två enheterna borde ha anslutits framgångsrikt. Du kan också behöva följa instruktionerna på skärmen för att slutföra parkopplingen.
Bonustips: Uppdatera din Bluetooth-drivrutin
För att dina Bluetooth-enheter ska fungera som det ska rekommenderas det alltid har den senaste Bluetooth-drivrutinen på din bärbara dator.Om du inte har tid, tålamod eller datorkunskaper för att uppdatera dina drivrutiner manuellt kan du istället göra det automatiskt med Förare lätt .
Driver Easy känner automatiskt igen ditt system och hittar rätt drivrutiner för det.Du behöver inte veta exakt vilket system din dator kör, du behöver inte riskera att ladda ner och installera fel drivrutin och du behöver inte oroa dig för att göra ett misstag när du installerar. Driver Easy hanterar allt.
Du kan uppdatera dina drivrutiner automatiskt med antingen Fri eller den Pro-version av Driver Easy. Men med Pro-versionen tar det bara två klick (och du får full support och en 30-dagars pengarna tillbaka-garanti):
1) Ladda ner och installera Driver Easy.
2) Kör Driver Easy och klicka på Skanna nu knapp. Driver Easy kommer sedan att skanna din dator och upptäcka eventuella problemdrivrutiner.
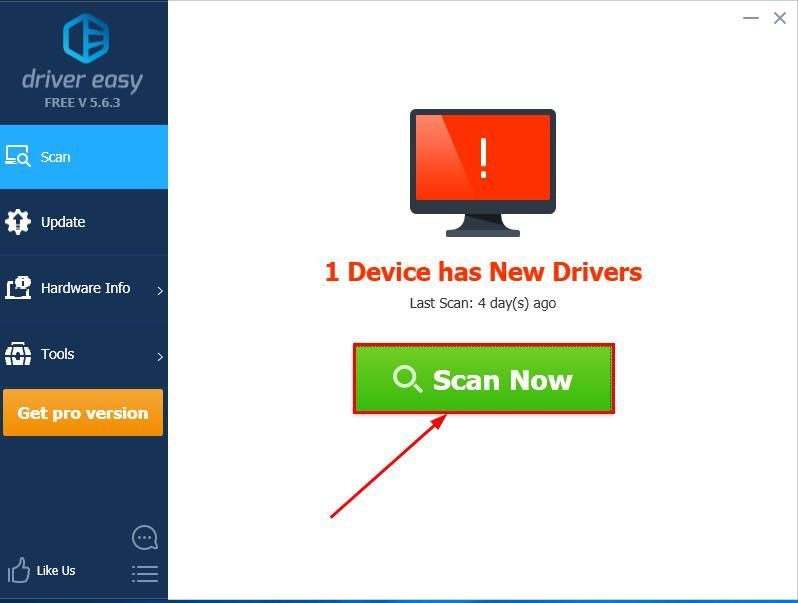
3)Klick Uppdatera alla för att automatiskt ladda ner och installera rätt version av alla drivrutiner som saknas eller är inaktuella på ditt system (detta kräver Pro-version - du uppmanas att uppgradera när du klickar på Uppdatera alla).
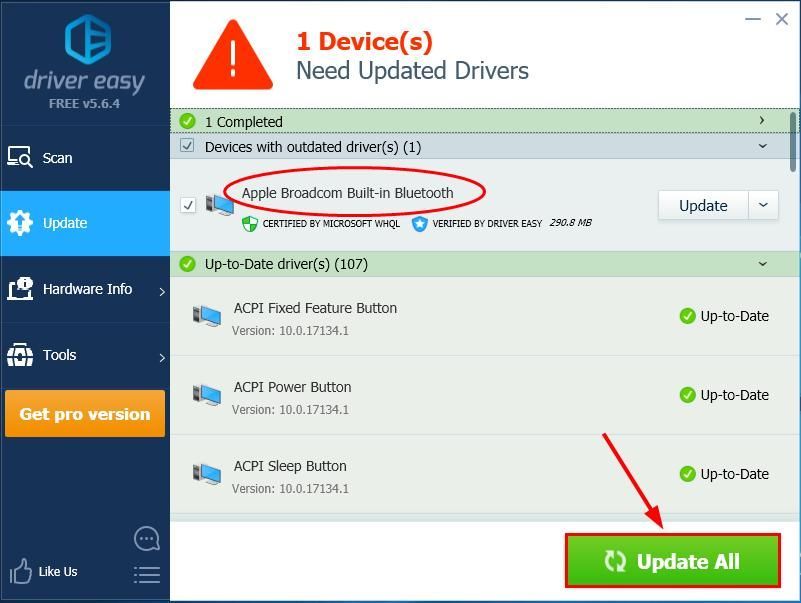
Du kan också klicka Uppdatering att göra det gratis om du vill, men det är delvis manuellt.
4) Starta om datorn så att ändringarna träder i kraft.
Om problemet fortfarande kvarstår efter att du har använt Driver Easy, tveka inte att skicka ett e-postmeddelande till support@drivereasy.com. Vårt tekniska supportteam kommer att göra sitt bästa för att hjälpa dig igenom.Förhoppningsvis har du lyckats ansluta Bluetooth-högtalaren till din bärbara dator nu. Om du har några frågor, idéer eller förslag, vänligen meddela mig i kommentarerna. Tack för att du läser!
Utvalda bilder av Phuc H. på Unsplash
Du kanske också gillar:
Bluetooth-ansluten men inget ljud (LÖST)



![[Fixat] Steam Update laddas inte ned Problem | 2022](https://letmeknow.ch/img/knowledge/14/steam-update-not-downloading-issue-2022.jpg)
![[Ladda ner] Logitech G Pro-drivrutin för Windows 7/8/10](https://letmeknow.ch/img/driver-download/02/logitech-g-pro-driver.jpg)

