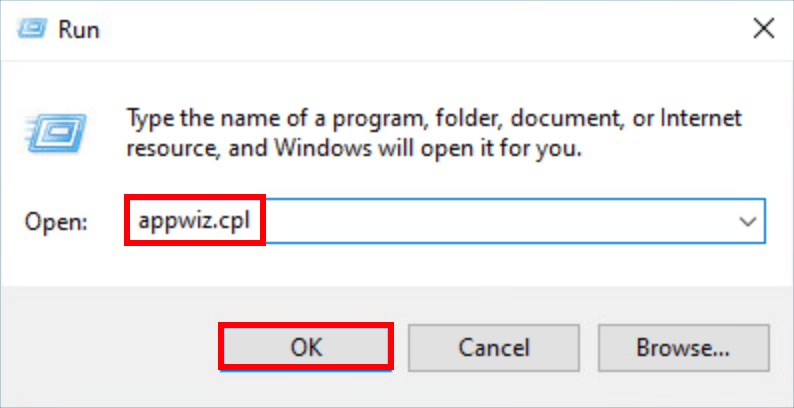
Spelare har rapporterat Cyberpunk 2077 har flatlinet fel ett tag. Om du är på samma båt har vi några fungerande korrigeringar som du kan prova. Läs vidare och ta reda på vad de är...
Prova dessa korrigeringar...
Du behöver inte prova alla; bara arbeta dig ner i listan tills du hittar den som gör susen!
1: Se till att din dator uppfyller systemkraven
4: Verifiera integriteten för dina spelfiler
5: Uppdatera din grafikdrivrutin
6: Reparera Microsoft Visual C++ omdistribuerbara filer
Innan vi dyker in i något avancerat, se till att du har startat om din dator för att se om ditt problem är löst.Fix 1: Se till att din dator uppfyller systemkraven
Cyberpunk 2077 är ett ganska krävande spel, så du måste se till att dina PC-specifikationer är tillräckliga för spelet. Nedan finns en tabell där du kan kontrollera minimikrav :
| DU | Windows 10/7 (64-bitars) |
| Processor | Intel Core i5-3570K eller AMD FX-8310 |
| Grafik | GTX 780 eller Radeon RX 470 |
| Minne | 8 GB |
| VRAM | 3 GB |
| Lagring | 70 GB hårddisk (SSD rekommenderas) |
Om du vill ha en smidigare spelupplevelse, kolla in de rekommenderade kraven:
| DU | Windows 10 (64-bitars) |
| Processor | Intel Core i7-4790 eller AMD Ryzen 3 3200G |
| Grafik | GTX 1060 6GB eller GTX 1660 Super eller Radeon RX 590 |
| Minne | 12 GB |
| VRAM | 6 GB |
| Lagring | 70 GB SSD |
Om dina PC-specifikationer är tillräckliga men du fortfarande får ett fel på Cyberpunk 2077, prova nästa fix.
Fix 2: Stäng bakgrundsprogram
Cyberpunk 2077 är extremt GPU och processorkrävande. Så om du försöker starta spelet med många bakgrundsprogram igång, kommer du sannolikt att få Cyberpunk 2077 med flatlinjefel. Så här stänger du programmen som körs i bakgrunden helt och låter Cyberpunk 2077 använda fler resurser:
- Högerklicka på aktivitetsfältet och klicka sedan Aktivitetshanteraren .
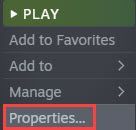
- Under Processer fliken, leta efter processerna som är CPU- och minneshämmande. Ta till exempel Chrome här, högerklicka på den och klicka sedan Avsluta uppgiften .
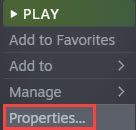
Om du fortfarande får felet Cyberpunk has flatlined efter att du stängt alla bakgrundsprogram, gå vidare till nästa fix.
Fix 3: Kör spelet körbar direkt
Ibland Cyberpunk 2077 har flatlined fel är bara en engångs slumpmässiga bugg. I det här fallet kan du försöka starta spelet genom att direkt klicka på spelets körbara fil istället för att använda Steam. Den här fixen har visat sig hjälpa många spelare och den är superenkel, så den är definitivt värd att testa!
Om du inte vet var spelfilerna finns kan du använda Steam-klienten för att hitta dem. Här är hur:
- Öppna ditt Steam-bibliotek, hitta Cyberpunk 2077, högerklicka på det och välj sedan Egenskaper .
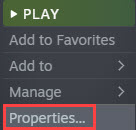
- Byt till LOKALA FILER fliken och klicka sedan Bläddra .
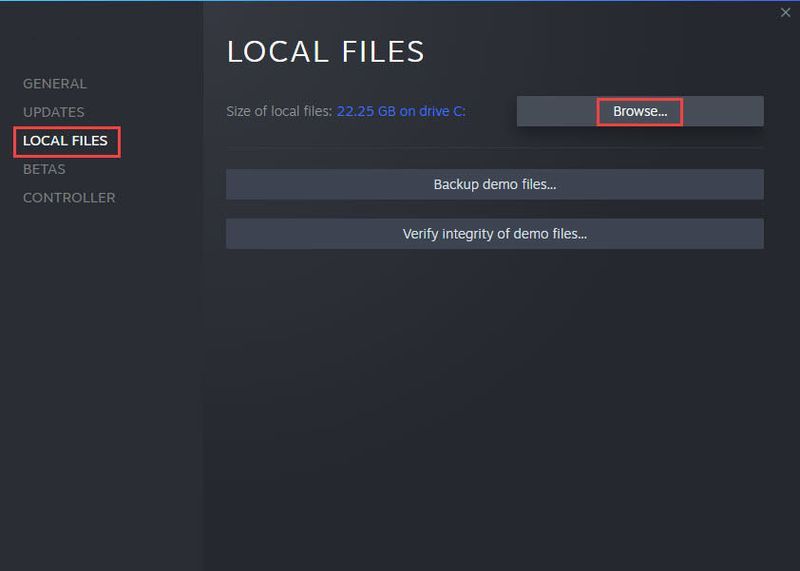
- Hitta spelets körbara fil i popup-fönstret och dubbelklicka på den för att starta spelet.
Om det inte löser ditt problem att köra spelet från dess körbara fil, prova nästa fix.
Fix 4: Verifiera integriteten för dina spelfiler
En tidigare avbruten installation eller skadade spelfiler kan leda till att Cyberpunk 2077 har ett flatlinerat fel. Du kan behöva skanna och reparera dina spelfiler via Steam-klienten för att lösa problemet. Här är hur:
- Gå till ditt Steam-bibliotek och hitta Cyberpunk 2077. Högerklicka på spelikonen och klicka sedan på Egenskaper .
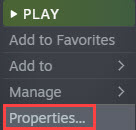
- Under LOKALA FILER fliken, klicka Verifiera spelfilernas integritet .
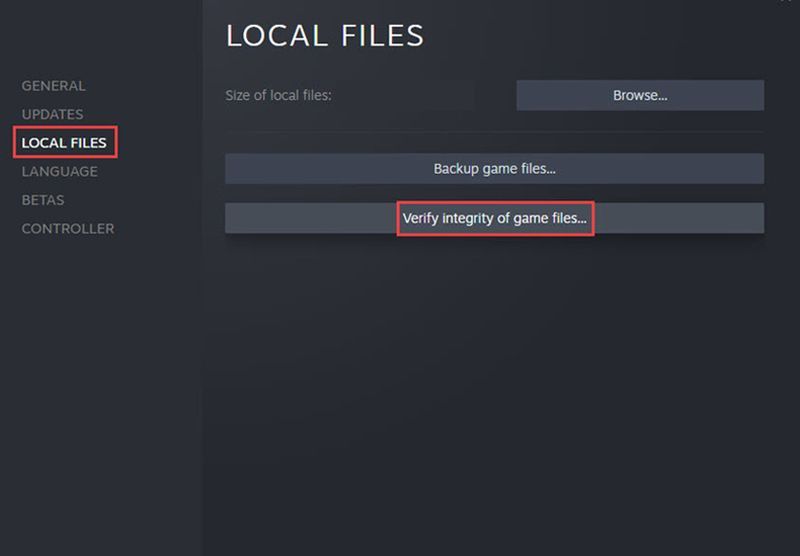
- Steam kommer att skanna dina lokala spelfiler och jämföra dem med filerna på servern. Om något saknas eller är skadat kommer Steam att lägga till eller ersätta dem i din spelmapp.
Om det inte löser ditt problem att verifiera och reparera dina spelfiler, prova nästa fix.
Fix 5: Uppdatera din grafikdrivrutin
En föråldrad eller felaktig grafikdrivrutin kan leda till att Cyberpunk 2077 har flatlinet fel. Du kanske vill se till att din grafikdrivrutin är uppdaterad och fungerar korrekt.
Ett sätt att hålla din grafikkortsdrivrutin uppdaterad är att manuellt uppdatera den via Enhetshanteraren . Om Windows föreslår att din drivrutin är uppdaterad kan du fortfarande kontrollera om det finns en nyare version och uppdatera den i Enhetshanteraren. Gå till tillverkarens webbplats och sök efter den senaste korrekta drivrutinen. Se till att endast välja drivrutiner som är kompatibla med din Windows-version.
Automatisk drivrutinsuppdatering – Om du inte har tid, tålamod eller datorvana att uppdatera din drivrutin manuellt kan du istället göra det automatiskt med Driver Easy . Driver Easy kommer automatiskt att känna igen ditt system och hitta rätt drivrutin för ditt exakta grafikkort och din Windows-version, sedan laddar den ner och installerar den korrekt:
- Ladda ner och installera Driver Easy.
- Kör Driver Easy och klicka på Skanna nu knapp. Driver Easy kommer sedan att skanna din dator och upptäcka eventuella problem med drivrutiner.
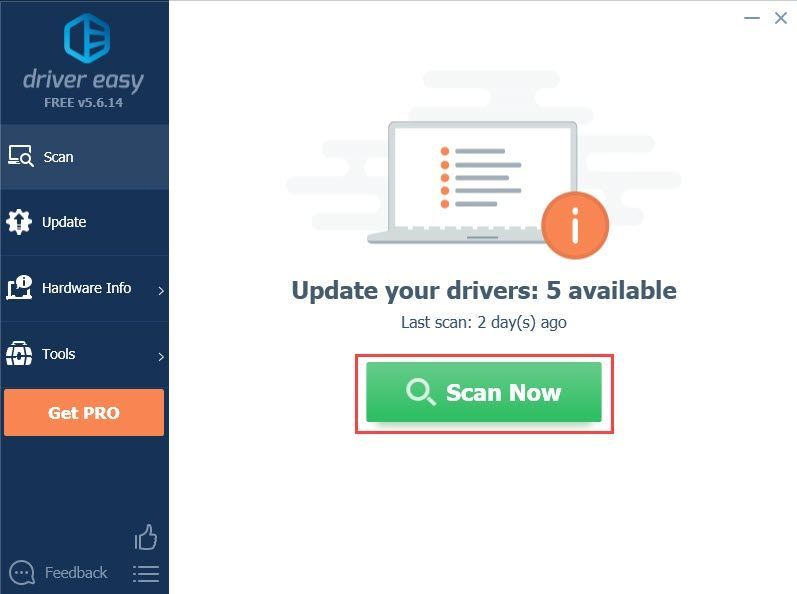
- Klicka på Uppdatering knappen bredvid den flaggade grafikkortsdrivrutinen för att automatiskt ladda ner rätt version av drivrutinen, sedan kan du installera den manuellt (du kan göra detta med den GRATIS versionen).
Eller klicka Uppdatera alla för att automatiskt ladda ner och installera rätt version av Allt drivrutinerna som saknas eller är inaktuella på ditt system. (Detta kräver Pro-versionen som kommer med fullt stöd och en 30-dagars pengarna-tillbaka-garanti. Du kommer att uppmanas att uppgradera när du klickar på Uppdatera alla.)
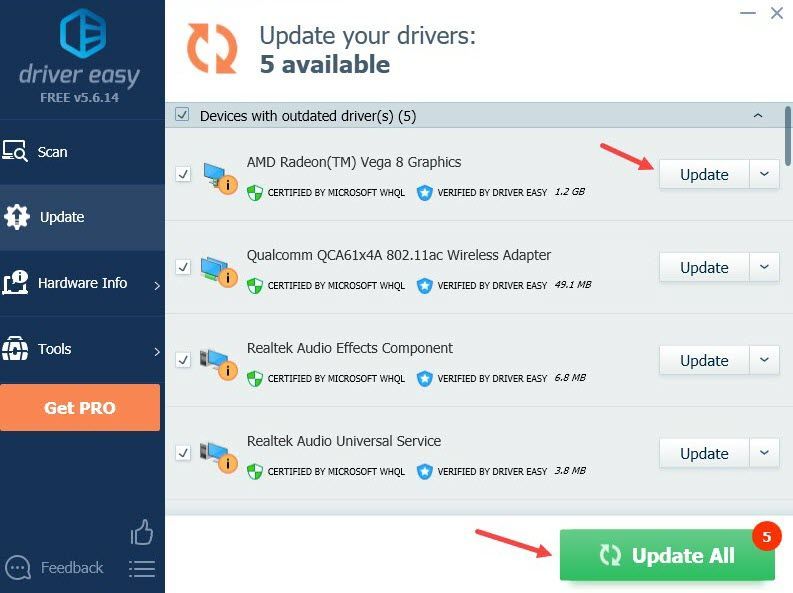
Om du behöver hjälp, vänligen kontakta Driver Easys supportteam på support@drivereasy.com .
Starta om din dator för att den nya drivrutinen ska börja gälla. Om uppdatering av din grafikdrivrutin inte löser ditt problem, prova den senaste korrigeringen.
Fix 6: Reparera Microsoft Visual C++ omdistribuerbara filer
Microsoft Visual C++ redistributable installerar runtime-komponenter till din dators Visual C++-bibliotek. Utvecklare lägger vanligtvis de nödvändiga omdistribuerbara filerna i spelinstallationsprogrammet, så att du får dem tillsammans med spelinstallationen. Om dessa omdistribuerbara filer är korrupta kan det leda till att Cyberpunk 2077 har ett flatlinjefel. Nedan följer stegen för att fixa filerna:
- Tryck på Windows-tangenten och R på tangentbordet för att anropa rutan Kör.
- Typ appwiz.cpl , Klicka sedan OK .
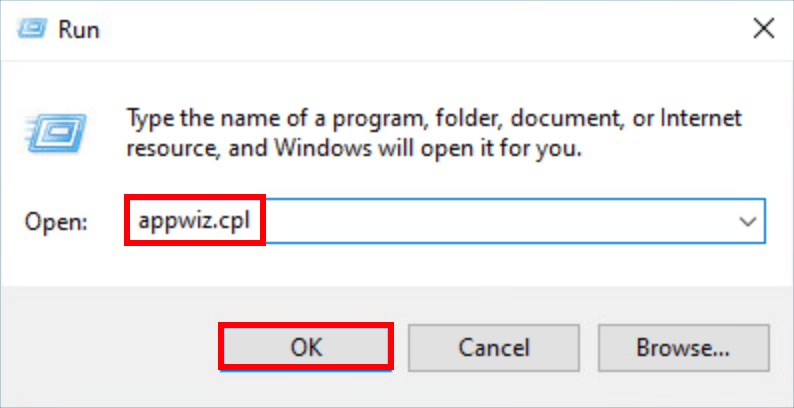
- Bläddra nedåt i popup-fönstret för att hitta de omdistribuerbara Microsoft Visual C++-filerna. Du kommer att se två omdistribuerbara filer.
- Högerklicka på den första omdistribuerbara filen och klicka sedan Förändra .
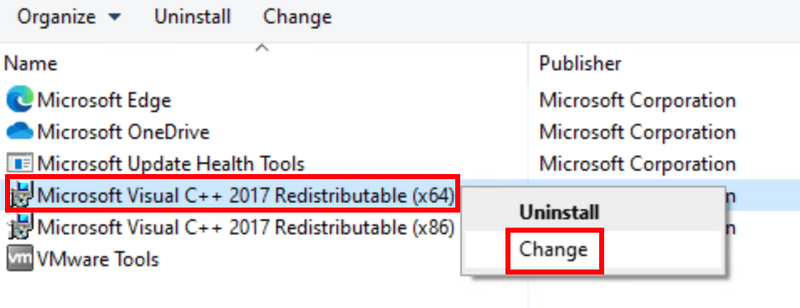
- Klick Reparera . Klicka på om du tillfrågas om tillåtelse Ja.
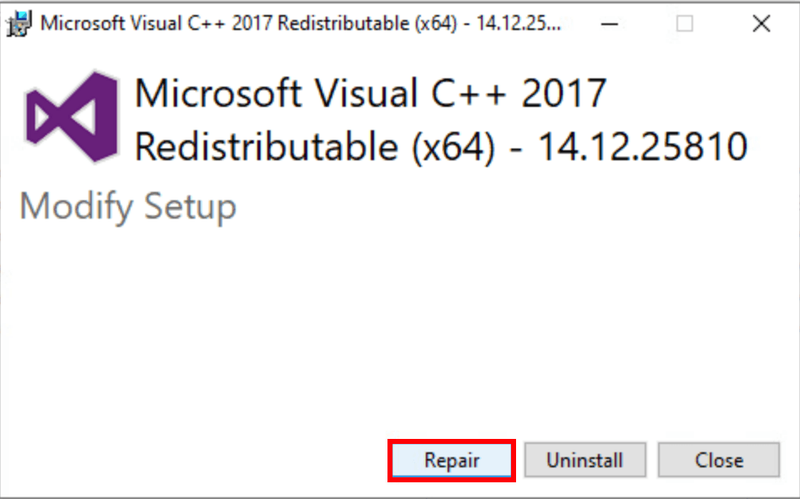
- Upprepa steg 4-5 för att reparera den andra omdistribuerbara filen.
- När reparationen är klar, starta om din dator för att låta ändringarna träda i kraft.
Förhoppningsvis är den här artikeln till hjälp och du kan nu starta Cyberpunk 2077 utan några fel! Lämna gärna en kommentar om du har några frågor eller förslag.
- Cyberpunk 2077
- spelfel
- Ånga
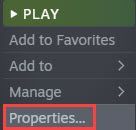
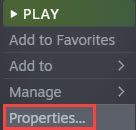
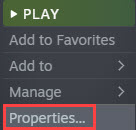
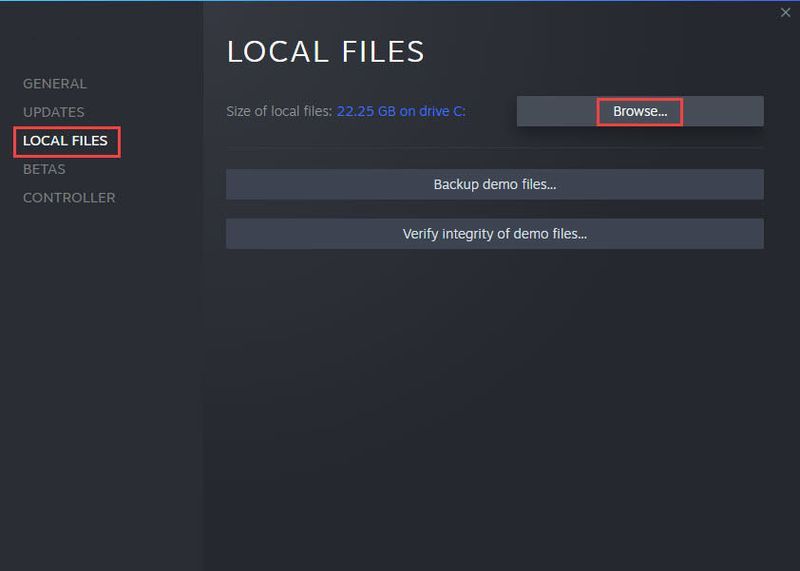
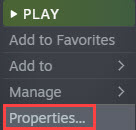
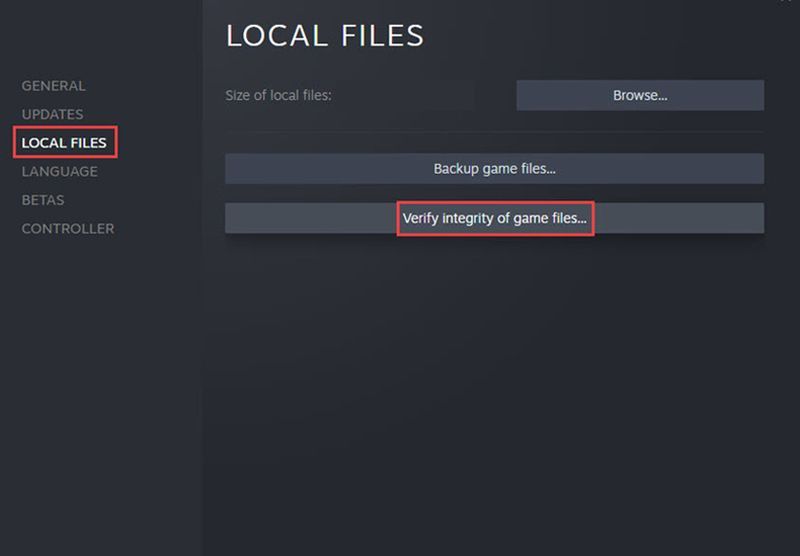
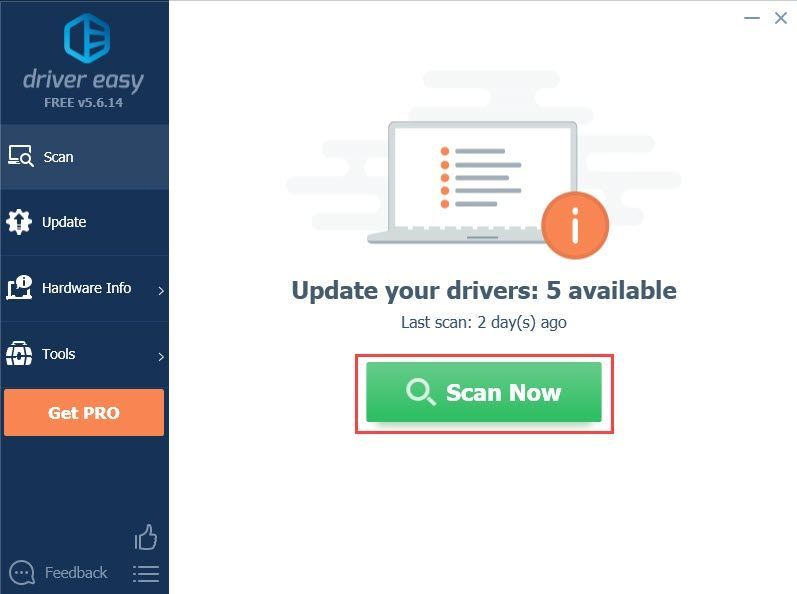
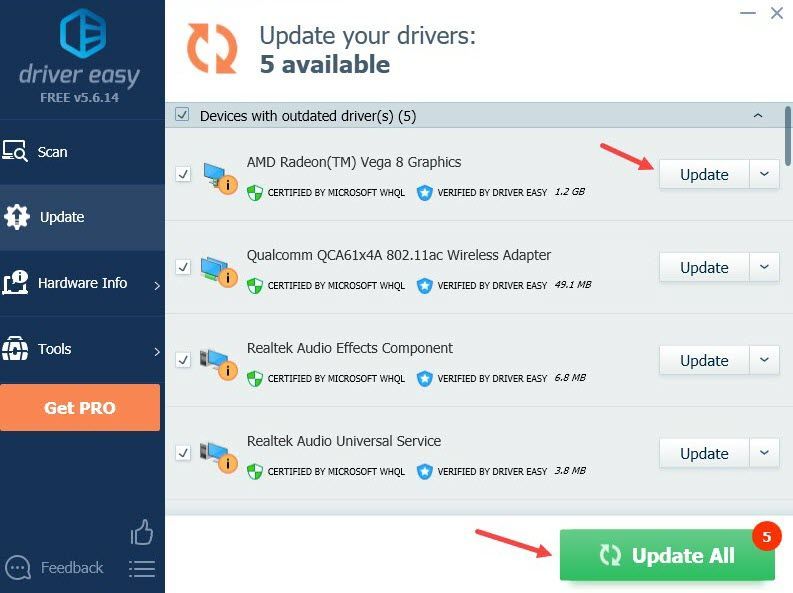
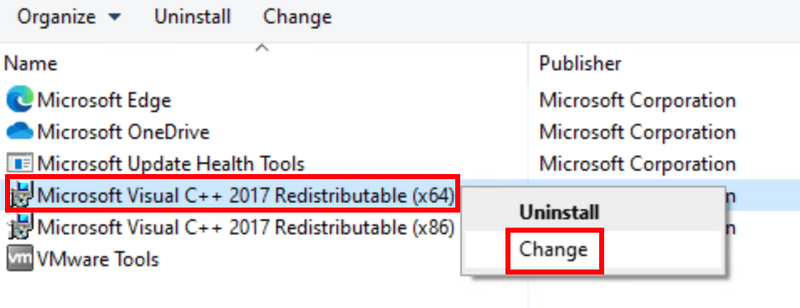
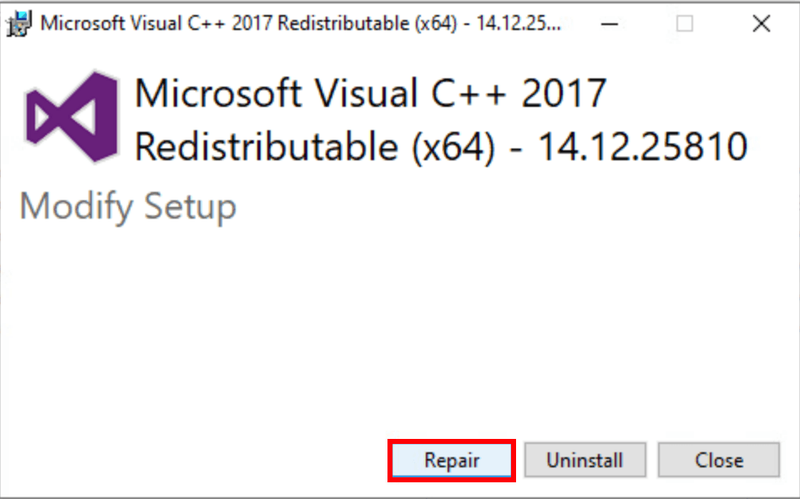
![Baldur's Gate 3 kraschar på PC [Löst]](https://letmeknow.ch/img/knowledge-base/36/baldur-s-gate-3-crashing-pc.jpg)

![[LÖST] CS:GO-mikrofonen fungerar inte](https://letmeknow.ch/img/knowledge/22/cs-go-mic-not-working.png)
![[LÖST] Aliens: Fireteam Elite kraschar hela tiden på PC](https://letmeknow.ch/img/knowledge/14/aliens-fireteam-elite-keeps-crashing-pc.jpg)
![[Ladda ner] AMD Ryzen-drivrutin enkelt och gratis](https://letmeknow.ch/img/other/63/amd-ryzen-pilote-facilement-gratuitement.jpg)

![[Löst] Chivalry 2 Crash](https://letmeknow.ch/img/knowledge/35/chivalry-2-crash.jpg)