'>

Sedan årsdagen av Windows 10, som var i augusti 2016, har AMD-användare rapporterat att Radeon WattMan ibland slutar arbeta på sina datorer.
Radeon WattMan är det strömhanteringsverktyg som tillhandahålls av AMD. Det ger dig inblick i hur dina spel eller applikationer körs på din dator. Uppgifterna gör det möjligt för dig att konfigurera enligt dina egna behov på ett mycket enkelt sätt.
Detta ska vara ett hjälpmedel, men när användare ska uppdatera drivrutiner har de följande varning:
“Standardinställningarna för Radeon WattMan har återställts på grund av oväntat system fel.'
Hittills har AMD ännu inte lagt fram en förklaring till detta oväntade problem och det finns ännu ingen hot fix för detta problem. Lyckligtvis är inte allt hopp förlorat. Det finns fortfarande några lösningar som har hjälpt en del användare att hantera detta problem.
Om du också buggar över det här problemet, varför inte försöka med följande korrigeringar för att se om de hjälper?
Alternativ 1: Återställ drivrutinen till tidigare version
Alternativ 2: Rengör omskärmskortsdrivrutinen
Alternativ 3: Kör en RAM-kontroll
Andra alternativ
Alternativ 1: Återställ drivrutinen till tidigare version
WattMan sägs vara ett standardprogram för användare med RX 400-serien av skärmkort. Så i grund och botten är att återställa skärmdrivrutinen för AMD RX 400-serien till en viss version, som förmodligen är mer mogen, att se till att problemet inte orsakas av okända buggar eller omogna enhetsdrivrutiner.
1) Tryck på Windows-tangent och X samtidigt och välj sedan Enhetshanteraren .

2) Expandera kategori Grafikkort . Dubbelklicka sedan på AMD Radeon-enhetsdrivrutinen som du kan se.

3) Navigera sedan till Förare fliken och välj sedan Rulla tillbaka föraren .
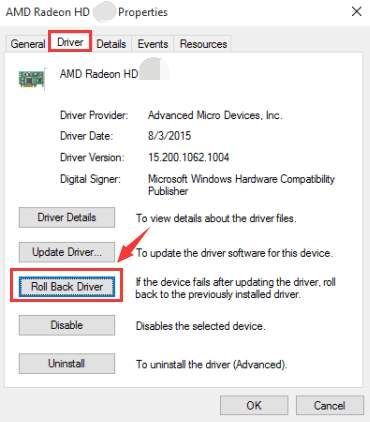
4) Om Rulla tillbaka föraren knappen här är grå ut , det betyder att det här alternativet inte är tillgängligt i din situation. Du måste gå till alternativen nedan för mer hjälp.
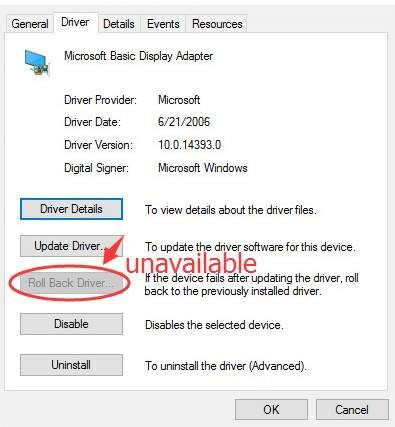
Alternativ 2: Rengör omskärmskortsdrivrutinen
Notera : Det här alternativet kräver att du installerar en GUD , Display Driver Uninstaller , på din dator först. Du kan naturligtvis använda liknande program som Cc Cleaners för att hjälpa dig med avinstallationen.
1) Klicka på Start och välj sedan Kontrollpanel . Välj i Kontrollpanelen Avinstallera ett program under sektorn Program (Visa av Kategori ).
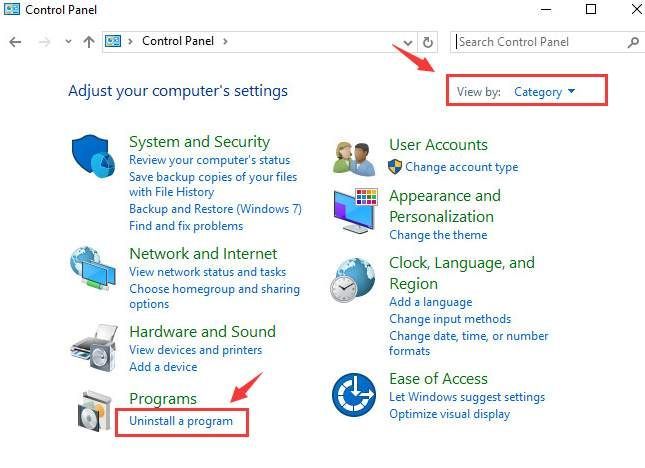
2) Välj nu AMD Catalyst program eller annat AMD-program , sedan Välj Avinstallera .
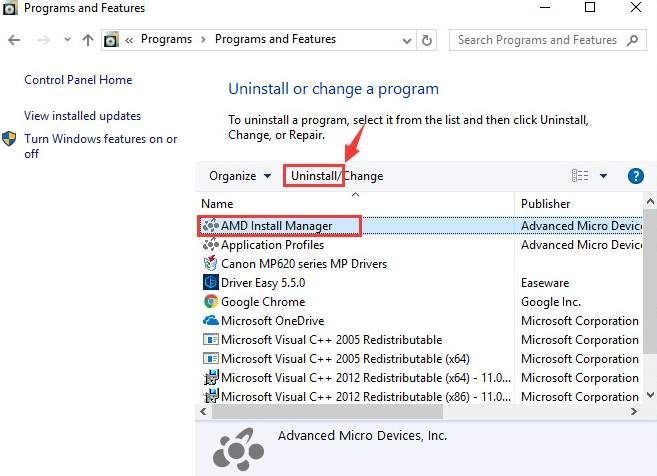
3) Tryck nu på Windows-tangent och X samtidigt och välj Enhetshanteraren .

4)Expandera kategori Grafikkort . Dubbelklicka sedan på AMD Radeon-enhetsdrivrutinen som du kan se.

5) Navigera till Förare fliken och välj sedan Avinstallera .
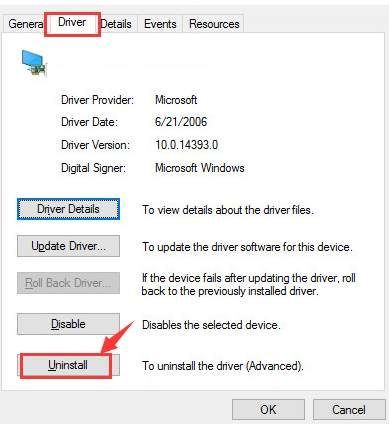
När du uppmanas till följande meddelande klickar du på OK att fortsätta.
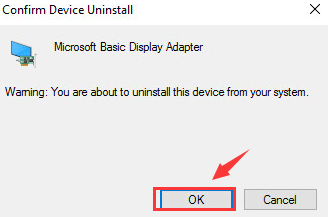
6) Öppna nu Display Driver Uninstaller som vi tidigare installerade. Klick Rengör och starta om (rekommenderas starkt) alternativ. Då kommer DDU att göra sitt jobb.
Din dator startar om automatiskt när avinstallationen är klar. Se till att du har sparat alla dina viktiga filer före omstart.
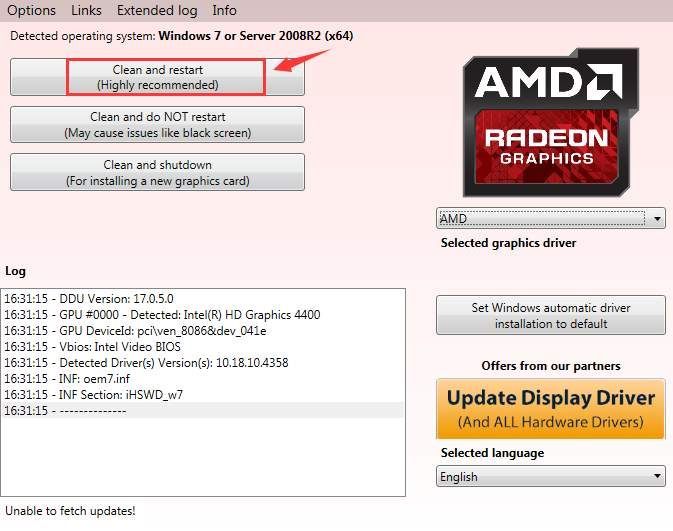
7) Du kan gå till AMDs supportwebbplats för att hitta den drivrutin du behöver. Baisc-proceduren är inte så svår, gå till AMD-support och sök sedan efter den drivrutin som matchar ditt operativsystem.
Men från våra resultat har förarna på AMD-stöd inte alla klarat WHQL-testet, vilket innebär att det finns en stor chans att du kommer att ladda ner betaversionen av en viss drivrutin, vilket kan ge dig fler problem än du redan har. Definitivt inte något du vill gå igenom.
Därför rekommenderar vi Förare lätt , en professionell drivrutinsuppdaterare som hjälper dig att automatiskt skanna, ladda ner och uppdatera den bäst matchade drivrutinen på din dator.
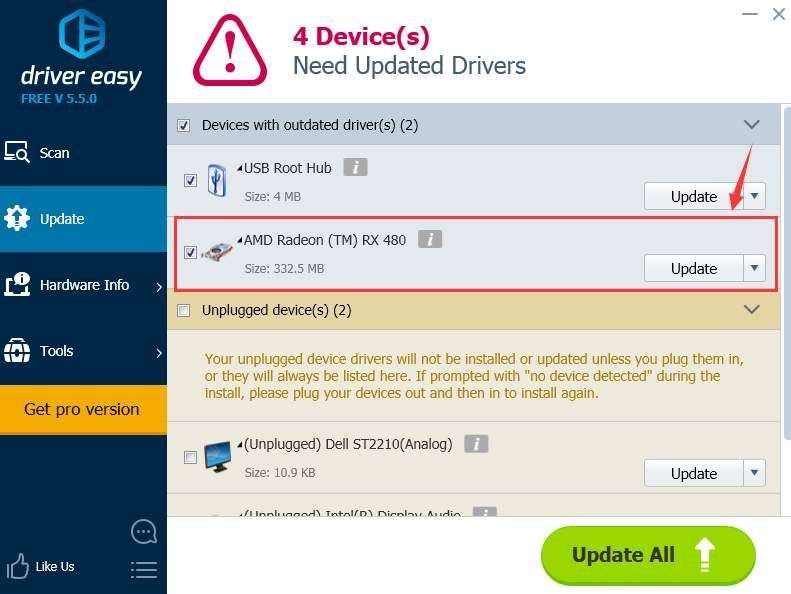
Med hjälp av Förare lätt , du behöver inte oroa dig mer för att ladda ner fel drivrutiner! Lämna allt till proffsen, så tar Driver Easy hand om resten för dig.
Alternativ 3: Kör en RAM-kontroll
Vissa användare rapporterade att problemet orsakades av felaktigt RAM-minne, vilket inte är ovanligt om du ständigt har problem med grafikkortdrivrutinen eller skärmen på din dator. Därför bör du köra en RAM-kontroll på din dator för att se om det är orsaken och sedan fixa det i enlighet med detta.
1) Tryck på Windows-logotypknappen  och R samtidigt att åberopa a Springa kommando. Typ mdsched.exe i springboxen och slå Stiga på .
och R samtidigt att åberopa a Springa kommando. Typ mdsched.exe i springboxen och slå Stiga på .
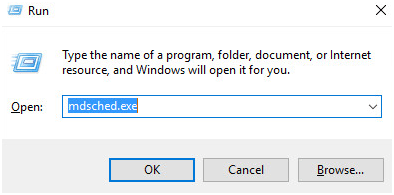
2) Du kan välja Starta om nu och leta efter problem (rekommenderas) för att kontrollera status på ditt minneskort just nu, eller välj Sök efter problem nästa gång jag startar datorn om du är för upptagen nu.
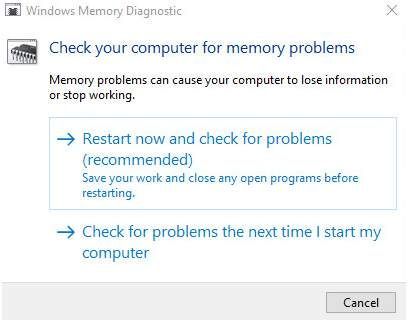
3) Du kommer att se denna sida som visar förloppet för kontrollen och antalet pass som den kommer att köras i minnet.
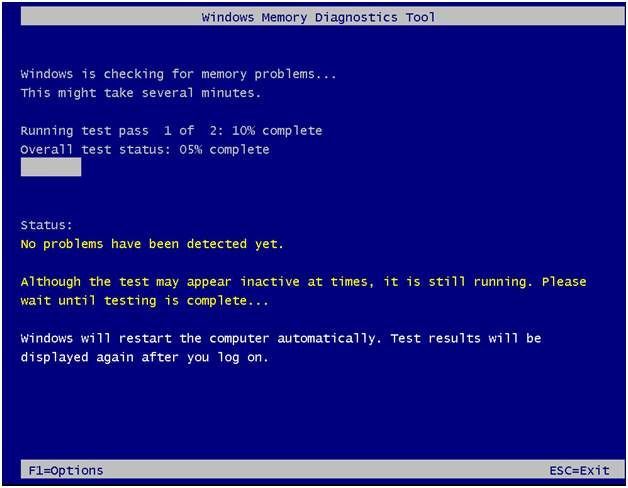
Om du inte ser något fel här är det troligt att ditt minneskort inte orsakar några problem.
Andra alternativ
1) Använd inte dubbel skärm . WattMan verkar ha ett stort problem med dubbla bildskärmar på din dator, så om det passar din beskrivning, överväg att göra några ändringar i den.
2) Avinstallera MSI Gaming-appen . Denna app rapporteras vara inkompatibel med Radeon-programvaran. Så om du har den här appen installerad på din dator kan du överväga att avinstallera den.
3) Lägre minne klockhastighet . I Radeon-inställningar> Global OverDrive. Sänk sedan hastigheten för minnesklocka, från den lägsta punkten. Om saker och ting fungerar på den här nivån, flytta upp lite och försök igen tills du hittar den perfekta hastigheten för din enhet.
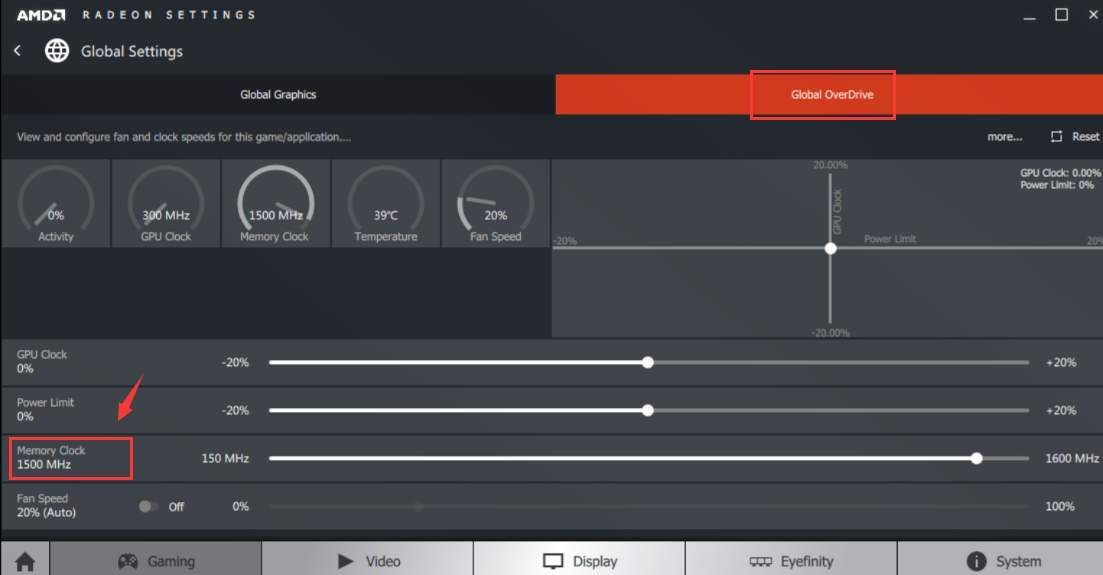



![CoD Vanguard Felkod 0x00001338 N på PC [LÖST]](https://letmeknow.ch/img/knowledge/97/cod-vanguard-error-code-0x00001338-n-pc.png)


