'>
Division 2 fortsätter att krascha? Oroa dig inte ... Även om det är otroligt frustrerande är du definitivt inte den enda personen som upplever detta problem. Tusentals spelare har nyligen rapporterat samma sak. Ännu viktigare, du borde kunna fixa det ganska enkelt ...
Prova dessa korrigeringar
Här är en lista över korrigeringar som har löst problemet för andra spelare. Du behöver inte prova dem alla. Arbeta dig bara igenom listan tills du hittar den som gör tricket för dig.
- Kontrollera om ditt system uppfyller specifikationerna som krävs för Division 2
- Installera den senaste spelkorrigeringen
- Uppdatera din grafikdrivrutin
- Verifiera dina spelfiler
- Kör felsökaren för Windows-kompatibilitet
- Ändra personsökningsfilens storlek
- Lägre grafikinställningar i spelet
Fix 1: Kontrollera om ditt system uppfyller specifikationerna som krävs för Division 2
Om din dator inte uppfyller minimikraven för The Division 2 kan spelkraschproblemet uppstå. Nedan listar vi PC-kraven för Division 2:
Minimum - 1080p | 30 FPS:
| DE: | 64-bitars Windows 7 SP1 / 8.1 / 10 |
| CPU: | AMD FX-6350 / Intel Core i5-2500K |
| BAGGE: | 8 GB |
| GPU: | AMD Radeon R9 280X / Nvidia Geforce GTX 780 |
| VRAM: | 3 GB |
| DIREKT X: | DirectX 11/12 |
Rekommenderas - 1080p | 60 FPS:
| DE: | 64-bitars Windows 10 |
| CPU: | AMD Ryzen 5 1500X / Intel Core i7-4790 |
| BAGGE: | 8 GB |
| GPU: | AMD RX 480 / Nvidia Geforce GTX 970 |
| VRAM: | 4 GB |
| DIREKT X: | DirectX 12 |
Hög - 1440p | 60 FPS:
| DE: | 64-bitars Windows 10 |
| CPU: | AMD Ryzen 7 1700X / Intel Core i7-6700K |
| BAGGE: | 16 GB |
| GPU: | AMD RX Vega 56 / Nvidia Geforce GTX 1070 |
| VRAM: | 8 GB |
| DIREKT X: | DirectX 12 |
Elite - 4K | 60 FPS
| DE: | 64-bitars Windows 10 |
| CPU: | AMD Ryzen 7 2700X / Intel Core i7-8700X |
| BAGGE: | 16 GB |
| GPU: | AMD Radeon VII / Nvidia Geforce RTX 2080 TI |
| VRAM: | 11 GB |
| DIREKT X: | DirectX 12 |
Fix 2: Installera den senaste spelkorrigeringen
Utvecklarna av The Division 2 släpper vanliga spelkorrigeringar för att fixa buggar. Det är möjligt att en ny patch har utlöst spelkraschproblemet och att en ny patch krävs för att fixa den.
Om det här problemet kvarstår efter att du har installerat den senaste spelkorrigeringen, eller om det inte fanns någon ny spelkorrigering tillgänglig, gå vidare till Fix 3 nedan.
Fix 3: Uppdatera din grafikdrivrutin
Spelkraschproblemet uppstår vanligtvis när grafikdrivrutinen är föråldrad eller skadad. Uppdatering av grafikdrivrutinen till den senaste versionen kan göra ditt spel smidigare och förhindrar många problem eller fel. Om du inte har tid, tålamod eller färdigheter att uppdatera din drivrutin manuellt kan du göra det automatiskt med Förare lätt .
Du behöver inte veta exakt vilket system din dator kör, du behöver inte riskera att ladda ner och installera fel drivrutin och du behöver inte oroa dig för att göra ett misstag när du installerar. Driver Easy hanterar allt .
1) Ladda ner och installera Driver Easy.
2) Kör drivrutinen enkelt och klicka Skanna nu . Driver Easy kommer sedan att skanna din dator och upptäcka eventuella problemdrivrutiner.

3) Klicka på Uppdatering bredvid ditt grafikkort för att automatiskt ladda ner rätt version av drivrutinen, så kan du installera det manuellt. Eller klicka Uppdatera alla för att automatiskt ladda ner och installera rätt version av Allt de drivrutiner som saknas eller är inaktuella i ditt system (detta kräver Pro-version - du uppmanas att uppgradera när du klickar Uppdatera alla. Du får fullt stöd och a 30-dagars pengarna tillbaka garanti).
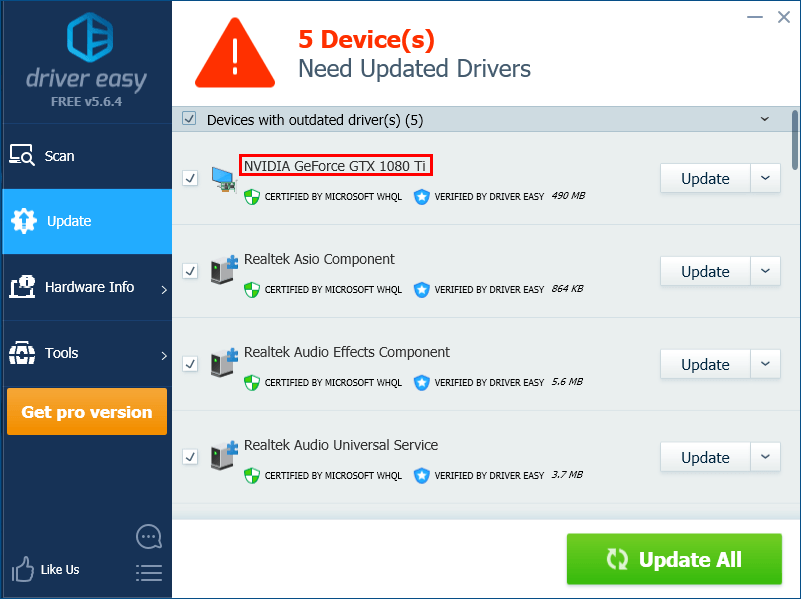
Fix 4: Verifiera dina spelfiler
Spelkraschproblemet kan också utlösas av felaktiga spelfiler. För att åtgärda problemet måste du verifiera spelfilerna. Så här gör du det:
Uplay
1) I Uplay, navigera till fliken Spel och flytta muspekaren till spelplattan i Division 2. Klicka sedan på den nedåtgående triangeln i det nedre högra hörnet av spelplattan.
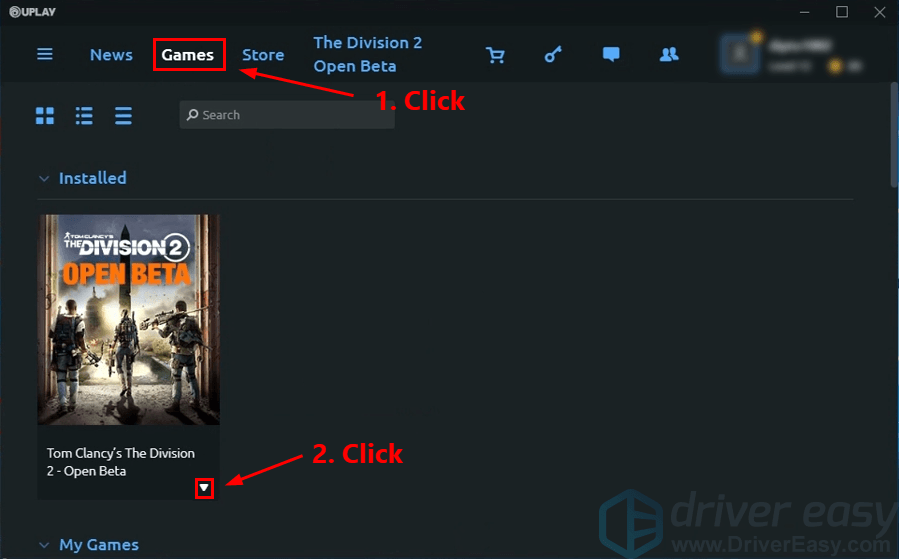
2) Välj Verifiera filer .
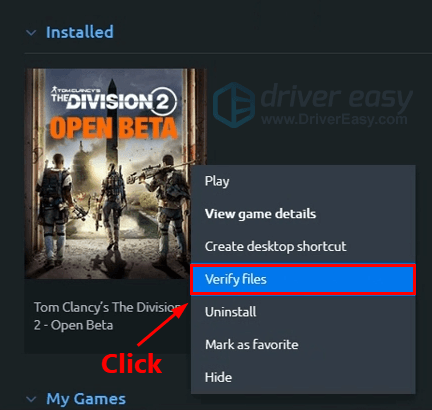
Ånga
1) I Steam, navigera till fliken BIBLIOTEK och Högerklicka på Division 2. Välj sedan Egenskaper .
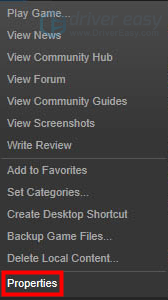
2) Klicka på fliken LOKALA FILER , Klicka sedan VERIFIERA INTEGRITET I SPELCACHE ... . Klicka därefter på STÄNGA .
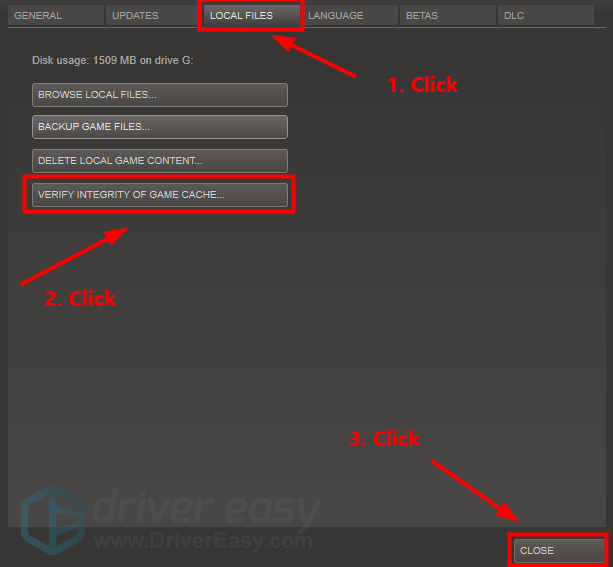
Epic Game Launcher
1) I Epic Game Launcher, navigera till din Bibliotek .
2) Klicka på kugghjulsikonen i det nedre högra hörnet av Division 2 .

3) Klicka på Kontrollera för att börja verifiera spelfilerna.
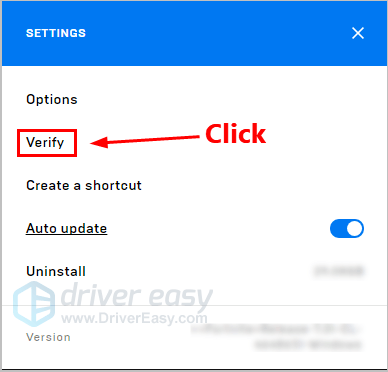
Starta spelet efter att du har verifierat spelfilen för att se om den här lösningen fungerar. Om inte, prova nästa fix nedan.
Fix 5: Kör Windows Kompatibilitetsfelsökare
Programkompatibilitetsfelsökare är ett inbyggt verktyg i Windows OS som kan kontrollera om program är kompatibla för ditt nuvarande Windows OS eller inte. Spelkraschproblem uppstår ofta när vissa programinställningar inte är kompatibla med det aktuella Windows-operativsystemet.
Om du kör The Division 2 med DirectX 12 kan du prova den här enkla lösningen. Följ bara stegen nedan för att köra Programkompatibilitetsfelsökare :
1) Gå till katalogen där Division 2 är installerad.
Vanligtvis är standardkatalogen C: Program Files (x86) Ubisoft Ubisoft Game Launcher games Tom Clancy's The Division 22) Högerklicka på filen TheDivision.exe och välj Egenskaper .
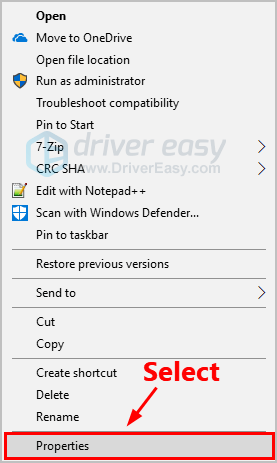
2) Gå till fliken Kompatibilitet och klicka Ändra höga DPI-inställningar .
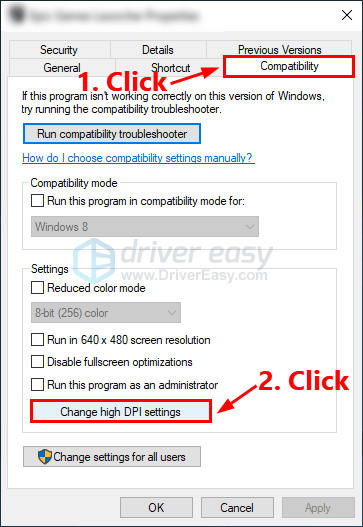
3) Markera rutan bredvid Åsidosätt högt DPI-skalningsbeteende och välj Skalning utförd av: Application . Klicka sedan OK för att spara ändringarna.
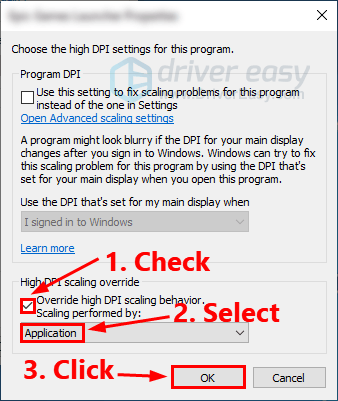
4) Kryssa i rutan bredvid Inaktivera helskärmsoptimeringar och klicka OK .
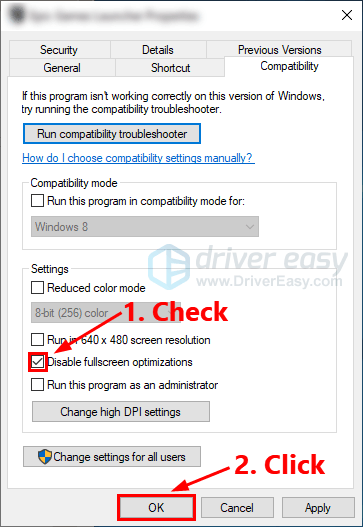 Se till att du har inaktiverat Steam Overlay och Ubisoft Overlay.
Se till att du har inaktiverat Steam Overlay och Ubisoft Overlay. Kör Division 2 för att se om den här lösningen fungerar. Om inte, prova nästa fix för att ändra din sidfil.
Fix 6: Ändra sidformatens storlek
Om spelkraschproblemen orsakades av otillräckligt RAM-minne kan du använda den här korrigeringen för att se om den fungerar. Innan du ändrar sökningsfilen måste du kontrollera om Division 2-kraschproblemet utlöstes av otillräckligt RAM.
För att kontrollera det måste du visa kraschloggar i Windows OS. Om du inte vet hur du gör det kan du hänvisa till inlägget Så här visar du kraschloggar i Windows 10 .
Om källan till händelsen heter “Resource-Exhaustion-Detector” kan du följa stegen nedan för att ändra personsökningsfiler:
1) Tryck på på tangentbordet Windows-logotangenten och R samtidigt för att öppna dialogrutan Kör och skriv sedan kontrollera och tryck Stiga på för att öppna Kontrollpanelen.
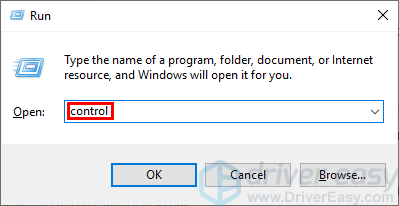
2) Skriv i sökrutan Avancerad och klicka sedan på Visa avancerade systeminställningar i listan med sökresultat.
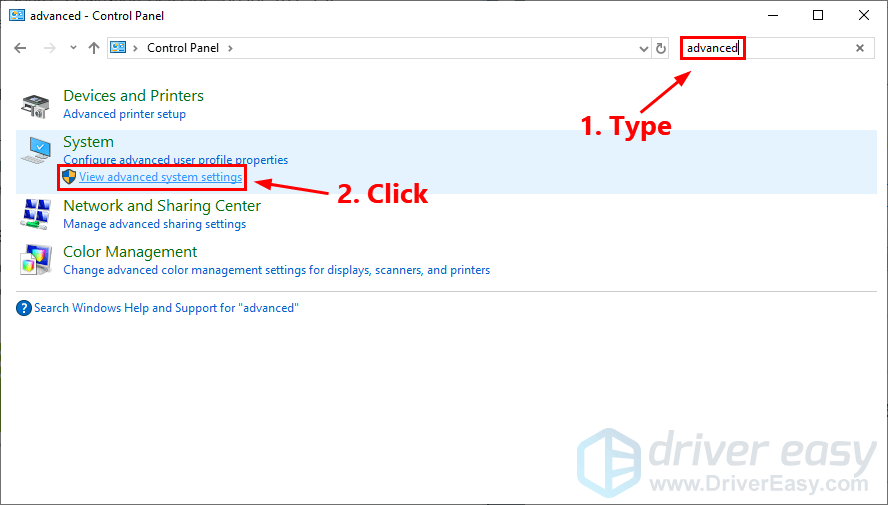
3) Klicka på inställningar ... i Prestanda sektion.
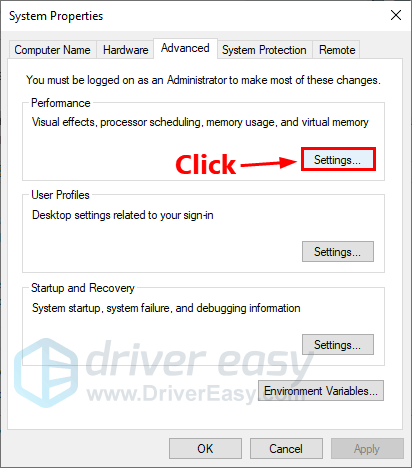
4) Under fliken Avancerat , klick Förändra… i Virtuellt minne sektion.
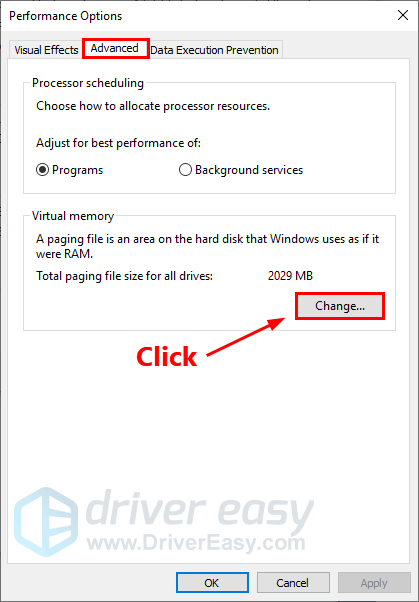
5) Markera rutan bredvid Hantera automatiskt sidfilsstorlek för alla enheter . Klicka sedan på OK för att spara ändringarna.
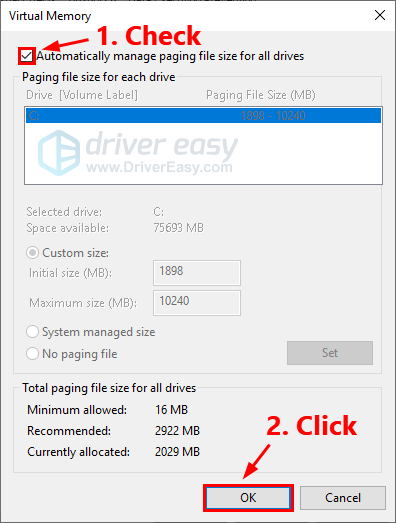 Inaktivera inte sökfilen eller modifiera den till 0 MB eller ett statiskt värde även om din dator har tillräckligt med RAM, eftersom om du gör det orsakar det vanligtvis kraschar i spelet.
Inaktivera inte sökfilen eller modifiera den till 0 MB eller ett statiskt värde även om din dator har tillräckligt med RAM, eftersom om du gör det orsakar det vanligtvis kraschar i spelet. Starta Division 2 för att se om det här problemet löses eller inte. Om inte, prova nästa fix nedan.
Fix 7: Sänk grafikinställningarna i spelet
Du kan också prova att sänka grafikinställningarna i spelet för att se om du kan lösa problemet med spelkraschen. Så här gör du det:
1) Klicka på kugghjulsikonen för att öppna spelinställningarna. Gå sedan till Grafik - Skuggkvalitet och ställ in den till Låg .
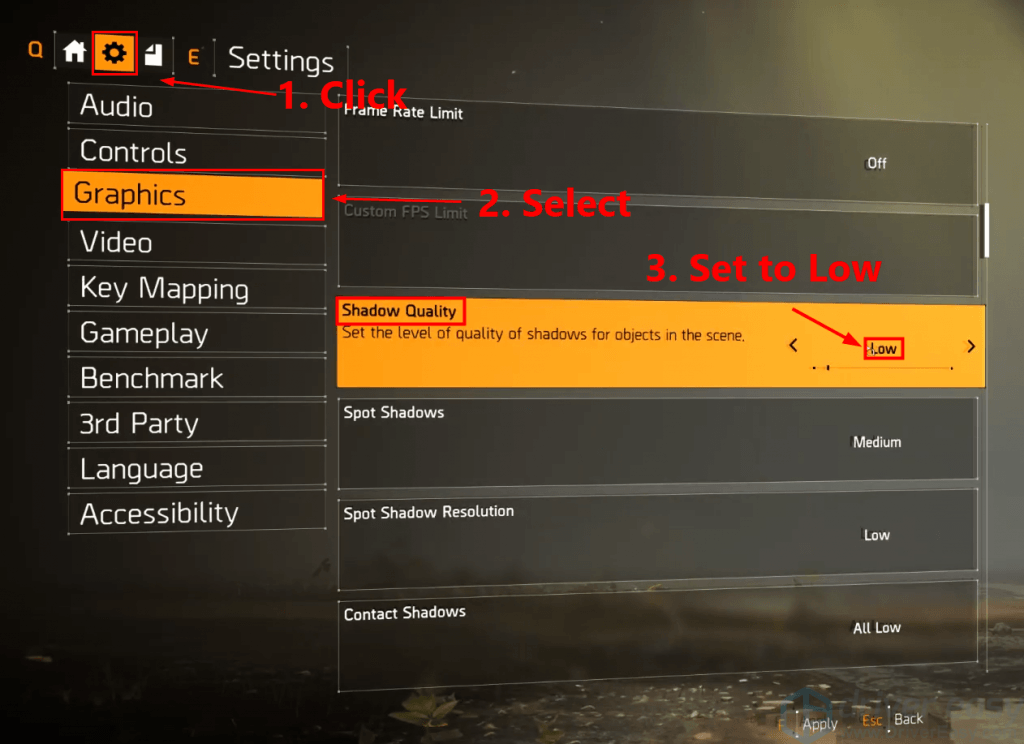
2) Ställ in Spot Shadows till Låg .
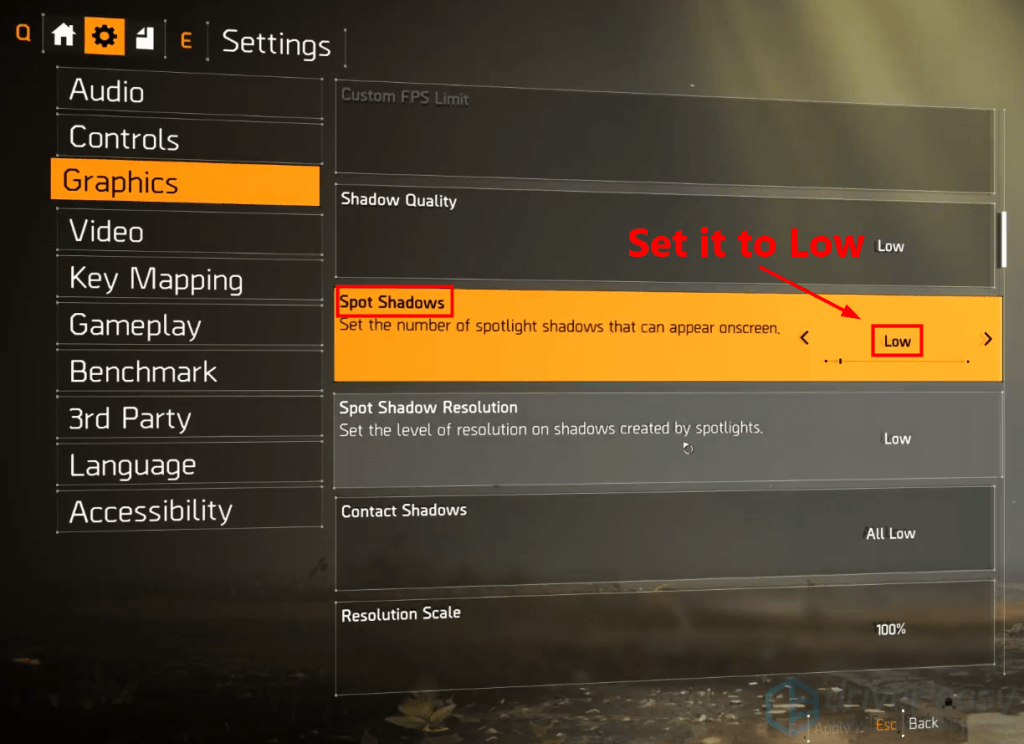
3) Stäng av Contact Shadows .
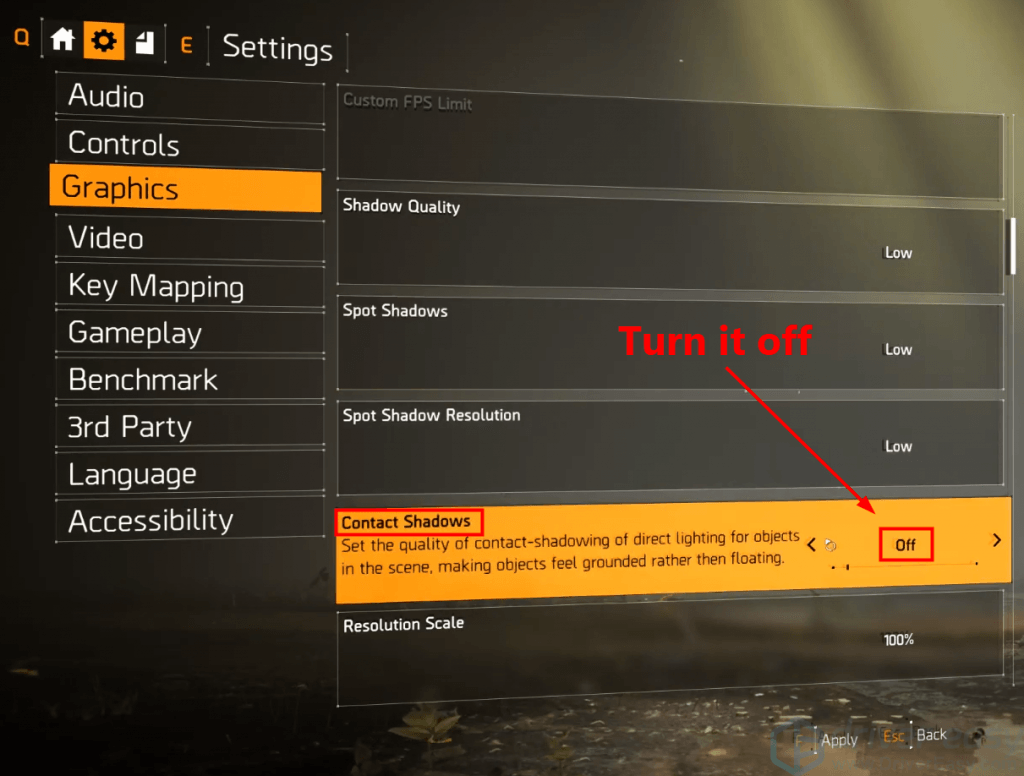
4) Ställ in Partikeldetalj till Hög .
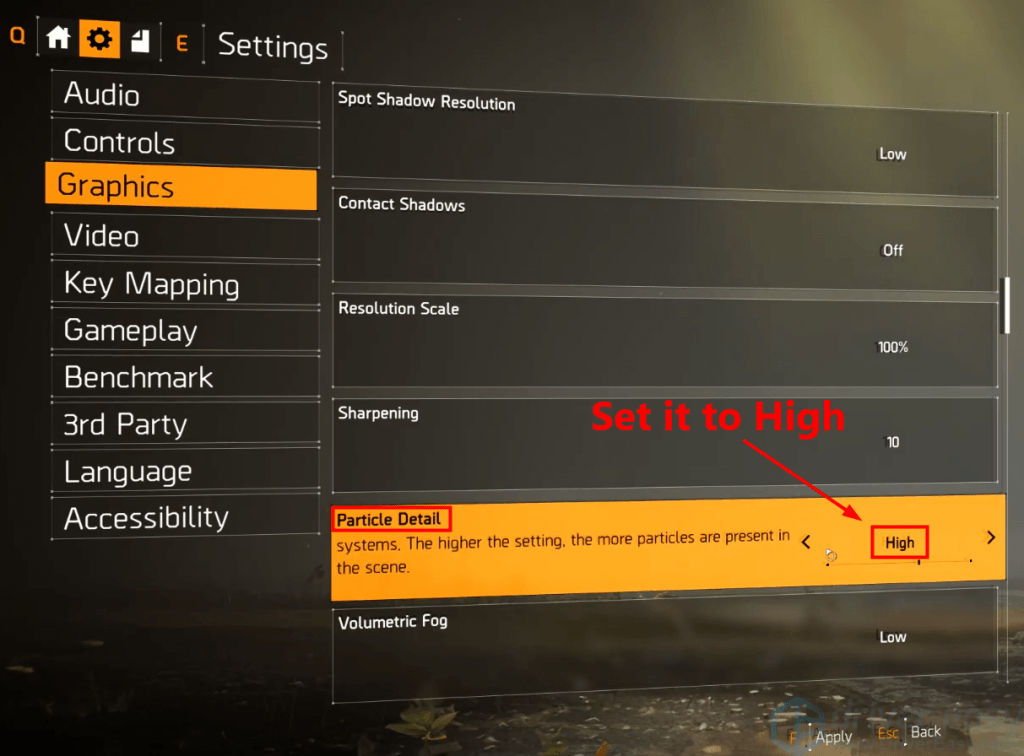
5) Ställ in Reflektionskvalitet till Låg .
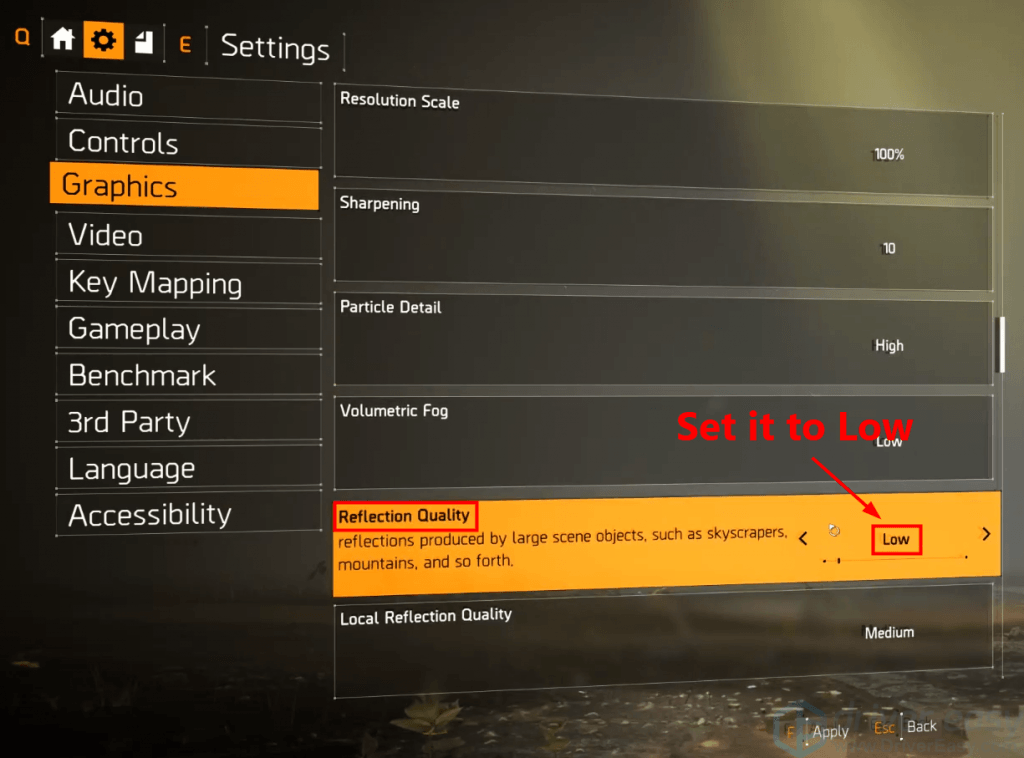
6) Ställ in Vegetationskvalitet till Medium .
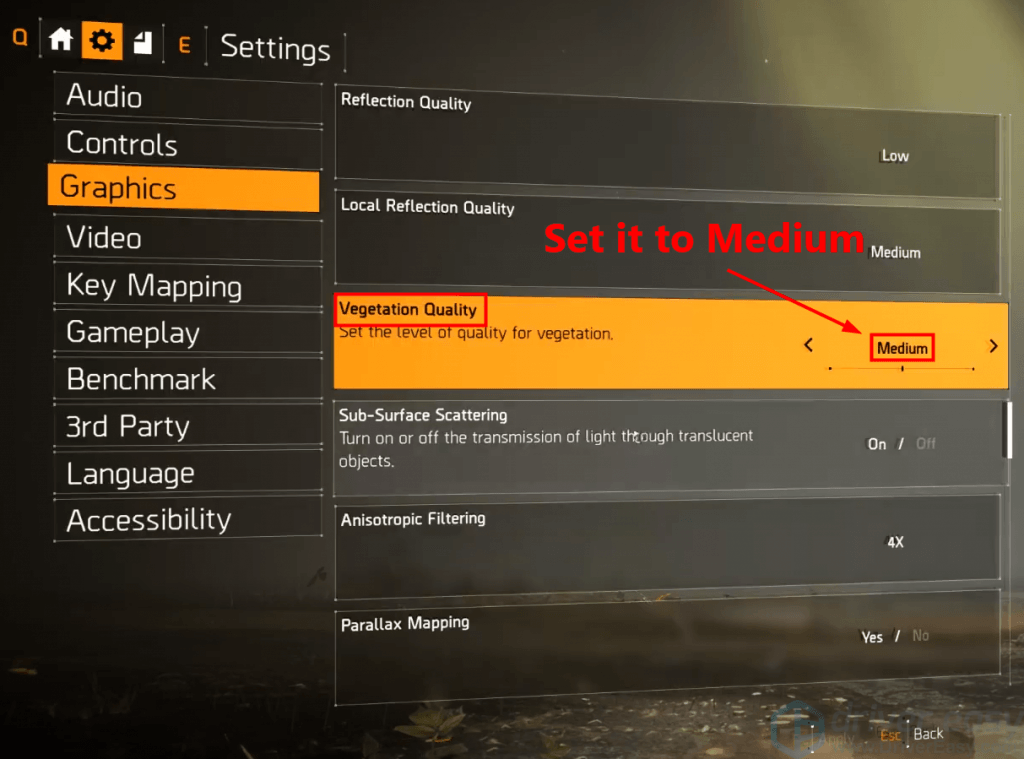
7) Stäng av lokal reflektionskvalitet .
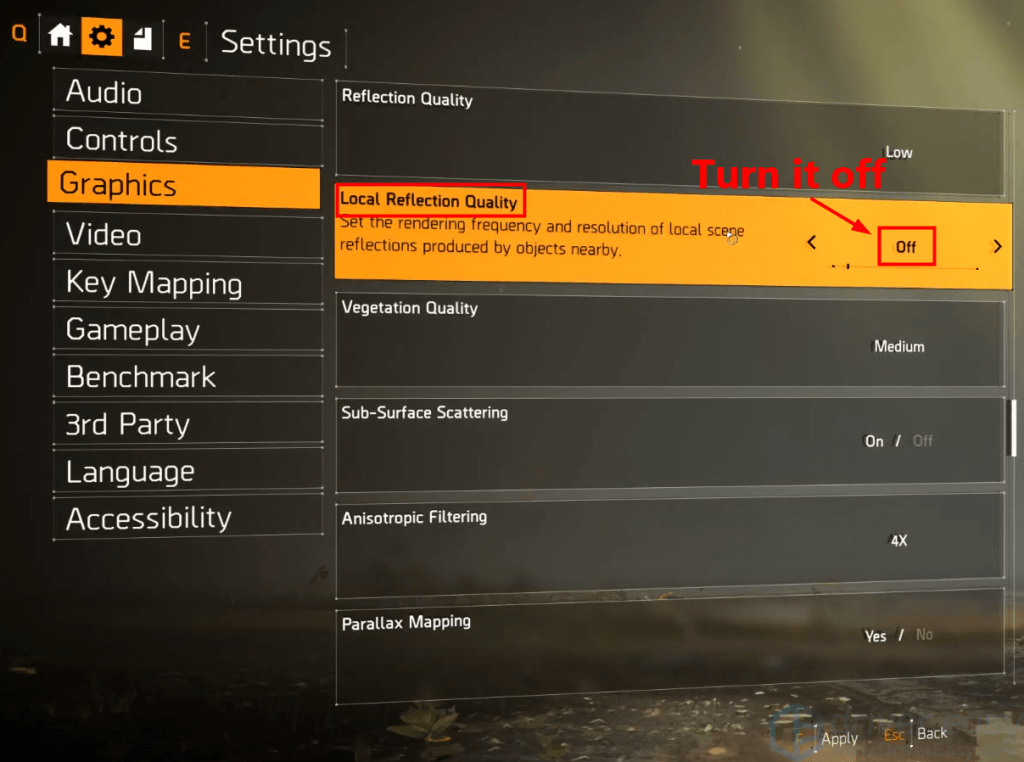
8) Ställ in Omgivande ocklusion till Medium .
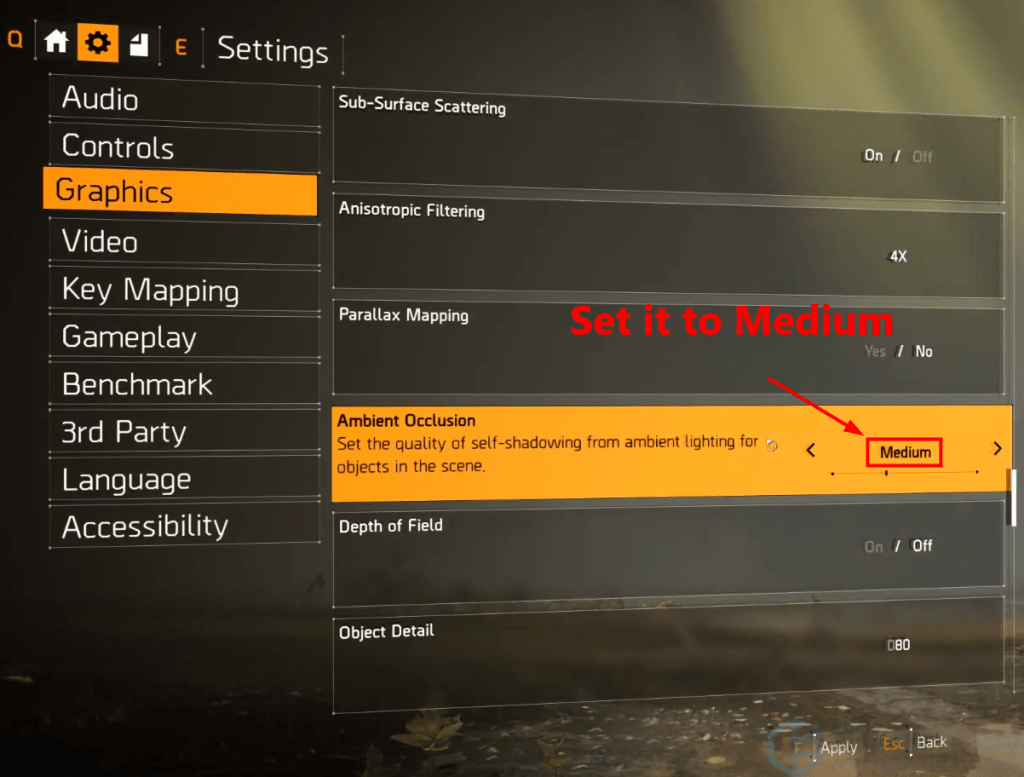
9) Ställ in värdet på Objektdetalj till femtio .
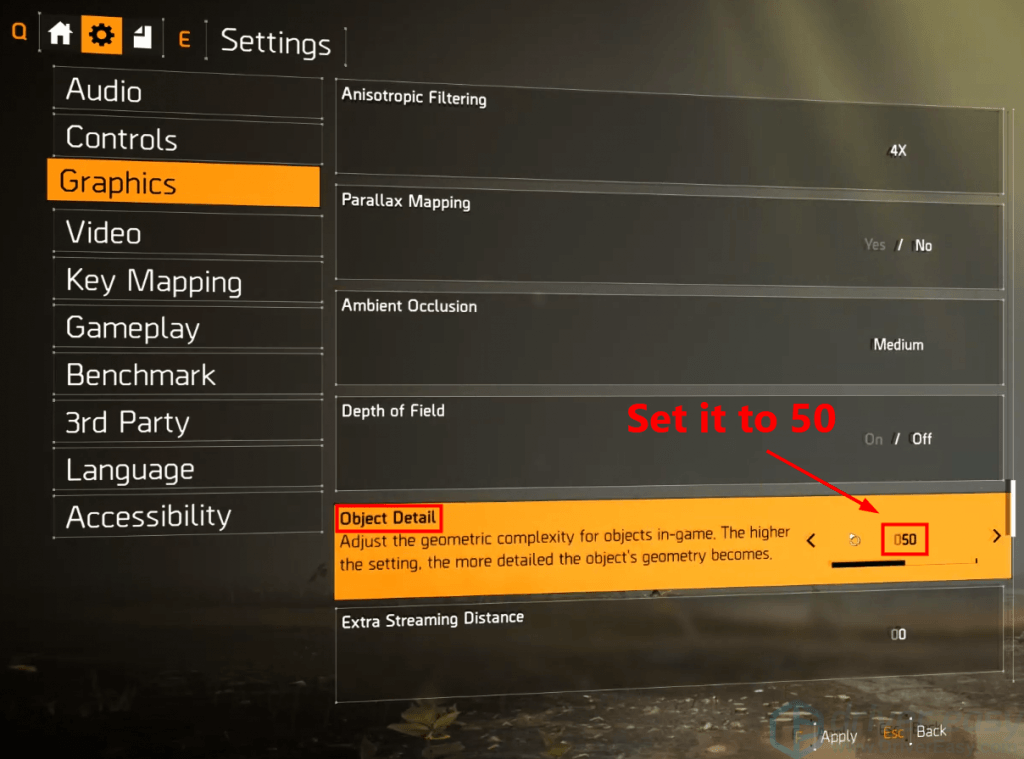
10) Ställ in Terrängkvalitet till Medium . Spara sedan alla ändringar.
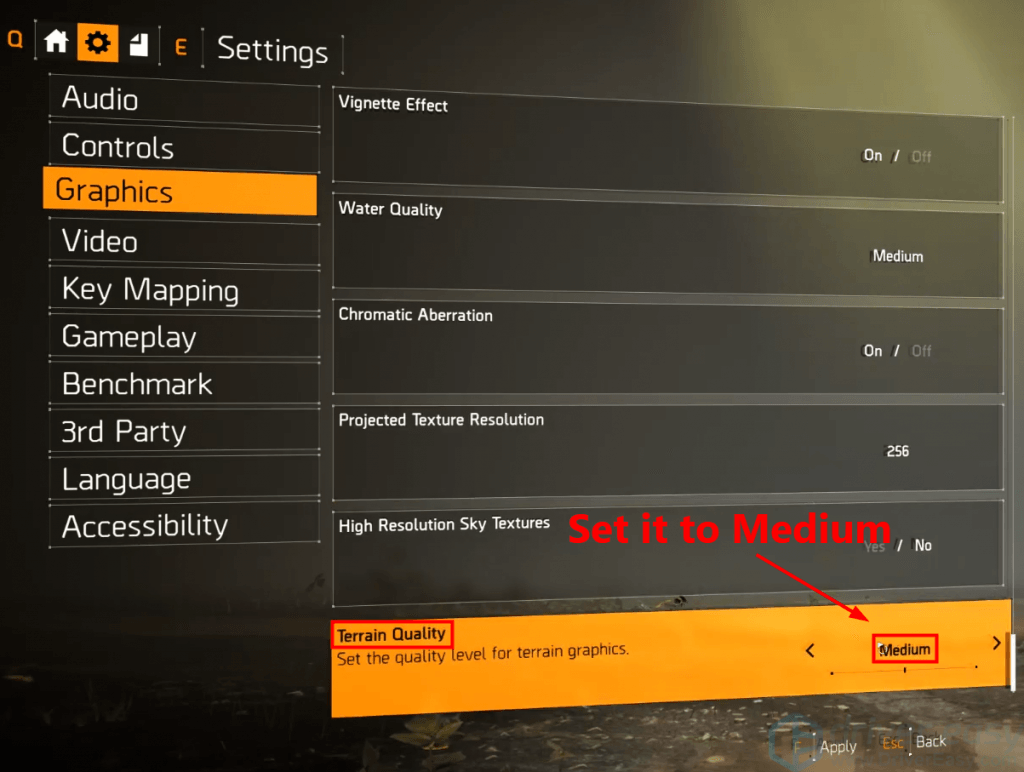
Starta spelet för att se om kraschproblemet dyker upp igen. Om inte, grattis! Du har löst problemet.
Förhoppningsvis hjälpte det här inlägget dig att lösa Division 2-kraschproblemet. Om du har några frågor eller förslag, vänligen lämna oss en kommentar nedan.




![[LÖST] VRChat laddas inte / fungerar inte alls](https://letmeknow.ch/img/knowledge/63/vrchat-not-loading-not-working-all.jpg)

