Dota 2 är en gammal titel. Men med sitt livliga och uppslukande spel är det fortfarande en fantastisk flerspelarupplevelse. Trots att Dota ute har varit ute länge, betyder det inte nödvändigtvis att den är immun mot buggar och fel. Ett av de vanligaste problemen som plågar spelare är att spelet inte kommer att starta. För att hjälpa dig ta reda på grundorsaken och åtgärda den har vi samlat några metoder.
Prova dessa korrigeringar
Du kanske inte behöver prova alla; arbeta dig helt enkelt ner i listan tills du hittar den som fungerar.
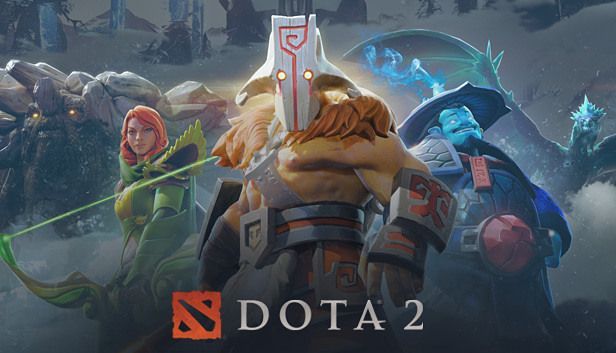
1. Verifiera dina spelfiler
Dina spelfiler är ganska viktiga för prestandan. Om några filer i din spelinstallation är korrupta eller har saknats av någon anledning, är det mer sannolikt att du får problem med att starta spelet ordentligt. För att kontrollera om dina spelfiler är intakta måste du verifiera dem. För att göra detta, följ instruktionerna nedan:
1) Öppna din Steam-klient.
2) Under LIBRARY, navigera till din speltitel. Se till att högerklicka på den och välj Egenskaper från menyn.

3) Välj LOKALA FILER fliken och klicka sedan Verifiera integriteten för spelfiler... .
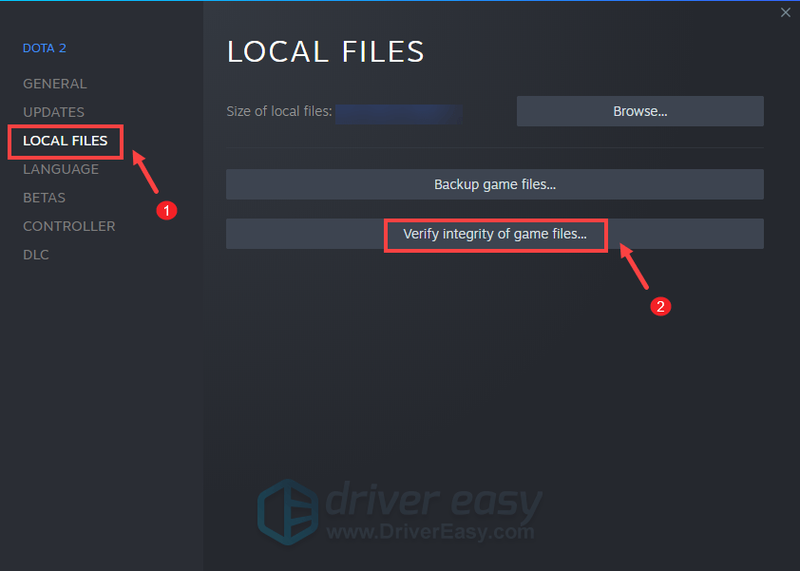
Nu kommer Steam att verifiera ditt spels filer. Denna process kan ta flera minuter. När det är klart, försök att starta Dota 2 för att kontrollera om du kan starta upp ditt spel.
2. Uppdatera din grafikdrivrutin
Om du stöter på några problem med din Dota 2, se till att din grafikdrivrutin är uppdaterad. Även om din hårdvara har uppfyllt eller överträffat systemkraven kan användning av föråldrade drivrutiner påverka prestandan. För att kunna njuta av spelet till fullo bör du leta efter drivrutinsuppdateringar.
Det finns två sätt att uppdatera din grafikdrivrutin: manuellt och automatiskt .
Alternativ 1: Uppdatera din grafikdrivrutin manuellt
Om du är bekväm med att hantera datorhårdvara kan du manuellt uppdatera grafikdrivrutinen genom att gå till den officiella webbplatsen:
NVIDIA
AMD
Hitta sedan drivrutinen som motsvarar din Windows-version och ladda ner den manuellt. När du har laddat ner rätt drivrutin för ditt system dubbelklickar du på den nedladdade filen och följer instruktionerna på skärmen för att installera den.
Alternativ 2: Uppdatera din grafikdrivrutin automatiskt (rekommenderas)
Om du inte är tekniskt kunnig, och om du inte har tid, tålamod att uppdatera din grafikdrivrutin, kan du istället göra det automatiskt med Lätt förare . Driver Easy känner automatiskt igen ditt system och alla dina enheter och installerar de senaste rätta drivrutinerna åt dig – direkt från tillverkaren. Du behöver inte veta exakt vilket system din dator kör, du behöver inte riskera att ladda ner och installera fel drivrutiner, och du behöver inte oroa dig för att göra ett misstag när du installerar:
ett) Ladda ner och installera Driver Easy.
2) Klicka Skanna nu . Driver Easy kommer sedan att skanna din dator och upptäcka alla enheter med saknade eller inaktuella drivrutiner.
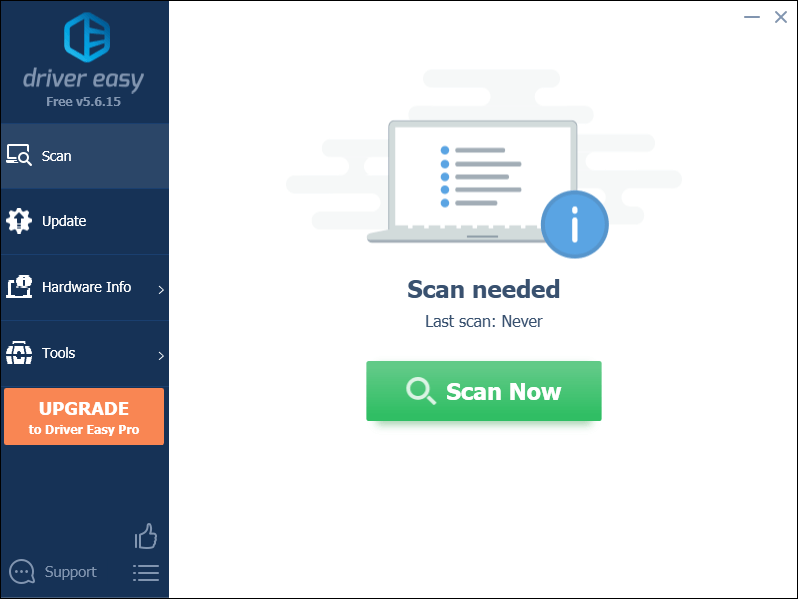
3) Klicka Uppdatera alla . Driver Easy kommer sedan att ladda ner och uppdatera alla dina föråldrade och saknade enhetsdrivrutiner, vilket ger dig den senaste versionen av varje, direkt från enhetstillverkaren.
(Detta kräver Pro version som följer med fullt stöd och a 30 dagars pengarna tillbaka garanti. Du kommer att uppmanas att uppgradera när du klickar på Uppdatera alla. Om du inte vill uppgradera till Pro-versionen kan du också uppdatera dina drivrutiner med den GRATIS versionen. Allt du behöver göra är att ladda ner dem en i taget och installera dem manuellt.)
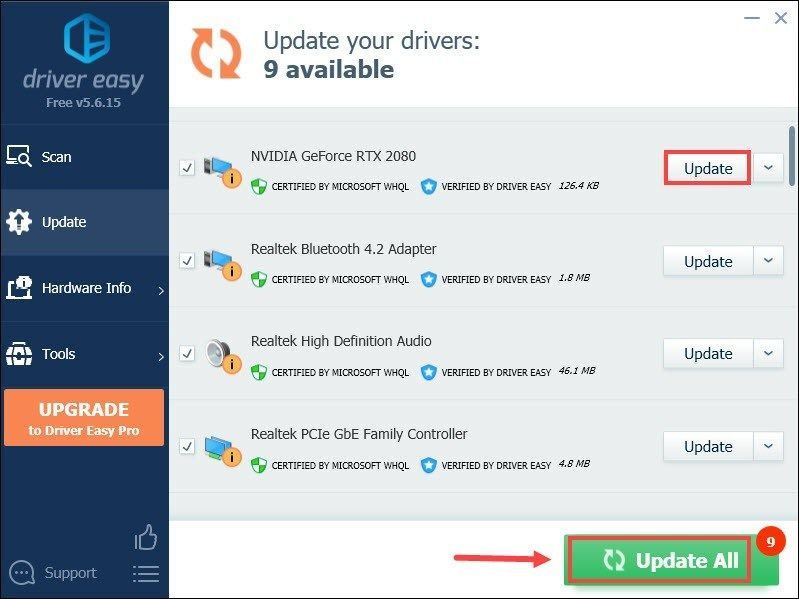 De Pro version av Driver Easy medföljer fullständig teknisk support . Om du behöver hjälp, kontakta Driver Easys supportteam på .
De Pro version av Driver Easy medföljer fullständig teknisk support . Om du behöver hjälp, kontakta Driver Easys supportteam på . När du har uppdaterat dina drivrutiner, starta om datorn och försök sedan starta Dota 2 för att kontrollera om ditt problem kvarstår.
3. Ställ in startalternativ för Dota 2
Om verifiering av spelfiler inte löste ditt problem rekommenderar vi att du försöker starta Dota 2 med -autokonfigurering startalternativ. Detta kan vara till stor hjälp, särskilt när ditt spel inte startar. Följ nu instruktionerna nedan för att ställa in startalternativ för din Dota 2:
1) Öppna din Steam-klient.
2) Under LIBRARY, navigera till din speltitel. Se till att högerklicka på den och välj Egenskaper från menyn.

3) Under fliken ALLMÄNT skriver du -autokonfigurering i avsnittet LANSERINGSALTERNATIV.
(Observera att det finns ett streck följt av orden autoconfig.)
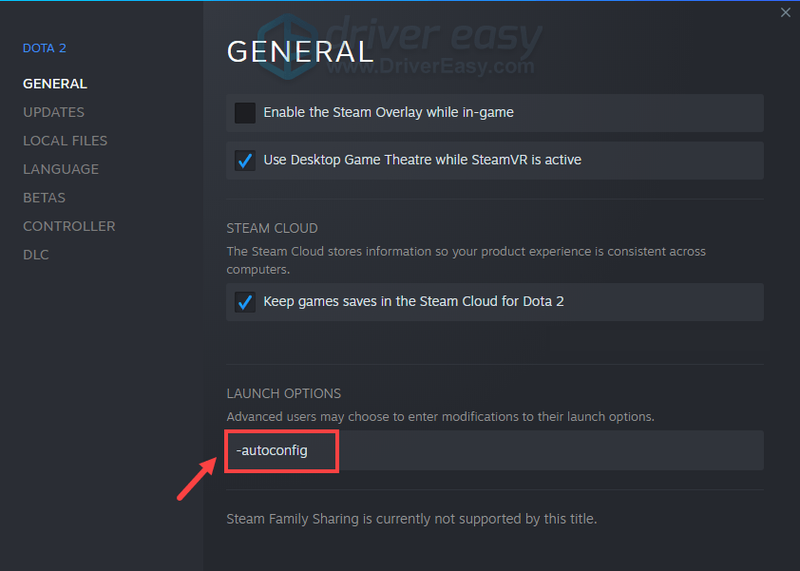
När du har tillämpat ändringarna klickar du på knappen Spela för att kontrollera om du kan starta ditt spel framgångsrikt. Om den här åtgärden inte gjorde susen, prova nästa fix nedan.
4. Stäng bakgrundsapplikationer
När ditt spel inte startar kan det bero på att ett program körs i bakgrunden som stör ditt spel. I den här situationen kan du inaktivera de program som du inte nödvändigtvis använder när du spelar Dota 2:
1) På ditt tangentbord, tryck på Windows + R nycklar samtidigt för att öppna dialogrutan Kör.
2) Typ taskmgr , tryck sedan på Stiga på på ditt tangentbord.
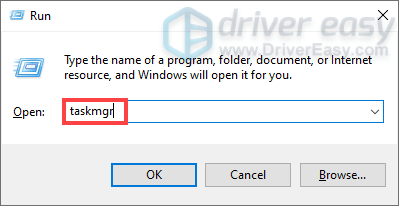
3) Under Processer högerklicka på de program som du inte nödvändigtvis använder när du spelar Dota 2 och välj Avsluta uppgiften . (Se till att du inte avslutar de uppgifter som avsevärt kan förstöra ditt system.)
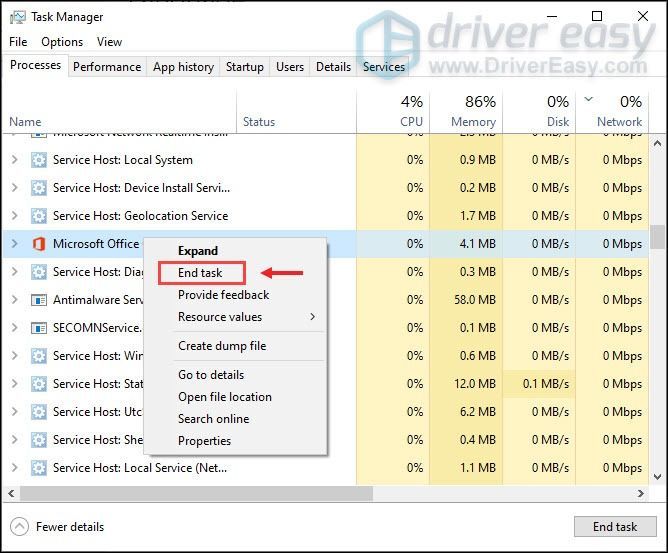
När du har gjort dessa, försök att starta Dota 2 och du bör kunna njuta av ditt spelande.
5. Kör en genomsökning av systemfiler
Om ditt program inte kunde starta eller har fastnat på oändlig laddningsskärm, är det dags att kontrollera om du har saknade eller skadade systemfiler. Detta kommer att orsaka programproblem. I det här fallet skulle du behöva köra en systemgenomsökning av din dator.
Du kan använda verktyget System File Checker (sfc /scannow) för att leta efter kritiska systemproblem, men för det mesta skannar det bara större filer och kan missa mindre problem. I så fall kan du använda Jag återställer att göra jobbet åt dig. Det är ett avancerat PC-reparationsverktyg som skannar din dator, upptäcker problemet och löser dem automatiskt.
1) Ladda ner och installera Restoro.
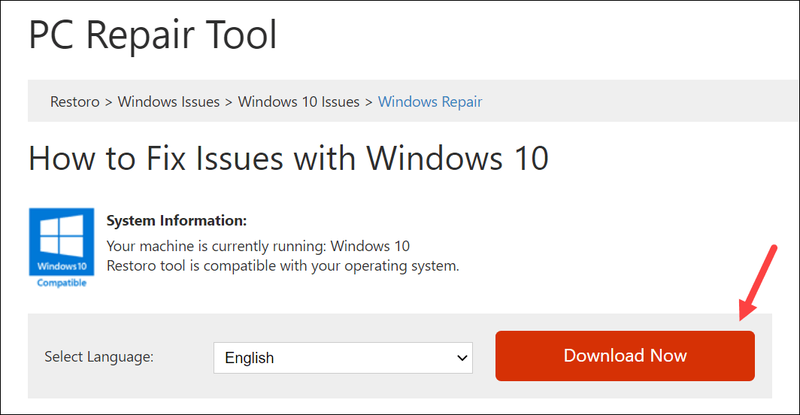
2) Starta Restoro och det kommer att köra en GRATIS genomsökning av din PC. När skanningen är klar ser du en fullständig översikt över ditt system och dina problem.
3) Klicka Starta reparation för att starta reparationsprocessen och vänta på att Restoro ska åtgärda problemet.
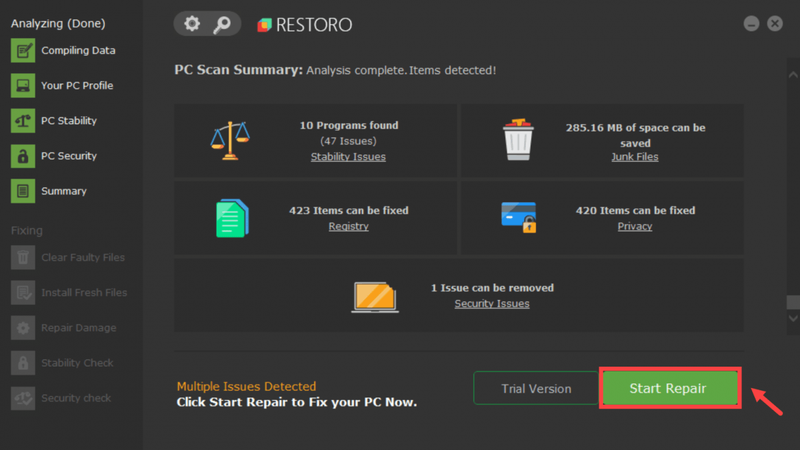
Det är det – hela listan över korrigeringar för Dota 2 som inte lanseras. Om du har några frågor eller idéer, tveka inte att lämna oss en kommentar nedan.




![[Fixat] netwtw10.sys Blue Screen of Death Error](https://letmeknow.ch/img/knowledge-base/A9/fixed-netwtw10-sys-blue-screen-of-death-error-1.png)
![[LÖST 2022] Battlestate Games Launcher (BSG) startar inte](https://letmeknow.ch/img/other/38/battlestate-games-launcher-startet-nicht.jpg)
