'>
Om du använder Windows 10 och du upptäcker att din Elan-pekplatta plötsligt slutar fungera är du inte ensam. Många Windows 10-användare rapporterar också detta problem. Men inga bekymmer, det är möjligt att fixa det.
Här är tre korrigeringar som du kan prova. Du kanske inte behöver pröva dem alla; arbeta dig bara ner tills du hittar den som fungerar för dig.
1: Aktivera pekplattan
2: Installera om drivrutinerna
3: Stoppa automatiska uppdateringar från Windows Update
1: Se till att din pekplatta är aktiverad
Vissa ändringar på din dator kan automatiskt ändra pekplattans status för att inaktivera utan att informera dig. Du kan ställa in den för att aktivera status:
1) Tryck på på tangentbordet Windows-logotypnyckel och Jag på samma gång. Klick Enheter .

2) Klicka på Mus och pekplatta, Klicka sedan Ytterligare musalternativ .
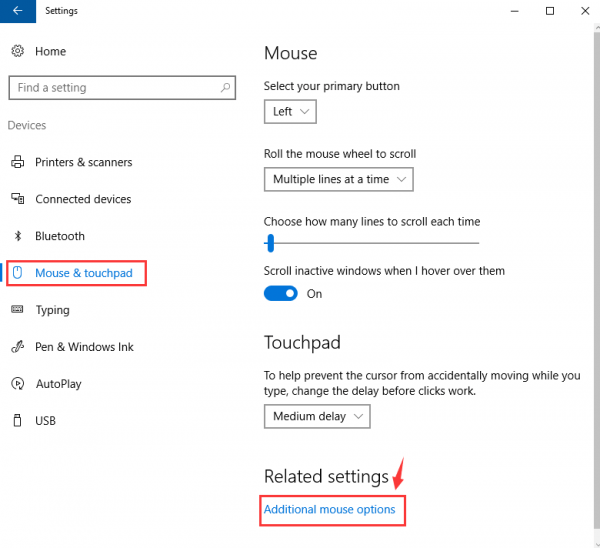
3)Gå till alternativet längst till höger (alternativet kan vara Enhetsinställningar eller ELAN ), se till att din pekplatta är aktiverad.
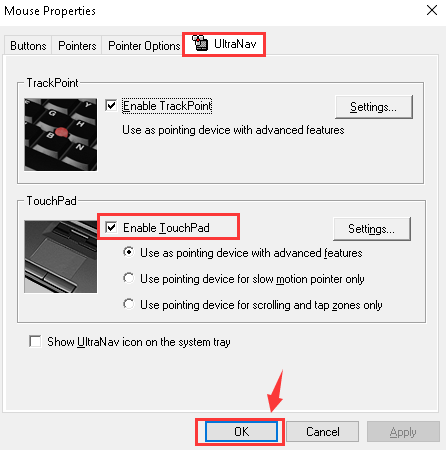
Du bör också kontrollera om det finns en funktionsknapp som aktiverar eller inaktiverar pekplattan. På någon bärbar dator är den här nyckeln F6 , eller kombinationen av Fn + F5 , eller Fn + F6 . Du bör kontrollera din PC-handbok för att se vilken eller vilka nycklar som kan vara felaktiga.
2: Installera om drivrutinerna
Felaktiga drivrutiner från Microsoft kan vara anledningen till att pekplattan slutar fungera korrekt. För att lösa detta problem bör du installera om drivrutinen.
Du måste avinstallera drivrutinen du har nu från Enhetshanteraren. Ladda sedan ned från tillverkarens supportwebbplats rätt Elan-pekplatta-drivrutin för Windows 10 och installera den.
Om du inte har tid, tålamod eller datorkunskaper att uppdatera pekplattans drivrutin manuellt kan du göra det automatiskt med Förare lätt .
Förare lätt kommer automatiskt att känna igen ditt system och hitta rätt drivrutiner för det. Du behöver inte veta exakt vilket system din dator kör, du behöver inte riskera att ladda ner och installera fel drivrutin och du behöver inte oroa dig för att göra ett misstag när du installerar.
Du kan uppdatera dina drivrutiner automatiskt med antingen FRI eller den För version av Driver Easy. Men med Pro-version det tar bara två klick (och du får full support och en 30-dagars pengarna tillbaka-garanti):
1) Ladda ner och installera Driver Easy.
2) Kör drivrutinen enkelt och klicka Skanna nu knapp. Driver Easy kommer sedan att skanna din dator och upptäcka eventuella problemdrivrutiner.
3) Klicka på Uppdatering -knappen bredvid en ELAN-styrplatta för att automatiskt ladda ner och installera rätt version av den här drivrutinen (du kan göra detta med den GRATIS versionen). Eller klicka Uppdatera alla för att automatiskt ladda ner och installera rätt version av alla drivrutiner som saknas eller är inaktuella på ditt system (detta kräver Pro-version - du uppmanas att uppgradera när du klickar Uppdatera alla ).
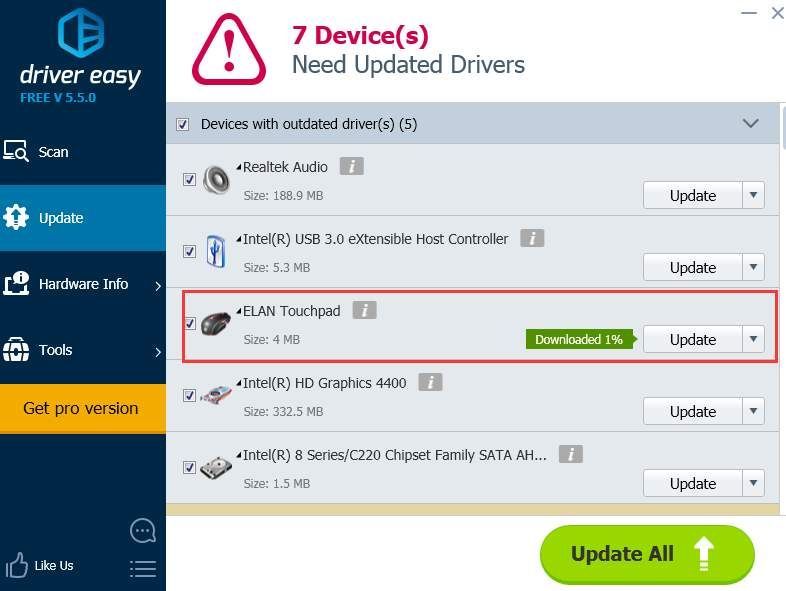
3: Stoppa automatiska uppdateringar från Windows Update
Felaktig eller felaktig drivrutin från Windows Update kan vara orsaken till detta problem. Du kan inaktivera den automatiska uppdateringen via:
1) Typ enhet och skrivare i sökfältet och klicka sedan på Enhet och skrivare . 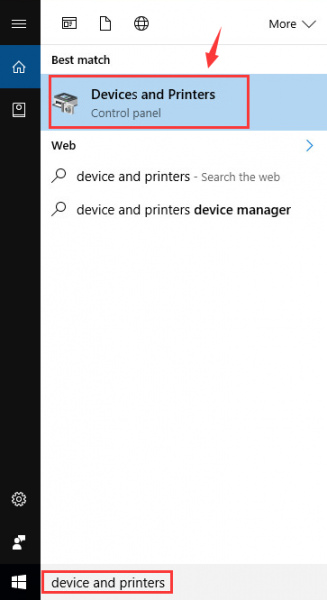
2) Högerklickadin datorikonen och klicka Enhetsinstallationsinställningar .
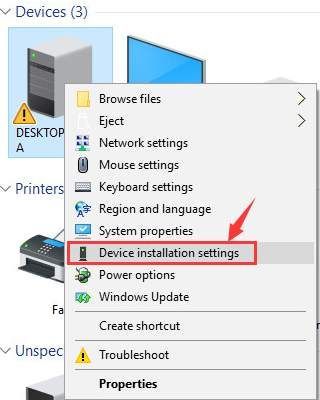
3) Klicka på Nej, låt mig välja vad jag ska göra . Kryssa i rutan för Installera aldrig drivrutinsprogramvara från Windows Update . Klick Spara ändringar .
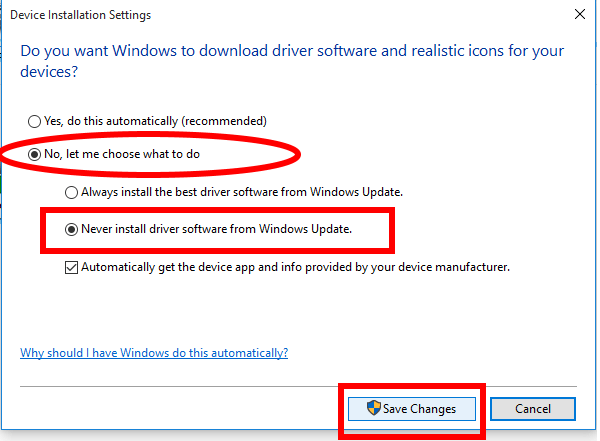

![[LÖST] Half Life: Alyx Lag and Stuttering på PC](https://letmeknow.ch/img/program-issues/53/half-life-alyx-lag.jpg)

![CoD Vanguard Felkod 0x00001338 N på PC [LÖST]](https://letmeknow.ch/img/knowledge/97/cod-vanguard-error-code-0x00001338-n-pc.png)


