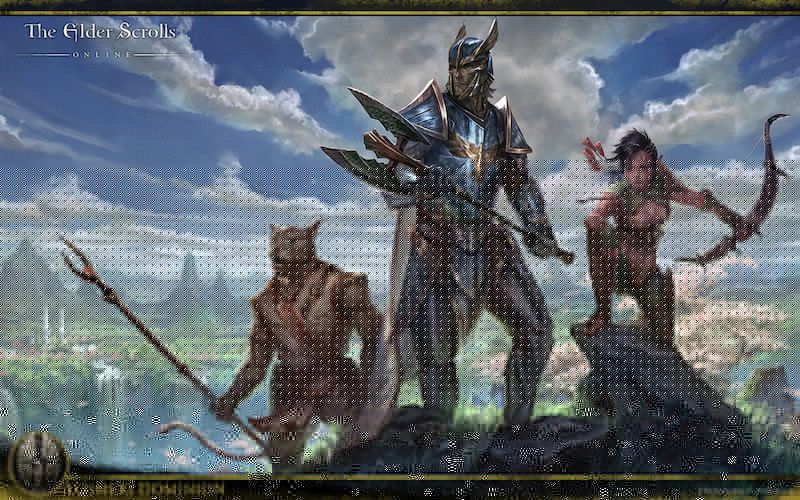
Elder Scrolls Online (ESO) har varit ute i några år och spelare njuter fortfarande av det. Men låg FPS utgåva eller plötsliga FPS sjunker problem fortfarande många. Den goda nyheten är att det finns några kända korrigeringar tillgängliga. Vi har testat några och i den här artikeln går vi igenom de som har fungerat mest.
Prova dessa korrigeringar ...
Du behöver inte prova dem alla, bara arbeta dig ner i listan tills du hittar den som gör tricket!
1: Stäng av CPU- och RAM-omfattande appar
2: Ändra inställningarna för grafikens kraftplan
3: Uppdatera din grafikdrivrutin
4: Justera spelets inställningar
5: Ta bort oanvända mods och tillägg
6: Ändra användarinställningarna
Fix 1: Stäng av CPU- och RAM-omfattande appar
Program som körs i bakgrunden, särskilt de som använder mycket CPU / RAM, kan påverka din FPS dramatiskt. Du kan stänga av dessa RAM-omfattande appar via Aktivitetshanteraren för att få fram din FPS:
- Högerklicka på aktivitetsfältet och klicka sedan på Aktivitetshanteraren .

- Under Processer på fliken, leta efter de processer som är CPU- och minneshög. Ta Chrome här, till exempel, högerklicka på den och klicka Avsluta uppgiften .

Kontrollera om ditt problem är löst. Om det inte hjälper, kolla in nästa lösning.
Du kanske också vill kolla in minsta och rekommenderade PC-specifikationer för ESO.Fix 2: Ändra din grafiska kraftplan
Du kan justera kraftplanen i grafikinställningarna så att ESO kan använda mer CPU-resurser vid högre hastighet. Här är hur:
- Skriv i sökfältet bredvid Start-knappen grafik Klicka sedan Grafikinställningar .

- Klick Bläddra .

- Leta reda på din spelfil och lägg till den i listan. Det är vanligtvis i C: Program Files (x86) Zenimax Online The Elder Scrolls Online game client .
- När ESO har lagts till i listan klickar du på alternativ .

- Välj Hög prestanda , Klicka sedan Spara .

Kör ESO och kontrollera om din FPS fortfarande är låg. Om detta inte fungerar kan du prova nästa lösning.
Fix 3: Uppdatera din grafikdrivrutin
En föråldrad eller felaktig grafikdrivrutin kan orsaka många problem, inklusive låg FPS i vårt fall. Du kanske vill hålla den uppdaterad för att se till att den fungerar som den ska.
Ett sätt att hålla grafikkortdrivrutinen uppdaterad är att manuellt uppdatera den via Enhetshanteraren. Om Windows föreslår att din drivrutin är uppdaterad kan du fortfarande kontrollera om det finns en nyare version och uppdatera den i Enhetshanteraren. Gå till tillverkarens webbplats och sök efter den senaste rätta drivrutinen. Var noga med att bara välja den drivrutin som är kompatibel med din Windows-version.
Automatisk uppdatering av drivrutinen - Om du inte har tid, tålamod eller datorkunskaper för att uppdatera din drivrutin manuellt kan du istället göra det automatiskt med Driver Easy. Driver Easy kommer automatiskt att känna igen ditt system och hitta rätt drivrutin för ditt exakta grafikkort och din Windows-version, sedan hämtas och installeras det korrekt:
- Ladda ner och installera Driver Easy.
- Kör Driver Easy och klicka på Skanna nu knapp. Driver Easy kommer sedan att skanna din dator och upptäcka eventuella problemdrivrutiner.

- Klicka på Uppdatering knappen bredvid den flaggade grafikkortdrivrutinen för att automatiskt ladda ner rätt version av drivrutinen, sedan kan du installera den manuellt (du kan göra detta med den GRATIS versionen).
Eller klicka Uppdatera alla för att automatiskt ladda ner och installera rätt version av Allt de drivrutiner som saknas eller är inaktuella på ditt system. (Detta kräver Pro-versionen som har full support och en 30-dagars pengarna-tillbaka-garanti. Du uppmanas att uppgradera när du klickar på Uppdatera alla.)

Om du behöver hjälp, kontakta Driver Easy supportteam på support@letmeknow.ch .
Starta om datorn för att den nya drivrutinen ska träda i kraft. Kontrollera om du får en högre FPS nu. Om detta inte fungerar i ditt fall, fortsätt till nästa lösning.
Fix 4: Justera spelets inställningar
De lösningar som vi hittills har pratat om har främst att göra med dina PC-inställningar. Det finns också några tweaks du kan använda i spelet för att åtgärda problemet med låg FPS. Här är hur:
- Starta ESO. Klicka på inloggningsskärmen inställningar .
- Välj Video flik för grafikinställningar i spelet.
- Leta efter inställningarna nedan och justera efter behov.
Rekommenderad:
Visningsläge: Fullskärm
Vertikal synk: Av
Anti-aliasing: Av
Visa avstånd: 0 - 1/3 av värdet
Skuggkvalitet: Av
Vattenreflektionskvalitet: Av
Frivillig:
Texturkvalitet : Medium eller låg
Delprovkvalitet: Låg
Maximala partikelsystem: 1/3 till 1/2 av värdet
Partikelundertryckningsavstånd: 1/3 till 1/2 av värdet
Spara inställningarna och kontrollera din FPS i spelet. Detta borde ge en stor FPS-boost. Om detta inte ger dig tur, gå vidare till nästa lösning.
Fix 5: Ta bort oanvända mods och tillägg
Tillägg och mods är ganska populära bland ESO-spelare och de kan vara till stor hjälp för att optimera spelupplevelsen. Men om du har installerat för många tillägg och faktiskt inte använder dem alla, kan du överväga att ta bort några och bara behålla de nödvändiga. Följ dessa steg för att förbättra din FPS:
- Tryck på på tangentbordet Windows-logotypnyckel och OCH för att öppna Windows File Explorer.
- Navigera till C: Users \ Documents Elder Scrolls Online .
- För NA megaserver, ange live-mapp ;
För EU-megaserver, ange liveeu-mappen . - Hitta AddOns-mapp och öppna den. Du kan leta efter undermapparna med tilläggets namn och radera dessa undermappar.
- Gå tillbaka till live-mappen och öppna Mappen SavedVariables . Ta bort posterna för tilläggen du raderade i steg 4.
- Gå tillbaka till live-mappen och radera sedan AddOnSettings.txt .
- Starta om spelet och se till att mods och tillägg som du inte vill har tagits bort.
Kontrollera om ditt problem är löst. Om det inte fungerar kan du prova den sista lösningen.
Fix 6: Ändra användarinställningarna
Du kan göra ändringar direkt i en fil som innehåller användarinställningarna. Många spelare gillar att göra dessa tweaks för högre FPS, men det kan finnas risker om de inte görs noggrant. Följ stegen för att ändra användarinställningarna:
- tryck på Windows-logotypnyckel och OCH för att öppna Windows File Explorer.
- Gå till C: Användare \ Dokument Elder Scrolls Online live .
- Öppna UserSettings.txt. Se till att du gör en kopia av den här filen innan du gör några ändringar.
- Sök efter inställningen en efter en och justera bara värdena enligt följande:
INSTÄLL HIGH_RESOLUTION_SHADOWS 1 >> 0
STÄLL SKYGGOR 4 >> 0
SET GPUSmoothingFrames 10 >> 0
STÄLL IN REFLECTION_QUALITY_v3 2 >> 0
STÄLL PARTICLE_DENSITY 3 >> 0
STÄLL IN MIP_LOAD_SKIP_LEVELS 0 >> 1
STÄLL IN ANTI_ALIASING_v2 1 >> 0
- När du är klar sparar du ändringarna och stänger den här filen.
Kör spelet för att se om du får en högre FPS nu.
Om prestanda försämras, även om det är osannolikt, kan du radera UserSettings.txt som modifierades. Gör ENDAST detta om du har tagit en kopia av filen.Förhoppningsvis löser den här artikeln ditt problem och du får en högre FPS i ESO nu! Tveka inte att lämna en kommentar om du har några frågor eller förslag.











![[LÖST] Black Ops Cold War Error Code 887a0005](https://letmeknow.ch/img/program-issues/21/black-ops-cold-war-error-code-887a0005.jpg)

![[LÖST] Logitech G733 mic fungerar inte](https://letmeknow.ch/img/sound-issues/82/logitech-g733-mic-not-working.jpg)
![[LÖST] Kreativa stenhögtalare fungerar inte](https://letmeknow.ch/img/sound-issues/44/creative-pebble-speakers-not-working.jpg)