
Black Ops Cold War är omtyckt av många spelare så fort det släpptes, men nyligen har Yorker 43 Good Wolf-felet påverkat spelupplevelsen mycket, potentiella lösningar du kan prova.
Prova dessa potentiella lösningar
Du kanske inte behöver prova alla korrigeringar, gå bara igenom den här artikeln i ordning tills du hittar lösningen som fungerar för dig.
- torsk; Black Ops kalla kriget
Lösning 1: Starta om ditt nätverk
Eftersom Yorker 43 Good Wolf-felet är relaterat till ditt nätverk rekommenderar vi att du stänger av din router och modem och väntar minst 30 sekunder och sedan startar om din router och modem, vilket lätt kan lösa problemet.
Men om problemet fortfarande kvarstår, oroa dig inte, gå bara vidare till nästa lösningar.
Lösning 2: Reparera dina skadade spelfiler
Det här felet kan också orsakas av att dina spelfiler är skadade eller saknas, du kan kontrollera det genom att följa stegen nedan.
1) Logga in på din klient Blizzard Battle.net . Välj i rutan till vänster Call of Duty: BOCW .
2) Klicka alternativ och välj Analysera och reparera . Vänta tills filverifieringen och reparationsprocessen är klar.
3) Starta om ditt spel och kontrollera om detta fel är åtgärdat.
Om felet fortfarande kvarstår kan du gå vidare till nästa lösning.
Lösning 3: Uppdatera din nätverksdrivrutin
Om du använder en föråldrad eller skadad nätverksdrivrutin kan det här felet också dyka upp, så om du inte har uppgraderat dina drivrutiner på länge rekommenderar vi att du gör det nu.
Du kan gå till ditt moderkorts officiella webbplats för att söka och ladda ner den senaste drivrutinen för din nätverkskortsmodell, men om du inte har tillräckligt med datorkunskap eller bara inte har tid att manuellt uppdatera din drivrutin kan du använda den automatiska metoden med Lätt förare .
Lätt förare är ett praktiskt verktyg för drivrutinsuppdatering, det kommer direkt att hitta de senaste drivrutinerna åt dig. Alla drivrutiner i Driver Easys databas kommer direkt från deras tillverkare och de är alla certifierad och pålitlig .
ett) Ladda ner och installera Driver Easy.
2) Kör Driver Easy och klicka på knappen Analysera nu . Driver Easy skannar din dator och upptäcker eventuella problematiska drivrutiner på ditt system.
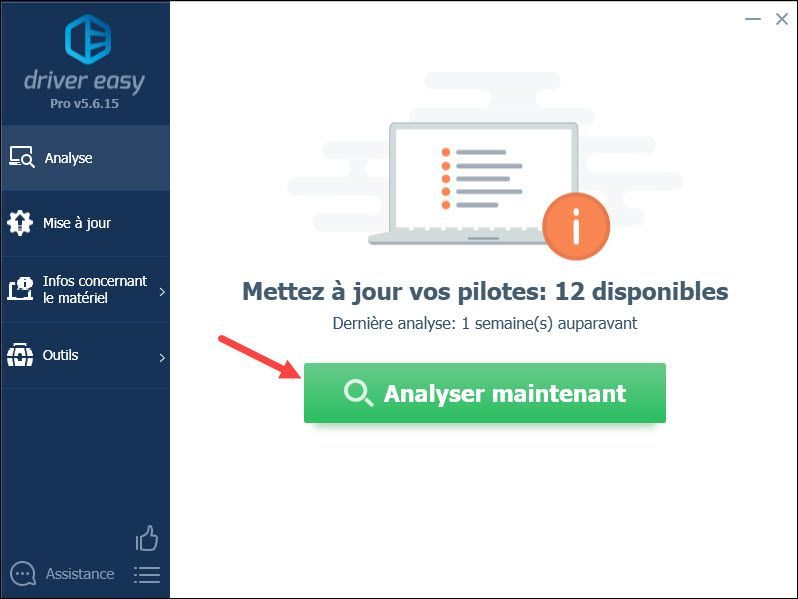
3) Klicka sätt alla på dag för att automatiskt ladda ner och installera rätt version av Allt saknade, korrupta eller inaktuella drivrutiner på ditt system. (Detta kräver version PRO – du kommer att uppmanas att uppgradera Driver Easy när du klickar Uppdatera alla .
Om du föredrar den GRATIS versionen kan du bara klicka på knappen Uppdatering bredvid din enhet för att uppdatera för att automatiskt ladda ner den senaste drivrutinen. Sedan måste du installera det manuellt på din PC.
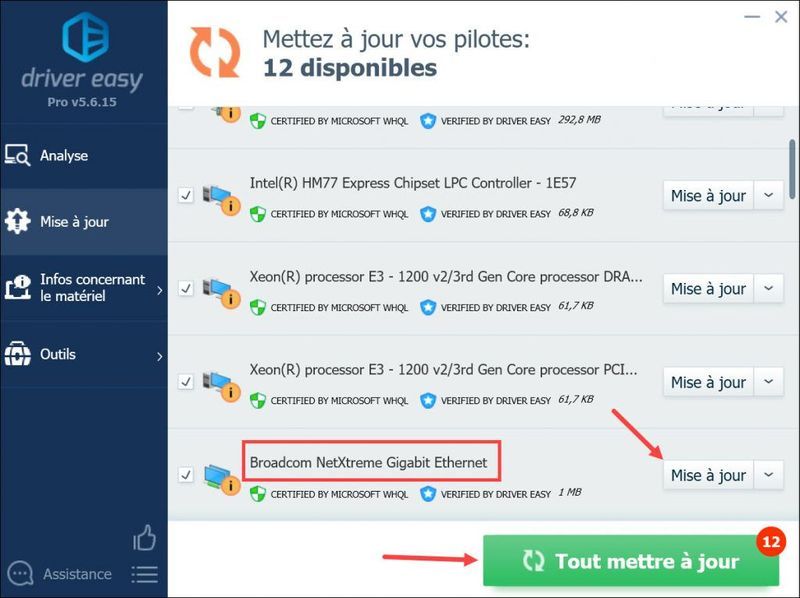 De version PRO låter dig njuta av en teknisk hjälp och en 30 dagars pengarna tillbaka-garanti , om du behöver hjälp med att använda Driver Easy kan du kontakta supportteamet på support@drivereasy.com .
De version PRO låter dig njuta av en teknisk hjälp och en 30 dagars pengarna tillbaka-garanti , om du behöver hjälp med att använda Driver Easy kan du kontakta supportteamet på support@drivereasy.com . 4) Starta om din dator efter drivrutinsuppdateringen och kontrollera sedan om ditt spel kan köras normalt nu.
Om du har den senaste nätverksdrivrutinen kvarstår felet, du kan fortsätta att prova nästa lösning.
Lösning 4: Installera alla Windows-uppdateringar
Vissa spelare rapporterade att uppdatering av systemet framgångsrikt löste detta fel i deras fall, eftersom i de senaste Windows-uppdateringarna hittar du nya funktioner och korrigeringar för vissa datorproblem, så vi visar dig metoderna för att uppdatera ditt system.
Uppdatera Windows 10
1) Tryck samtidigt på tangenterna Windows + I på tangentbordet för att öppna fönstret Windows-inställningar.
2) Klicka slå vad på dag och säkerhet .
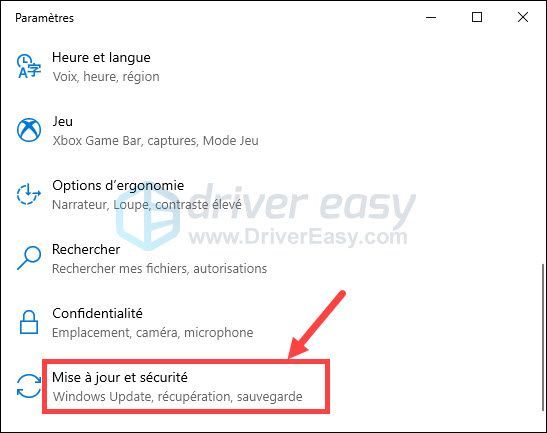
3) Klicka Sök efter uppdateringar .
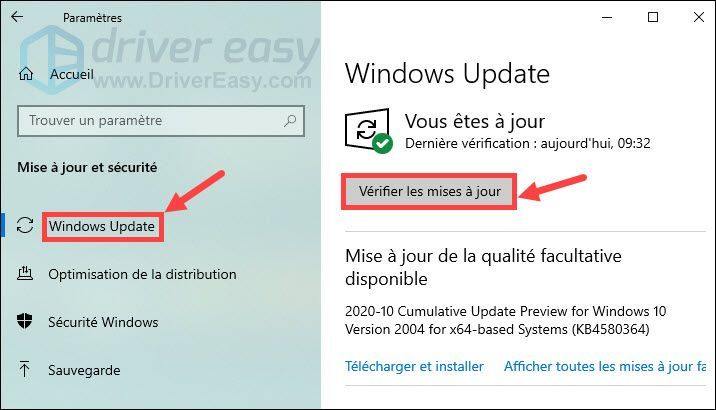
4) Windows Update kommer automatiskt att söka och installera tillgängliga uppdateringar på din PC.
5) Upprepa steg 3) för att säkerställa att alla Windows-uppdateringar är installerade.
Uppdatera Windows 7 och 8.1
1) Tryck samtidigt på tangenterna Windows + R på ditt tangentbord för att visa rutan Kör.
2) Typ kontrollera och klicka på OK för att öppna kontrollpanelen.
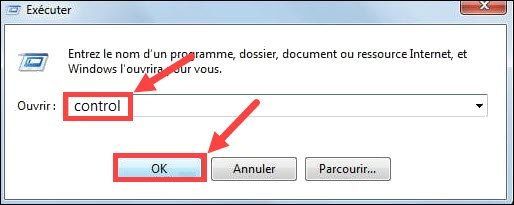
3) Visa objekt efter Stor ikon och klicka på Windows uppdatering .
4) Klicka Sök efter uppdateringar .
5) När skanningsprocessen är klar installerar du uppdateringarna på din PC genom att följa anvisningarna på skärmen.
6) Upprepa steg 4) och 5) för att installera alla tillgängliga uppdateringar på din PC.
När ditt system är uppdaterat, starta Black Ops Cold War och testa spelet.
Om den här korrigeringen inte fungerar för dig kan du prova nästa nedan.
Lösning 5: Länka ditt Blizzard- och Activision-konto
Enligt vissa spelare kan du uppleva några konstiga problem om du inte har länkat ditt Activision-konto till Blizzard. Så du kan försöka länka dina konton genom att följa dessa steg:
1) Anslut till den officiella webbplatsen för Activision och klicka sedan på PROFIL i det övre högra hörnet.
2) I avsnittet KONTOLÄNK , hitta din profil och länka den till ditt Battle.net-konto.
3) Klicka FORTSÄTT . Och du kommer tillbaka till Blizzards webbplats för att slutföra kontolänkningsprocessen.
Du kan nu starta om din Blizzard Battle.net-klient och förhoppningsvis fungerar det.
Så här är korrigeringarna för ditt Yorker 43 Good Wolf-fel i Black Ops Cold War. Om du har några frågor eller förslag, lämna gärna dina kommentarer nedan för att dela dina åsikter med oss.





![[Löst] Terraria fortsätter att krascha | 2022 Tips](https://letmeknow.ch/img/knowledge/94/terraria-keeps-crashing-2022-tips.png)
