Elder Scrolls Online är fortfarande ett snyggt spel, även under alla dessa år efter lanseringen. Men problem med serveranslutningen verkar inte försvinna. Vissa spelare skulle fortfarande ständigt få felet Det går inte att ansluta till spelservern. Se till att du har en giltig internetanslutning . Som meddelandet indikerar orsakas problemet antingen av servern som är tillfälligt nere eller så beror det på din internetanslutning. För att hjälpa dig fixa det har vi satt ihop några metoder i det här inlägget.
Prova dessa korrigeringar
Du kanske inte behöver prova alla; arbeta dig helt enkelt ner i listan tills du hittar den som fungerar.
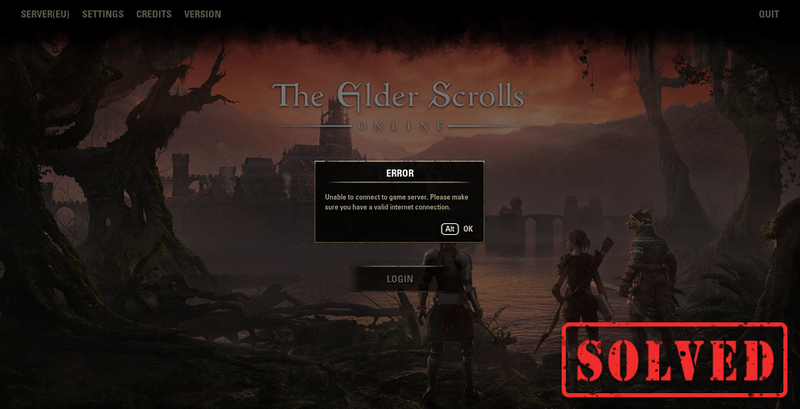
1. Kontrollera serverstatus
För att isolera problemet du har skulle vi föreslå dig kontrollera serverns status . Kanske är servern nere för närvarande och den är under underhåll. Men om alla system fungerar, är problemet i slutet. Och du måste felsöka nätverksanslutningsproblemen. Läs vidare för att ta reda på hur.
2. Starta om din router och modem
Som ett av de enklaste felsökningsstegen kan omstart åtgärda det som inte fungerar korrekt. Detsamma gäller för att få din nätverksanslutning tillbaka till normalt tillstånd. Innan du provar något avancerat bör du därför starta om din router och modem. Det du kan göra är att koppla ur routern och modemet, vänta i minst 10 sekunder och sedan koppla in routern och modemet igen. Starta sedan spelet och testa om problemet försvann. Om ditt problem kvarstår, oroa dig inte. Nedan finns andra metoder du kan prova.
Omstart kanske bara är en tillfällig lösning. Om du använder en gammal router, överväg att uppgradera till ett bättre Wi-Fi för spel .
3. Använd nätverksfelsökaren
För att felsöka problem med nätverksanslutning kan du använda nätverksfelsökaren. Följ instruktionerna nedan för att göra det.
1) I aktivitetsfältet högerklickar du på nätverksanslutningsikonen och väljer Öppna Nätverks- och Internetinställningar .

2) Under Status , scrolla ner tills du hittar Nätverksfelsökare . Se till att du klickar på den så börjar den upptäcka problem. Vänta tills processen är klar.
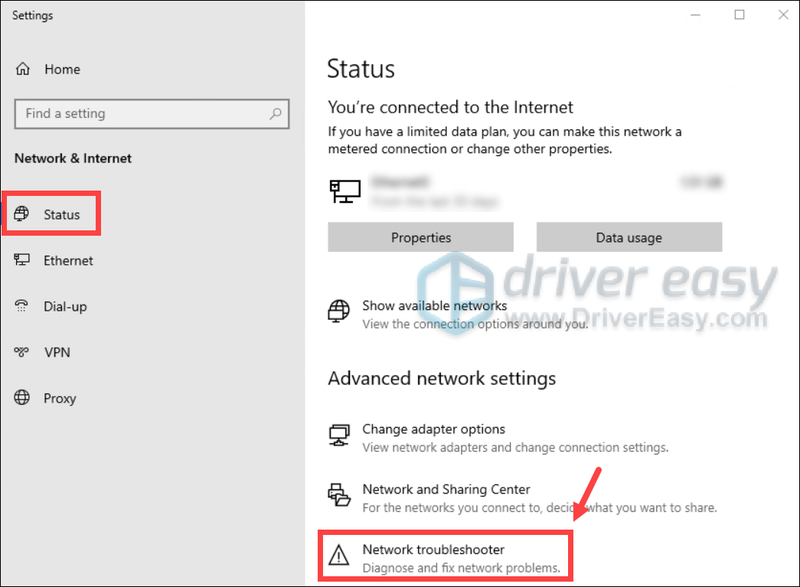
Om detta inte hjälpte eller om du meddelas det Felsökning kunde inte identifiera problemet , gå vidare till nästa fix.
4. Kör nätverkskommandon
Om metoderna ovan inte hjälpte, prova att köra några nätverkskommandon för att manuellt återställa TCP/IP-stacken, släppa och förnya IP-adressen och tömma och återställa DNS-klientens resolvercache:
1) Klicka på Start-knappen längst ned till vänster på skärmen.
2) Skriv i sökrutan kommando . Högerklicka sedan Kommandotolken som visas i resultatlistan och välj Kör som administratör .
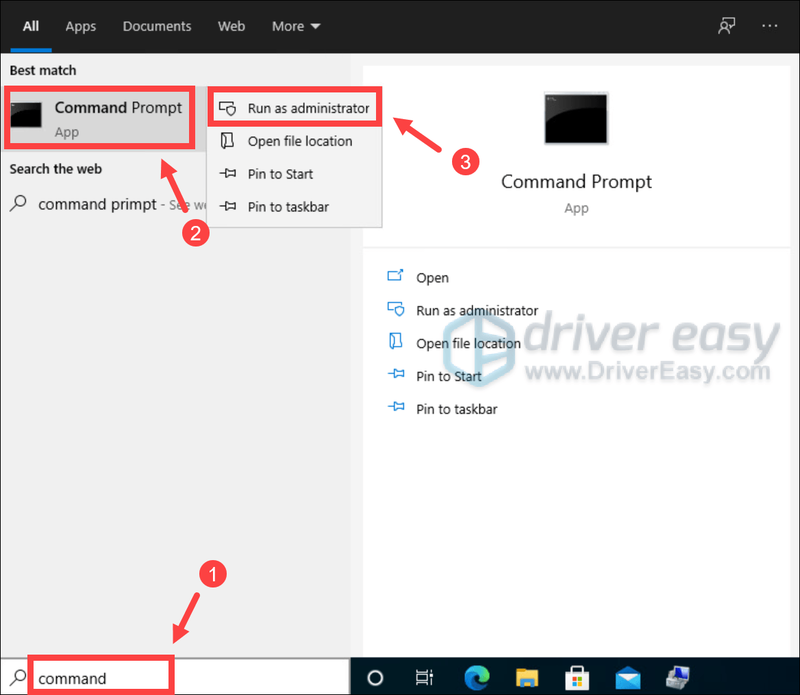
3) Klicka Ja när du får uppmaningen.
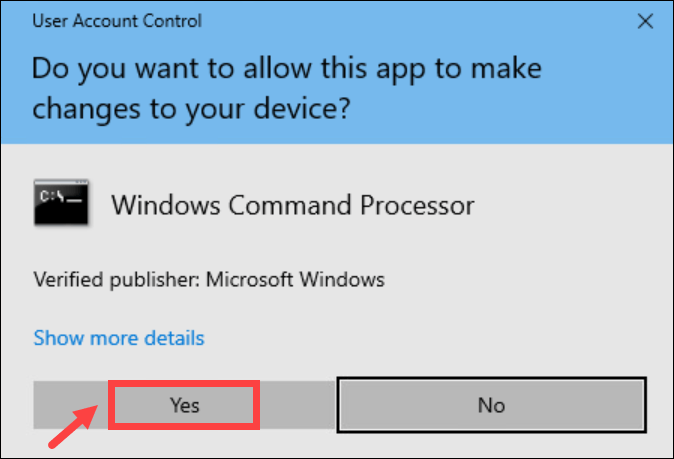
4) I kommandotolksfönstret skriver du följande kommandon ett efter ett och trycker på Retur på ditt tangentbord.
|_+_| |_+_| |_+_| |_+_| |_+_|När det är klart, försök att starta ditt spel och kontrollera om du kan ansluta till spelservern. Om du fortfarande får felet, fortsätt till nästa korrigering.
5. Uppdatera din nätverksdrivrutin
En föråldrad drivrutin för nätverkskort kan resultera i anslutningsproblem. Om du nyligen har uppdaterat din Windows till en nyare version är detta en av de mest möjliga orsakerna. Det kan bli inkompatibelt med din nuvarande Windows-version. För att lösa problemet måste du uppdatera nätverksdrivrutinen. Den senaste versionen av nätverksdrivrutinen kan fixa kompatibilitetsproblemen och ge nya funktioner.
För att uppdatera din nätverkskortsdrivrutin kan du antingen göra det manuellt via Enhetshanteraren eller gå till tillverkarens sida för nedladdning av drivrutiner för att ladda ner och installera den exakta drivrutinen för ditt system. Detta kräver en viss nivå av datorkunskap och kan vara en huvudvärk om du inte är tekniskt kunnig. Därför skulle vi vilja rekommendera att du använder ett automatiskt drivrutinsuppdateringsverktyg som t.ex Lätt förare . Med Driver Easy behöver du inte slösa bort din tid på att leta efter drivrutinsuppdateringar eftersom det tar hand om det hektiska arbetet åt dig.
Så här uppdaterar du drivrutiner med Driver Easy:
ett) Ladda ner och installera Driver Easy.
2) Kör Driver Easy och klicka på Skanna nu knapp. Driver Easy kommer sedan att skanna din dator och upptäcka alla enheter med saknade eller inaktuella drivrutiner.
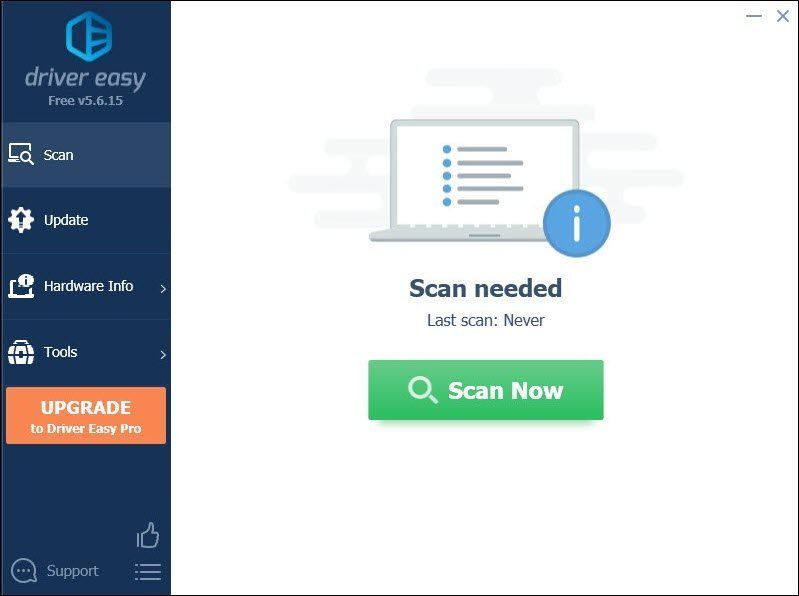
3) Klicka Uppdatera alla . Driver Easy kommer sedan att ladda ner och uppdatera alla dina föråldrade och saknade enhetsdrivrutiner, vilket ger dig den senaste versionen av varje, direkt från enhetstillverkaren.
(Detta kräver Pro version som följer med fullt stöd och a 30 dagars pengarna tillbaka garanti. Du kommer att uppmanas att uppgradera när du klickar på Uppdatera alla. Om du inte vill uppgradera till Pro-versionen kan du också uppdatera dina drivrutiner med den GRATIS versionen. Allt du behöver göra är att ladda ner dem en i taget och installera dem manuellt. )
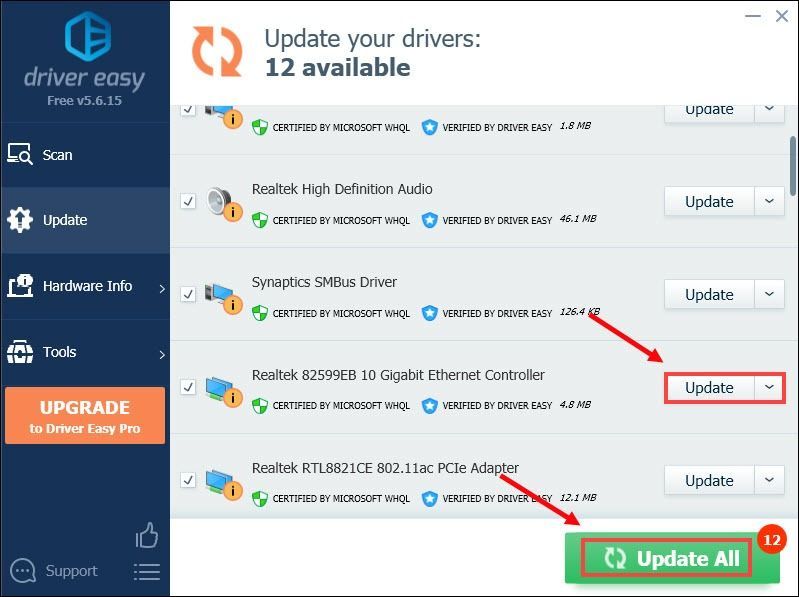 De Pro version av Driver Easy medföljer fullständig teknisk support . Om du behöver hjälp, kontakta Driver Easys supportteam på .
De Pro version av Driver Easy medföljer fullständig teknisk support . Om du behöver hjälp, kontakta Driver Easys supportteam på . Efter att ha uppdaterat drivrutinerna, starta om din dator och starta Elder Scrolls Online. Om uppdatering av drivrutiner inte gjorde susen, gå vidare till nästa fix.
6. Utför en nätverksåterställning
Genom att återställa nätverksinställningarna återställs alla nätverksrelaterade funktioner och inställningar till sina ursprungliga värden. Och detta är ett av de rekommenderade stegen du kan vidta för att felsöka problem med nätverksanslutning. Nedan följer stegen att följa.
1) I aktivitetsfältet högerklickar du på nätverksanslutningsikonen och väljer Öppna Nätverks- och Internetinställningar .

2) Under Status , scrolla ner tills du hittar Nätverksåterställning knapp. Se till att du klickar på den.
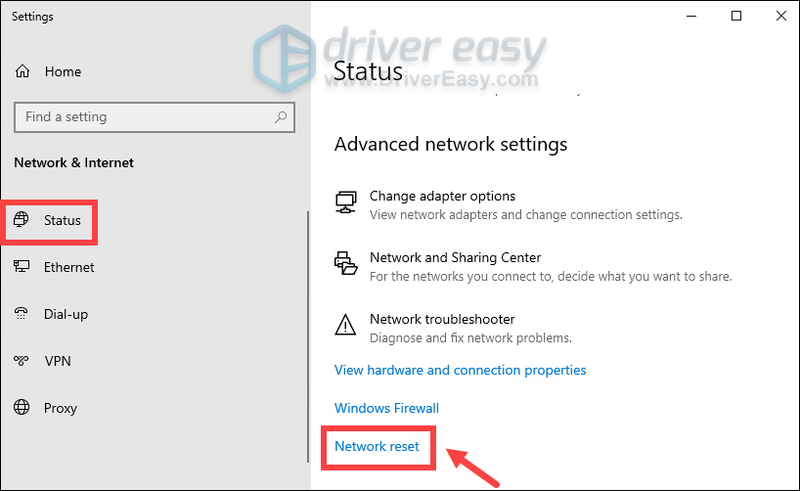
3) Klicka Återställ nu .
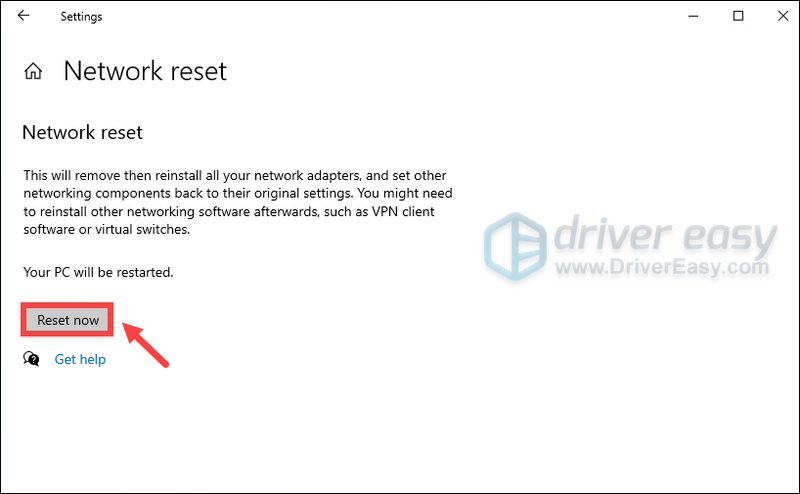
4) Klicka Ja för bekräftelse.
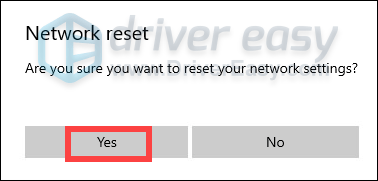
När du är klar med återställningsprocessen startar du om din dator och startar Elder Scrolls Online och du bör kunna ansluta till din spelserver. Men om du fortfarande får felet finns det en stor chans att ESO-lanseringen har misslyckats eller att några av spelfilerna är skadade eller saknas. För att fixa det måste du reparera spelklienten .
7. Reparera spelklienten
För att reparera din spelklient, följ instruktionerna nedan.
1) Högerklicka på ESO-startprogrammet och välj Kör som administratör för att öppna startprogrammet.
2) Klicka SPELALTERNATIV och välj Reparera .
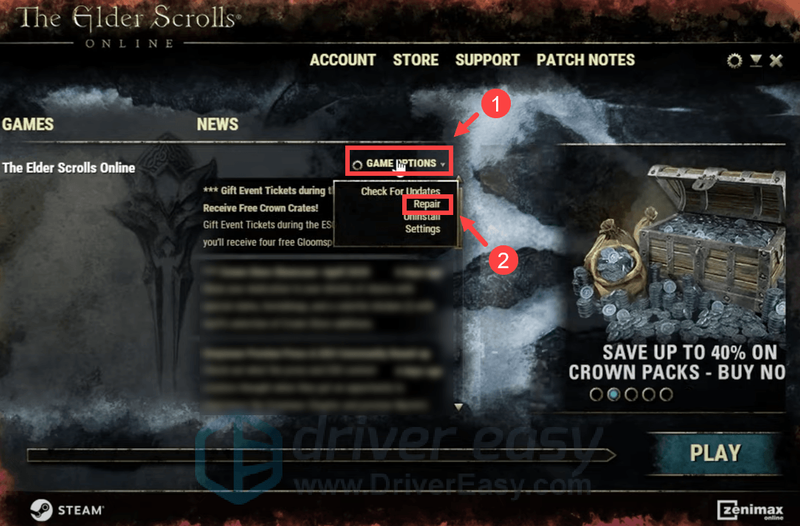
Vänta tills processen är klar. Starta sedan om din PC och starta ESO. Om detta inte gav dig någon tur, prova nästa fix nedan.
8. Använd ett VPN
Om inget annat hjälpte, ge VPN ett försök. Genom att ansluta till en annan server kan du undvika bandbreddsbegränsning. Men kom ihåg: massor av problem kan uppstå om du använder en gratis VPN. Därför, för att säkra ditt nätverk, föreslår vi att du använder en betald VPN.
Här är VPN-apparna vi skulle vilja rekommendera:
När ditt VPN är anslutet, försök att starta ESO och förhoppningsvis kommer du inte att få kan inte ansluta till spelservern fel.
Hoppas detta inlägg hjälpte! Lämna gärna en kommentar nedan för att låta oss veta att eventuella korrigeringar som anges ovan fungerade för dig. Vi välkomnar också alternativa metoder om du har hittat en som fungerade för dig.





![[Löst] Terraria fortsätter att krascha | 2022 Tips](https://letmeknow.ch/img/knowledge/94/terraria-keeps-crashing-2022-tips.png)
