'>

Det gick inte att initiera enhetsgrafik ? Om du får detta felmeddelande på din dator, kom inte i panik! Detta är ett vanligt fel i Windows och du kan fixa Det gick inte att initiera enhetsgrafik fel snabbt och enkelt.
Hur fixar Det gick inte att initiera enhetsgrafikfel?
Här är lösningarna att prova. Du borde inte behöva prova dem alla. Försök bara var och en i tur och ordning tills allt fungerar igen.
- Se till att DirectX-funktionerna är aktiverade.
- Uppdatera grafikkortdrivrutinen
- Rulla tillbaka grafikkortdrivrutinen
Fix 1: Se till att DirectX-funktionerna är aktiverade
För att åtgärda felet Det gick inte att initiera enhetsgrafik måste du först se till att DirectX-funktionerna i din dator är aktiverade och fungerar korrekt. För att göra det, följ stegen nedan:

1) Tryck på på tangentbordet Windows-logotypnyckel och R samtidigt för att anropa rutan Kör.
2) Typ dxdiag och klicka OK .
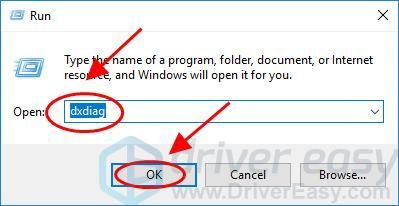
3) I Diagnostikverktyg för DirectX klicka på Visa flik.
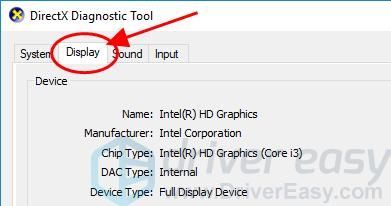
4) I Directx Funktioner se till DirectDraw Acceleration , Direct3D-acceleration och AGP Texture Acceleration är aktiverad .
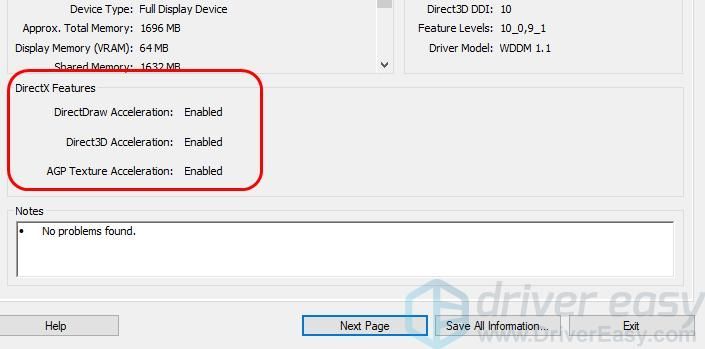
5) Om någon av dem är inaktiverad, aktivera den och starta om datorn.
6) Starta om Unity-programmet för att se om felet tas bort.
Fix 2: Uppdatera grafikkortdrivrutinen
Den saknade eller föråldrade grafikkortdrivrutinen kan orsaka Det gick inte att initiera enhetsgrafik fel, så du bör uppdatera grafikkortdrivrutinen till den senaste versionen för att lösa problemet.
Det finns två sätt att uppdatera videodrivrutinen på din dator: manuellt och automatiskt.
Du kan manuellt söka efter den senaste versionen för din grafikkortdrivrutin från tillverkaren och sedan ladda ner och installera drivrutinen i din dator. Detta kräver tid och datorkunskaper.
Om du inte har tid eller tålamod kan du göra det automatiskt med Förare lätt .
Driver Easy kommer automatiskt att känna igen ditt system och hitta rätt drivrutiner för det. Du behöver inte veta exakt vilket system din dator kör, du behöver inte riskera att ladda ner och installera fel drivrutin, och du behöver inte oroa dig för att göra misstag när du installerar.
Du kan uppdatera dina drivrutiner automatiskt med antingen FRI eller den För version av Driver Easy. Men med Pro-versionen tar det bara två klick (och du får fullt stöd och en 30-dagars pengarna tillbaka-garanti ).
1) Ladda ner och installera Driver Easy.
2) Kör Driver Easy och klicka på Skanna nu knapp. Driver Easy kommer sedan att skanna din dator och upptäcka eventuella problemdrivrutiner.

3) Klicka på Uppdatering bredvid den flaggade grafiska enheten för att automatiskt ladda ner rätt version av drivrutinen (du kan göra detta med FRI version) och installera sedan drivrutinen på din dator.
Eller klicka Uppdatera alla för att automatiskt ladda ner och installera rätt version av alla drivrutiner som saknas eller är inaktuella på ditt system (detta kräver Pro-version - du uppmanas att uppgradera när du klickar Uppdatera alla ).
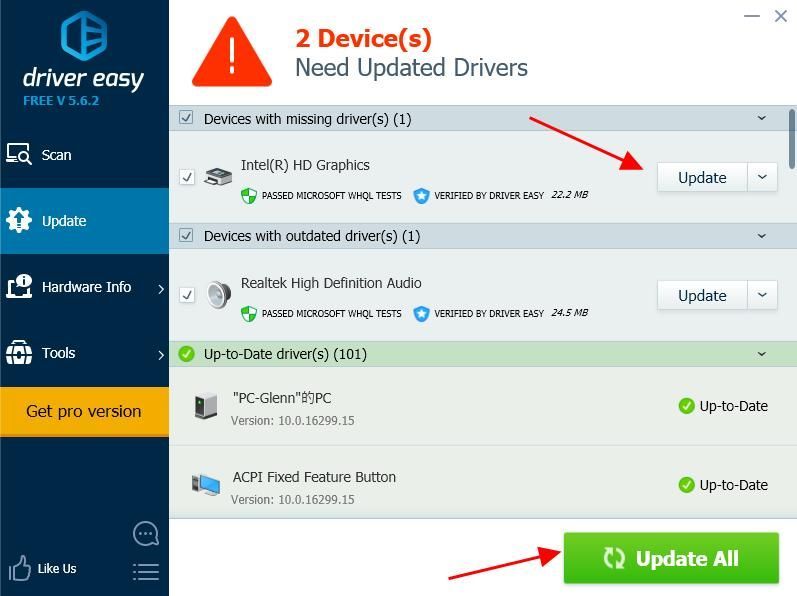
4) Starta om datorn för att träda i kraft.
Fix 3:Rulla tillbaka grafikkortdrivrutinen
Du kan också försöka rulla tillbaka grafikkortdrivrutinen för att lösa felet.
Du kan rulla tillbaka grafikkortdrivrutinen manuellt i Enhetshanteraren. Vi rekommenderar att du säkerhetskopierar viktiga data på din dator innan du bearbetar drivrutinen.
Den manuella processen är tidskrävande, teknisk och riskabel, så vi kommer inte att ta upp den här. Vi rekommenderar inte heller om du inte har utmärkt datorkunskap.
Återställning av dina drivrutiner automatiskt är å andra sidan väldigt enkelt.Så här använder du det.
1) Ladda ner och installera Driver Easy.
2) Kör Driver Easy och klicka på Skanna nu knapp. Driver Easy kommer sedan att skanna din dator och upptäcka eventuella problemdrivrutiner.

3) Gå till Verktyg > Driver Restore och följ instruktionerna på skärmen för att avsluta.
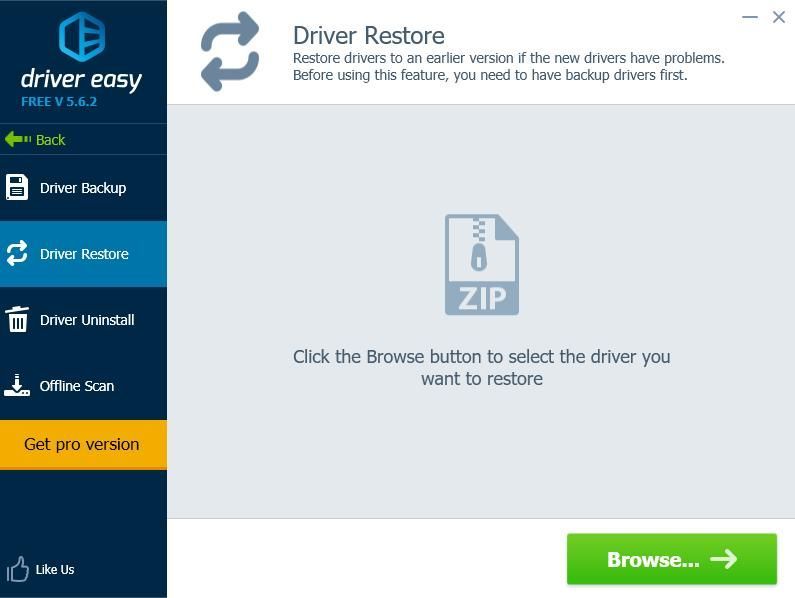 Pro-versionen av Driver Easy levereras med fullständig teknisk support.
Pro-versionen av Driver Easy levereras med fullständig teknisk support. Om du behöver hjälp, vänligen kontakta Driver Easy supportteam på support@drivereasy.com .
4) När Driver Restore är klar startar du om datorn för att träda i kraft.
Det är allt. Hoppas det här inlägget hjälper till att lösa felet Det gick inte att initiera enhetsgrafik på din dator.



![[LÖST] Black Ops Cold War Error Code 887a0005](https://letmeknow.ch/img/program-issues/21/black-ops-cold-war-error-code-887a0005.jpg)

![[LÖST] Logitech G733 mic fungerar inte](https://letmeknow.ch/img/sound-issues/82/logitech-g733-mic-not-working.jpg)
![[LÖST] Kreativa stenhögtalare fungerar inte](https://letmeknow.ch/img/sound-issues/44/creative-pebble-speakers-not-working.jpg)