'> Extern hårddisk som inte visas i Windows 7 kan orsakas av olika problem, till exempel död USB-port, trasig hårddisk, skadade drivrutiner, etc. Om din externa hårddisk inte dyker upp i Windows 7, oroa dig inte . Du kan fixa det snabbt och enkelt genom att använda metoder i det här inlägget.
Utför först felsökning:
1. Använd hårddisken på en annan dator och se om den kan kännas igen. Detta kommer att verifiera om hårddisken är trasig.
2. Testa en annan USB-port. Detta kommer att ta reda på om problemet orsakas av en död port. (gäller för USB-flashenheter)
3. Om du ansluter enheten till en USB-hubb, försök ansluta den direkt till datorn. Vissa USB-hubbar ger inte tillräckligt med ström för att din externa hårddisk ska fungera.
4. Om du ansluter enheten till datorn med en kabel, prova en annan kabel. Trasig kabel kan också vara orsaken.
Om det inte finns något problem med hårddisken eller portarna kan du prova att följa metoderna.
Metod 1: Partitionera enheten
Gå till Diskhantering och se om det finns partitionsproblem med enheten. Om du ser att enheten är opartitionerad och är full av 'Ofördelat utrymme', försök skapa en ny partition på den.

Följ dessa steg för att skapa en ny partition på enheten:
1. Tryck på Vinn + R (Windows-logotangent och R-tangent) samtidigt. En dialogruta Kör öppnas.
2. Skriv diskmgmt.msc i körrutan och klicka på OK knapp.
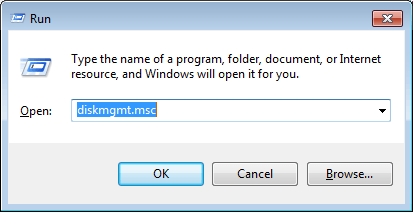
3. Högerklicka inuti det odelade utrymmet och välj Ny enkel volym på snabbmenyn. Följ sedan guiden för att skapa en ny partition.
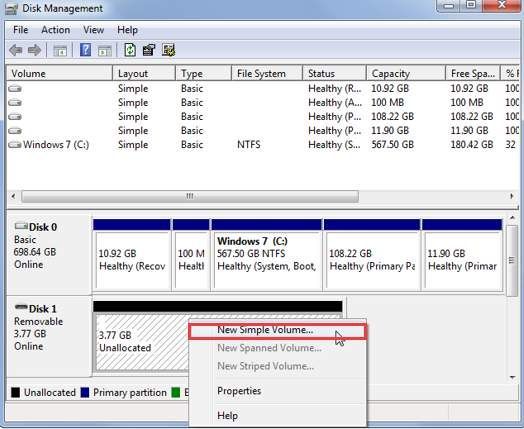
Metod 2: Tilldela en enhetsbokstav för enheten
Se till att enheten har en enhetsbokstav tilldelad i Diskhantering. Om inte, följ stegen nedan för att tilldela en enhetsbokstav för enheten.
1. Högerklicka på enheten och välj Ändra Drive Letter och Paths . För att göra detta, se till att enheten är online. Om enheten är offline gör du den online genom att högerklicka på disknumret och klicka på Online.
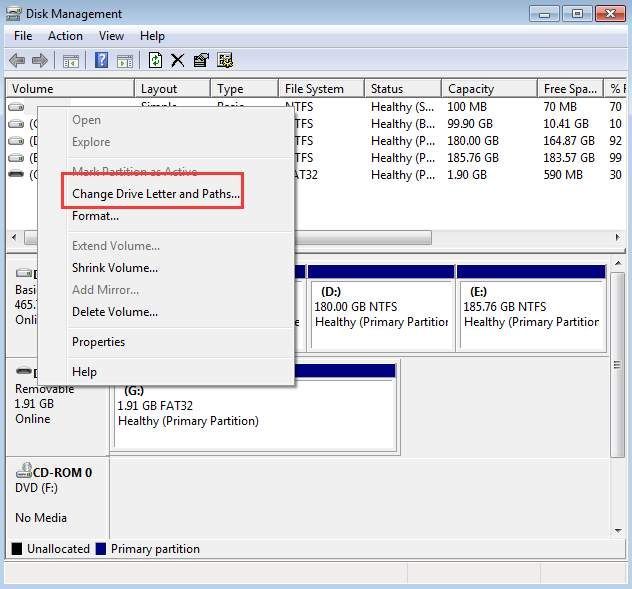
2. Klicka på Lägg till knapp.
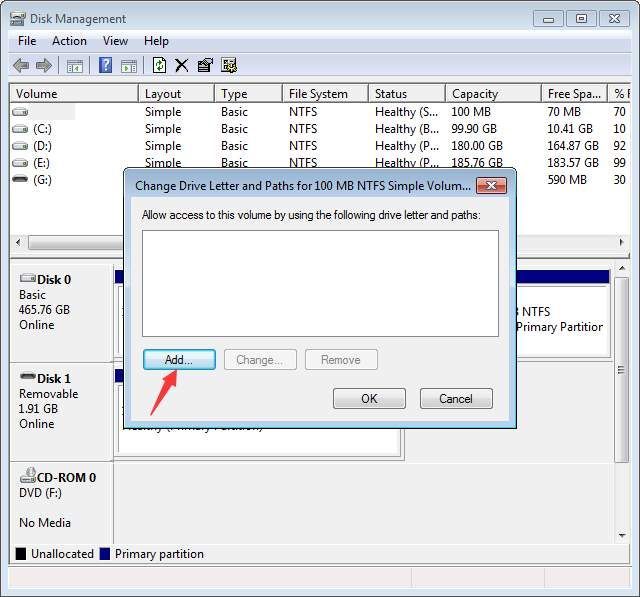
3. Klicka på OK för att välja den första tillgängliga enhetsbokstaven.
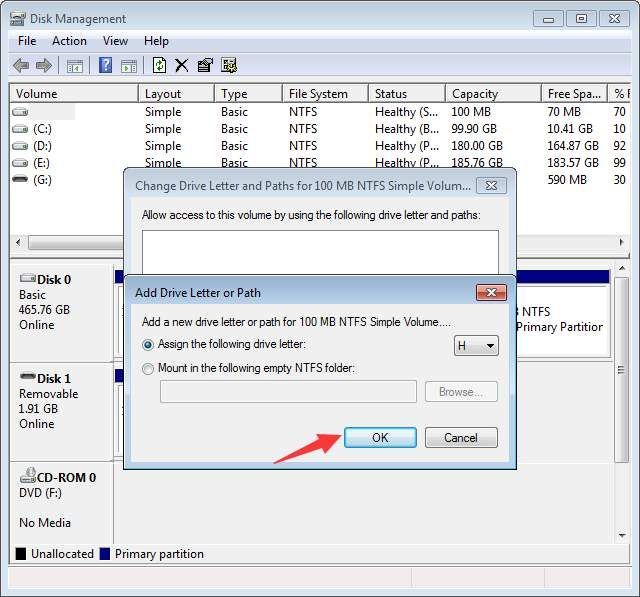
Metod 3: Se till att enheten är aktiverad
Om enheten är inaktiverad visas den inte i Windows. Följ stegen nedan för att kontrollera och se om enheten är inaktiverad, aktivera den vid behov.
1. Gå till Enhetshanteraren .
2. Expandera kategorin ”Diskenheter”. Under denna kategori, kontrollera om det finns en ikon med en pil som pekar nedåt över enhetsnamnet. Om ja, är enheten inaktiverad. För att aktivera det dubbelklickar du på enhetsnamnet och klickar på Aktivera enhet knapp.
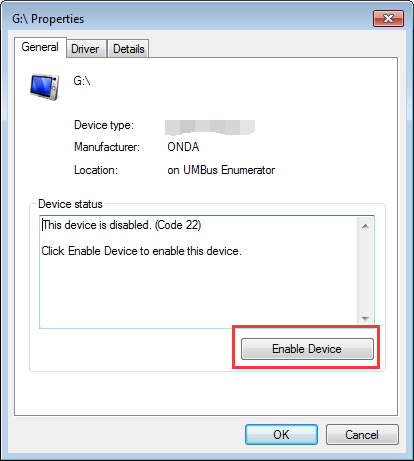
3. Klicka på Nästa knappen sedan Avsluta knapp.
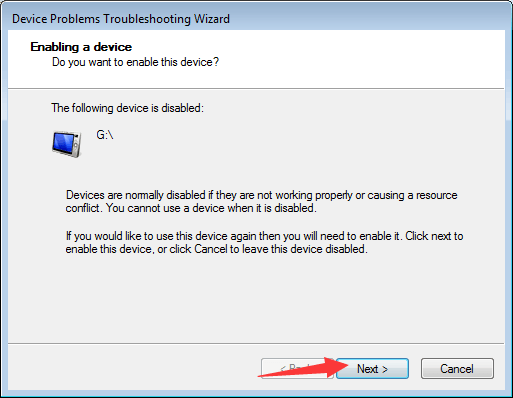
Metod 4: Uppdatera drivrutiner
Problemet kan orsakas av skadade drivrutiner. I Enhetshanteraren , se om det finns ett gult utropstecken bredvid enheten. Om ja, har Windows drivrutinsproblem som USB-drivrutinsproblem så det kan inte känna igen hårddisken.
Du kan gå till din datortillverkares webbplats för att söka efter och ladda ner de senaste drivrutinerna. Innan du börjar, se till att du känner till PC-modellnamnet och det specifika operativsystem du använder (se Hur man snabbt får version av operativsystemet ).
Om du har svårt att ladda ner drivrutiner manuellt kan du använda Förare lätt att hjälpa dig. Driver Easy kan skanna din dator och upptäcka alla problemdrivrutiner och sedan förse dig med nya drivrutiner. Den har gratisversion och professionell version. Med Professional-versionen kan du uppdatera alla drivrutiner med bara ett klick. Ännu viktigare är att du kan njuta av 1 års teknisk support. Du kan kontakta oss för ytterligare hjälp angående drivrutinsproblem, inklusive den externa hårddisken som inte visas i Windows 7-problemet. Och med 30-dagars pengarna-tillbaka-garanti kan du be om full återbetalning av någon anledning.
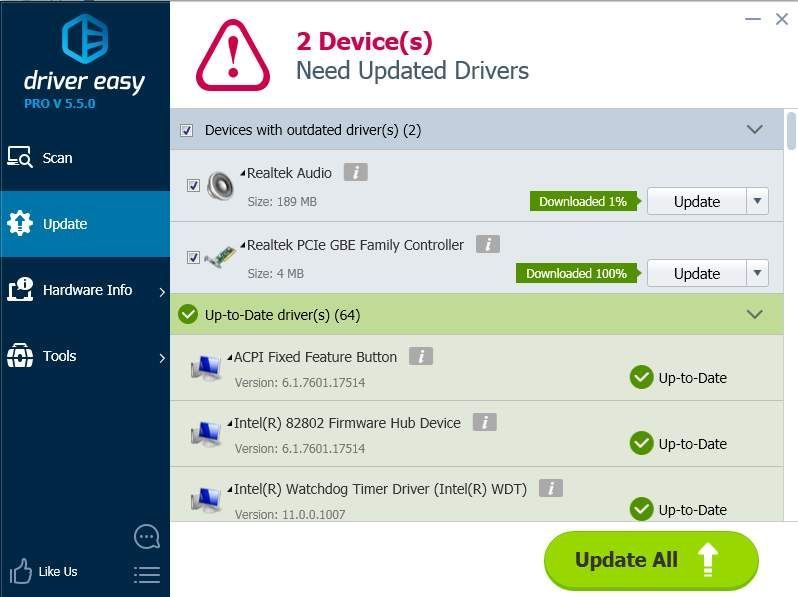

![[Löst] Ghostrunner Fatal Error på Windows 10](https://letmeknow.ch/img/program-issues/46/ghostrunner-fatal-error-windows-10.jpg)
![Så här fixar du Logitech G933 inget ljud [enkla steg]](https://letmeknow.ch/img/sound-issues/58/how-fix-logitech-g933-no-sound.jpg)



