'>

Om du ser en Det gick inte att skapa D3D9-enhet ”Fel, du är inte ensam. Många spelare har det här problemet när de öppnar sitt spel. Detta fel irriterar spelare i flera spel, inklusive Rocket League, Paladins, Smite, etc. De kan inte spela någonting på grund av detta fel!
Men oroa dig inte. Följande är några metoder som har hjälpt många spelare att åtgärda detta fel.
Prova dessa korrigeringar
Metod 1: Ändra din spelupplösning
Felet kan uppstå eftersom ditt spel visas i en upplösning som inte är kompatibel med din hårdvara. Du bör ändra den till den upplösning du för närvarande använder på din dator.
För att kontrollera din nuvarande upplösning, högerklicka på ett tomt område på skrivbordet och klicka Skärminställningar / Skärmupplösning .
För att ändra din spelupplösning:
1) Öppet Utforskaren (tryck på Windows-logotypnyckel och ÄR på tangentbordet samtidigt). Gå sedan dit ditt spel är installerat och öppna konfigurationsfil .
Konfigurationsfilen har ett filtillägg på .detta . Dess namn och plats varierar beroende på vilket spel det är i. Du kan behöva undersöka på Internet för att veta var det är och hur det heter.
2) Ändra upplösningsinställningarna (vanligtvis är de ' resX = ”Och” resY = “) Till din nuvarande resolution.
3) Kör ditt spel och se om detta blir av med felet.
Om du använder Ånga för att köra ditt spel kan du starta det i fönsterläge. Det är mer troligt att ditt spel körs i det här läget och du kan sedan ändra upplösningsinställningarna i ditt spel:
1) Öppna din Steam-klient och gå till Bibliotek .
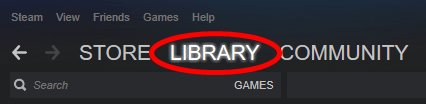
2) Högerklicka på ditt problemspel och klicka Egenskaper .
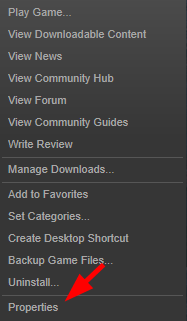
3) Klick STÄLL INLÖSNINGSALTERNATIV .
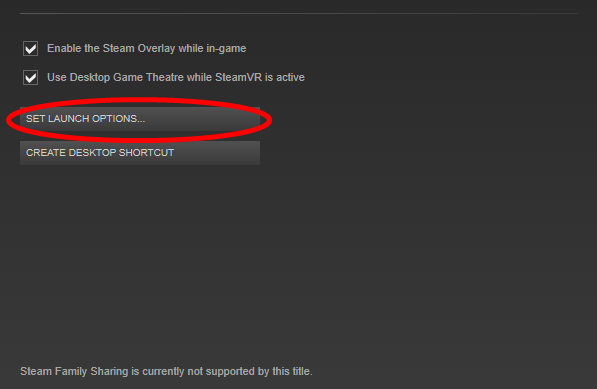
4) Skriv “ -fönster ”Och klicka OK .
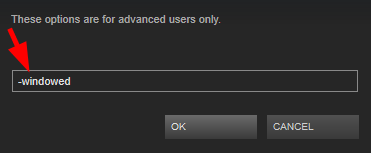
5) Stäng Egenskaper och öppna ditt spel.
6) Om du kan starta ditt spel kan du ändra upplösningsinställningen i det till din nuvarande upplösning. Om detta fungerar för dig ser du inte felet igen.
Metod 2: Installera om DirectX Runtimes
Du kan få felet 'Misslyckades med att skapa D3D9-enhet' eftersom DirectX Runtimes på din dator inte fungerar korrekt. Du bör installera om det och se om det löser problemet. Att göra så:
1) Gå till Microsofts Nedladdningssida för DirectX-slutanvändares körtider .
2) Ladda ner Runtimes till din dator.
3) Öppna den nedladdade filen och följ instruktionerna på skärmen för att installera programvaran på din dator.
Metod 3: Uppdatera din grafikdrivrutin
En annan vanlig orsak till detta fel är att du kanske använder fel grafikdrivrutin eller att den är inaktuell. Du bör uppdatera din grafikdrivrutin för att bli av med drivrutinsproblem. Om du inte har tid, tålamod och färdigheter för att uppdatera din drivrutin kan du göra det automatiskt med Förare lätt .
Förare lätt kommer automatiskt att känna igen ditt system och hitta rätt drivrutiner för det. Du behöver inte veta exakt vilket system din dator kör, du behöver inte riskera att ladda ner och installera fel drivrutin och du behöver inte oroa dig för att göra ett misstag när du installerar.
Du kan ladda ner och installera dina drivrutiner med gratis eller För version av Driver Easy. Men med Pro-versionen tar det bara 2 klick (och du får fullt stöd och a 30-dagars pengarna tillbaka-garanti ):
1) Ladda ner och installera Förare lätt .
2) Springa Förare lätt och klicka på Skanna nu knapp. Förare lätt kommer sedan att skanna din dator och upptäcka eventuella problemdrivrutiner.
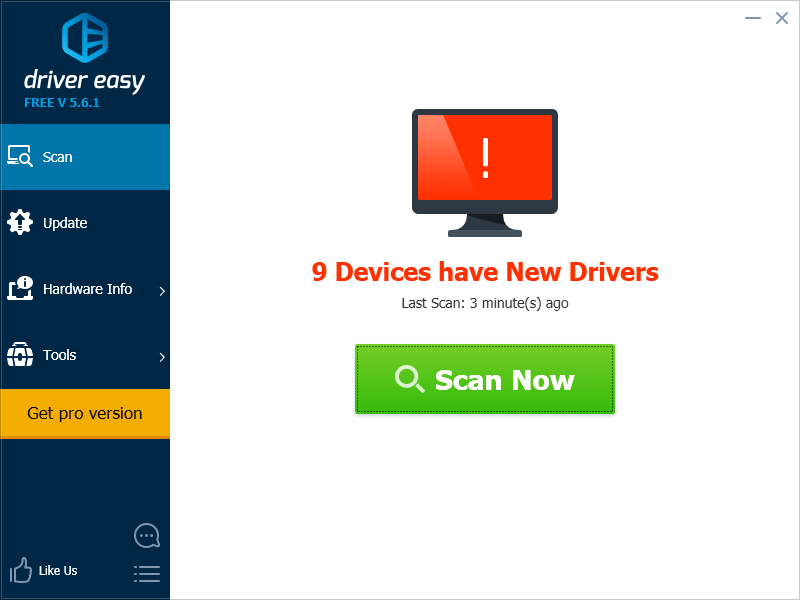
3) Klicka på Uppdatering -knappen bredvid grafikkortet för att ladda ner den senaste och rätta drivrutinen för den. Du kan också klicka på Uppdatera alla knappen längst ned till höger för att automatiskt uppdatera alla föråldrade eller saknade drivrutiner på din dator (detta kräver Pro-version - du uppmanas att uppgradera när du klickar på Uppdatera alla).
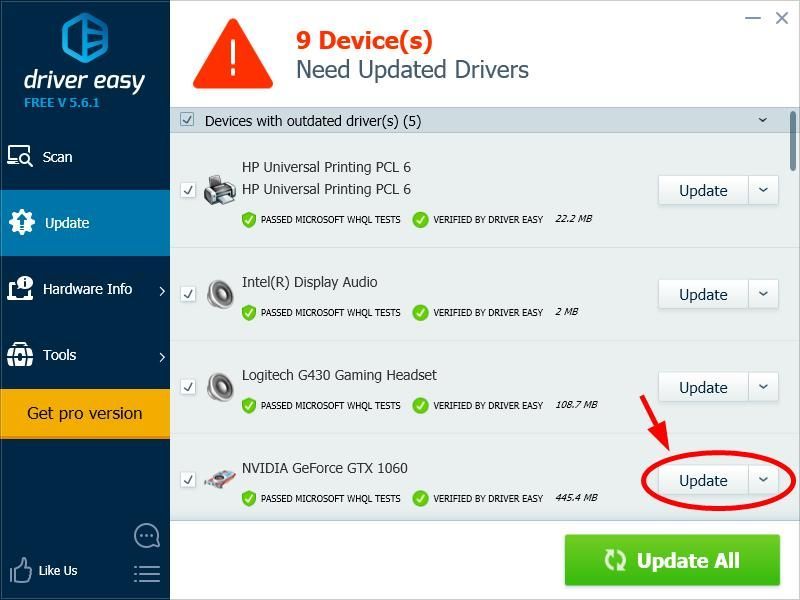
4) Starta om din dator och kör ditt spel. Kontrollera sedan om den här metoden hjälper dig att bli av med ditt fel.
![[Löst] Final Fantasy XIV kraschar på PC](https://letmeknow.ch/img/knowledge-base/90/solved-final-fantasy-xiv-crashing-on-pc-1.jpg)

![[LÖST] Det går inte att starta spelet, verifiera dina speldata (2024)](https://letmeknow.ch/img/knowledge-base/29/unable-launch-game.png)
![[LÖST] FUSER fortsätter att krascha på PC](https://letmeknow.ch/img/program-issues/20/fuser-keeps-crashing-pc.jpg)


![[LÖST] The Elder Scrolls Online: Blackwood Lagging](https://letmeknow.ch/img/program-issues/60/elder-scrolls-online.jpeg)