'>
Kraschar Fortnite på din dator? Du är inte ensam. Många Fortnite-spelare har haft samma problem slumpmässigt.
Detta är extremt irriterande. Du kan inte spela ditt spel på grund av detta kraschande problem. Men oroa dig inte. Det kan fixas ...
Korrigeringar att försöka
Följande är några metoder som har hjälpt många Fortnite-spelare. Du behöver inte prova dem alla; arbeta dig bara ner i listan tills du hittar den som fungerar för dig.
- Sänk dina spelgrafikinställningar
- Sluta överklocka din processor
- Uppdatera dina drivrutiner
- Ändra dina registerinställningar
Metod 1: Sänk dina spelgrafikinställningar
Ditt spel kan krascha på grund av dina höga grafikinställningar. Du bör sänka dessa inställningar för att se om så är fallet för dig. Testa med lägre upplösning och effekter för att se om detta löser ditt kraschproblem. Om inte, finns det ytterligare tre korrigeringar att prova ...
Metod 2: Sluta överklocka din CPU
En ökad CPU-hastighet kan undergräva din spelstabilitet. Om du har överklockat din CPU och sedan din Fortnite kraschar, bör du ställa in CPU-klockhastigheten tillbaka till standard. Om detta löser dina kraschproblem, bra! Men om inte, det finns ytterligare två korrigeringar du kan prova ...
Metod 3: Uppdatera dina drivrutiner
Ditt spel kan krascha om du använder fel drivrutin för att det är inaktuellt. Du bör uppdatera alla dina drivrutiner på din dator och se om det löser problemet.
Du kan uppdatera din drivrutin manuellt eller automatiskt. Den manuella processen är tidskrävande, teknisk och riskabel, så vi kommer inte att täcka den här. Vi rekommenderar inte heller om du inte har utmärkt datorkunskap.
Å andra sidan är det enkelt att uppdatera din drivrutin. Installera och kör bara Förare lätt , och den hittar automatiskt alla enheter på din dator som behöver nya drivrutiner och installerar dem åt dig. Så här använder du det.
1) Ladda ner och installera Förare lätt .
2) Springa Förare lätt och klicka på Skanna nu knapp. Förare lätt skannar sedan din dator och upptäcker eventuella problemdrivrutiner.

3) Klicka på Uppdatering bredvid varje enhet för att ladda ner den senaste och rätta drivrutinen för den, sedan kan du installera den manuellt.
Du kan också klicka på Uppdatera alla knappen längst ned till höger för att automatiskt uppdatera alla föråldrade eller saknade drivrutiner på din dator (detta kräver Pro-version - om du inte redan har det kommer du att uppmanas att uppgradera när du klickar på Uppdatera alla).
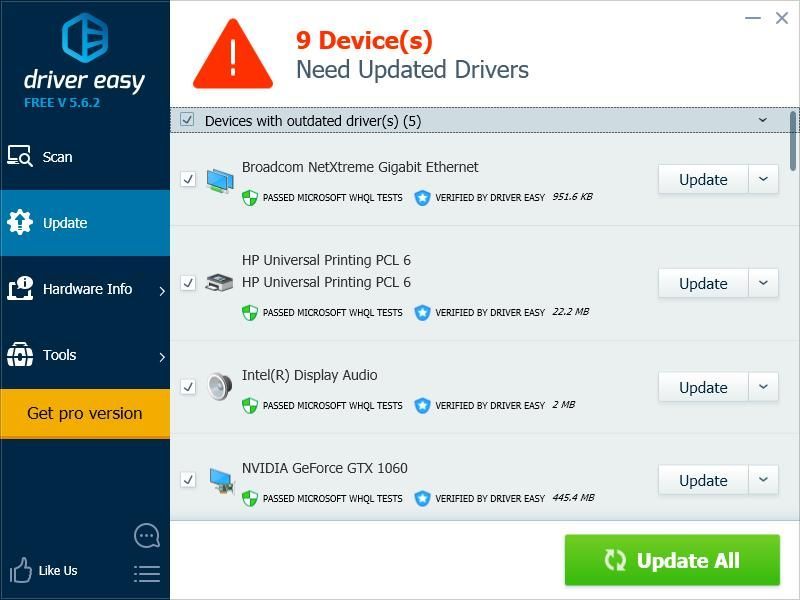
Metod 4: Ändra dina TDR-inställningar
Ditt spel kan krascha eftersom din inställning för TDR-återställningsnivå. Du bör ändra inställningen och se om det hjälper dig.
TDR (Timeout Detection and Recovery) kontrollerar status för ditt grafikkort. Den upptäcker situationer där din dator inte fungerar korrekt, och den initialiseras om grafikdrivrutinen och återställer din GPU.Du bör först öppna Registerredigeraren och backa upp ditt register:
1) tryck på Windows-logotypnyckel och R på tangentbordet för att åberopa Springa låda.
2) Skriv “ regedit ”Och tryck Stiga på på tangentbordet.

3) Klick Fil , Klicka sedan Exportera .

4) Välj plats där du vill spara säkerhetskopian och skriv sedan ett namn i Filnamn låda. Efter det klicket Spara .

Du har sparat en säkerhetskopia för ditt register. Du kan importera kopian för att ångra dina ändringar när du stöter på något problem med dem.
För att ändra TDR-inställningen:
3) Gå till HKEY_LOCAL_MACHINE SYSTEM CurrentControlSet Control GraphicsDrivers , högerklicka sedan på ett tomt utrymme i den högra rutan, håll muspekaren över Ny och klicka QWORD (64-bitars) värde .

4) Namnge det nya värdet “ TdrLevel '

5) Dubbelklicka TdrLevel . Se till att dess värdedata är inställd på 0 , Klicka sedan OK .

6) Stäng Registerredigeraren och starta om datorn.
7) Kör Fortnite och se om du har åtgärdat dina kraschproblem.

![[Ladda ner] Focusrite Scarlett Solo-drivrutin för Windows](https://letmeknow.ch/img/knowledge/23/focusrite-scarlett-solo-driver.jpg)




