
Det är mitt på dagen, och precis när du ska öppna din dator hoppar en blå skärm upp som säger att du har KMODE_EXCEPTION_NOT_HANDLED problem. Hur frustrerande det än verkar, kan detta problem lösas enkelt. Nedan visar vi hur du gör det steg för steg.

Snabbfix: Prova en PC Optimizer
Reparera skadade systemfiler
Ta bort skadlig programvara och virus
Förbättra datorns stabilitet och prestanda
4 korrigeringar för Kmode_Exception_Not_Handled
Här är fyra korrigeringar som du kan prova. Du kanske inte behöver prova alla; bara arbeta dig ner tills du hittar den som fungerar för dig.
- Inaktivera snabb start
- Uppdatera felaktiga drivrutiner
- Avinstallera problemprogramvara/drivrutiner
- Kontrollera maskinvarukompatibilitet
1: Inaktivera snabb start
För att fixa Kmode_Exception_Not_Handled fel, kan du försöka inaktivera snabb start. Följ dessa steg:
1) På tangentbordet trycker du på Windows-logotyp nyckel och R på samma gång. Typ kontrollpanel och klicka OK .
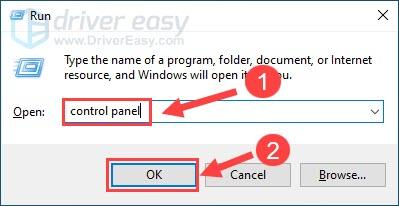
2) Välj att visa efter Stora ikoner och klicka Energialternativ .
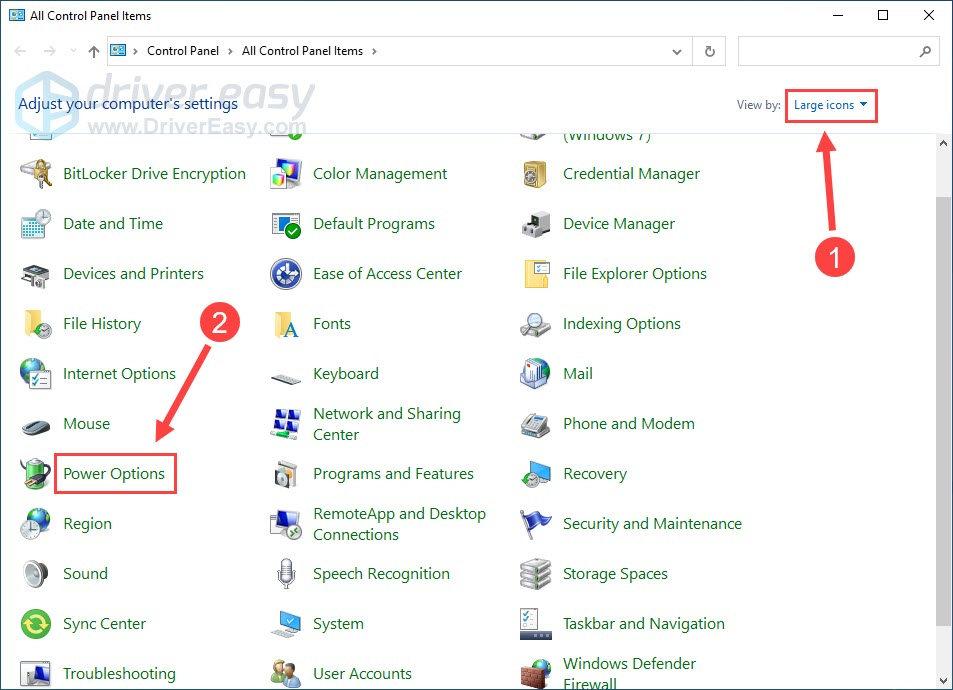
3) Klicka Välj vad strömknapparna gör .
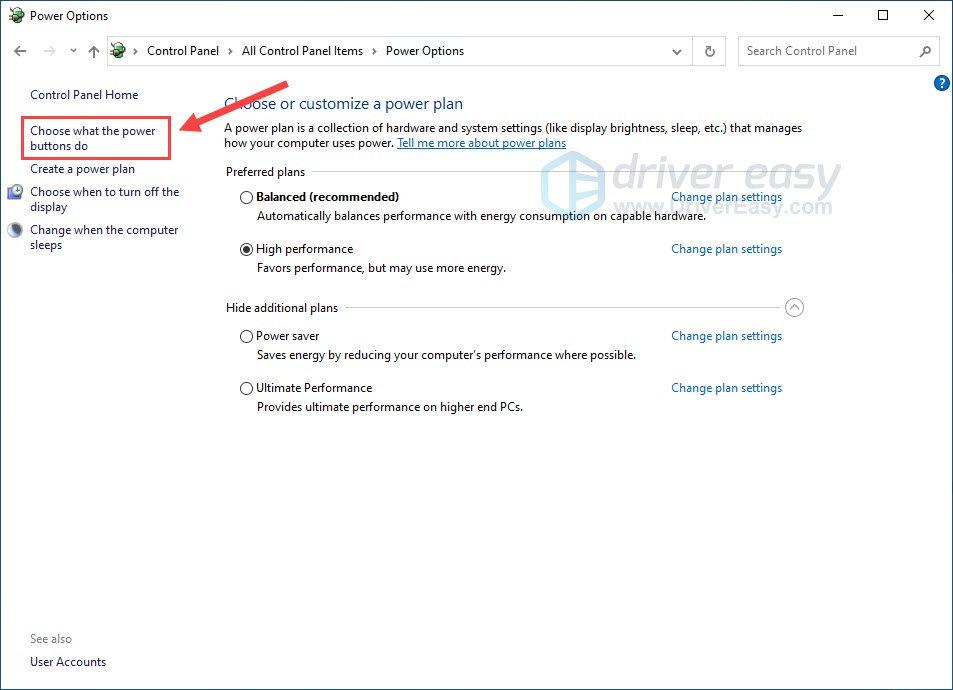
4) Klicka Ändrade inställningar som för närvarande inte är tillgängliga .
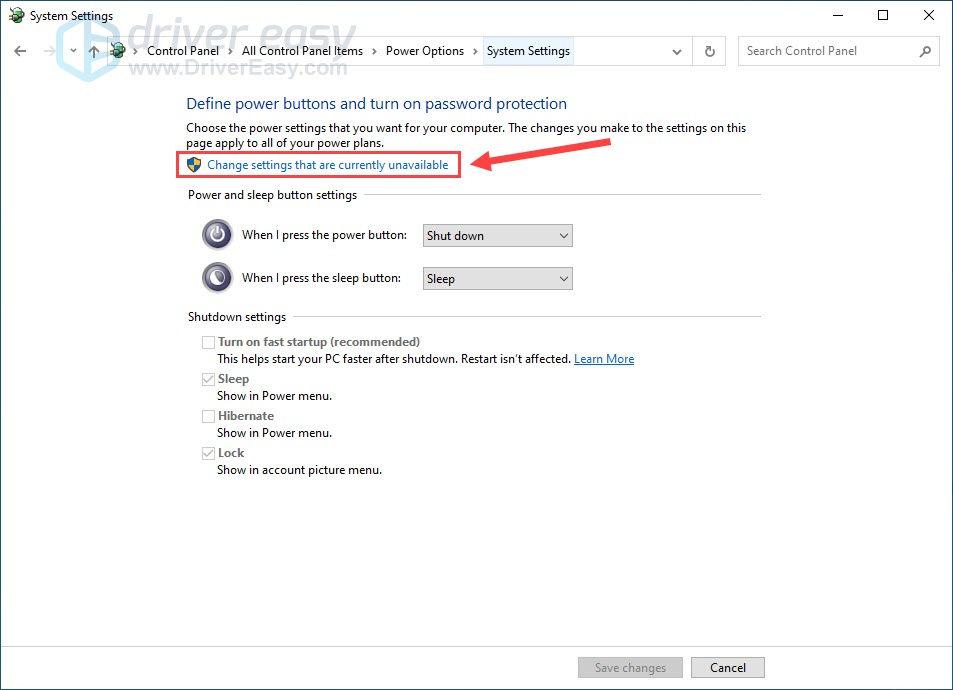
5) Avmarkera rutan bredvid Aktivera snabb start (rekommenderas) . Klick Spara ändringar för att spara och avsluta.
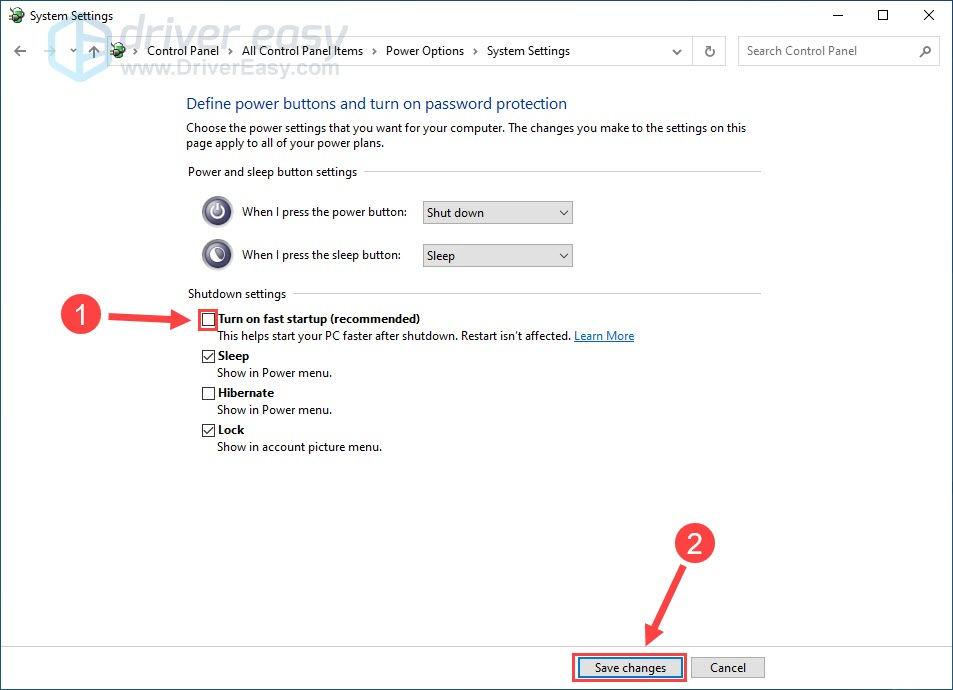
6) Där går du. Se om Kmode-undantag hanteras inte felet är borta nu.
2: Uppdatera felaktiga drivrutiner
Installation av inkompatibla eller felaktiga drivrutiner kommer också att utlösa Kmode_Exception_Not_Handled fel och en mängd datorproblem.För att hålla dina drivrutiner igång och förhindra liknande BSOD-fel kan du uppdatera drivrutinerna enligt metoderna nedan:
Manuell uppdatering av drivrutinen – Du kan uppdatera dina drivrutiner manuellt genom att gå till tillverkarens webbplats för dem, och söker efter den senaste korrekta drivrutinen. Se till att endast välja drivrutiner som är kompatibla med din Windows-version.
Automatisk uppdatering av drivrutinen – Om du inte har tid, tålamod eller datorvana att uppdatera dina video- och bildskärmsdrivrutiner manuellt, kan du istället göra det automatiskt med Lätt förare . Driver Easy kommer automatiskt att känna igen ditt system och hitta rätt drivrutiner för dina exakta hårdvaruenheter och din Windows-version, och den kommer att ladda ner och installera dem korrekt:
1) Ladda ner och installera Driver Easy.
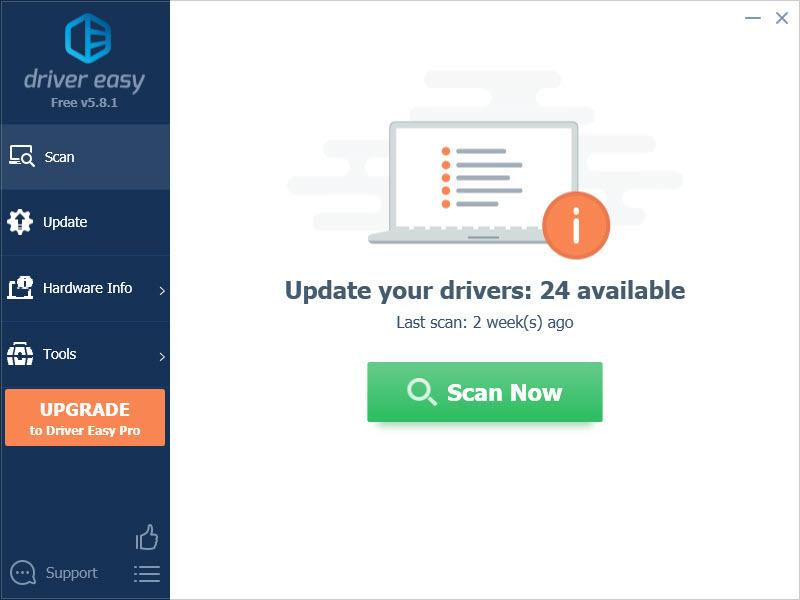
2) Kör Driver Easy och klicka på Skanna nu knapp. Driver Easy kommer sedan att skanna din dator och upptäcka eventuella problem med drivrutiner.
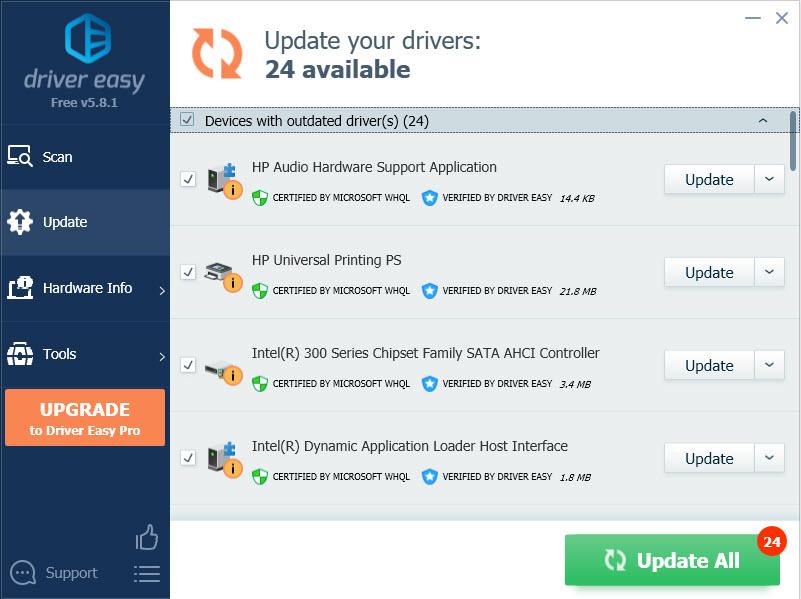
3) Klicka på Uppdatering knappen bredvid musdrivrutinen för att automatiskt ladda ner och installera rätt version av denna drivrutin (du kan göra detta med den GRATIS versionen). Eller klicka Uppdatera alla för att automatiskt ladda ner och installera rätt version av Allt drivrutinerna som saknas eller är inaktuella på ditt system (detta kräver Pro version – du uppmanas att uppgradera när du klickar på Uppdatera alla).
4) Kontrollera om Kmode_Exception_Not_Handled-felet är borta.
3: Avinstallera problemprogramvara/drivrutiner
Närhelst din dator stöter på problem är det första du bör göra att kontrollera alla de senaste ändringarna du har gjort på datorn.
Till exempel, om du precis har lagt till en ny hårdvarudel till din dator, och Kmode-undantag hanteras inte fel uppstår kan du ta bort hårdvaran för att se hur datorn fungerar. Eller om du nyligen har laddat ner ett nytt program eller uppdaterat dina enhetsdrivrutiner, avinstallera dem eller ta bort dem helt för att testa.
För att ta bort de misstänkta felaktiga programmen, följ stegen nedan:
1) På tangentbordet trycker du på Windows-logotyp nyckel och R samtidigt för att öppna kommandot Kör.
2) Typ appwiz.cpl och tryck Stiga på .
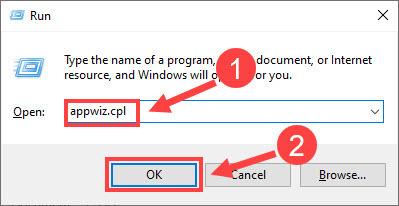
3) Klicka på programmet som du misstänker är boven och klicka Avinstallera .
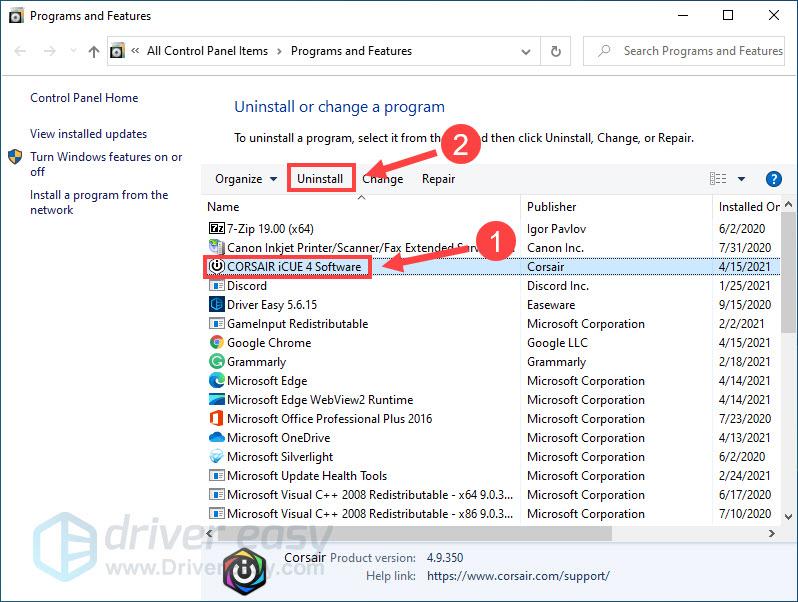
4) När du är klar med avinstallationen av programmen, starta om datorn och se om felet visas igen.
4: Kontrollera maskinvarukompatibilitet
Om Kmode_Exception_Not_Handled-felet ofta inträffar efter att du uppgraderat din spelning är det troligt att hårdvaran är inkompatibel med ditt operativsystem. Du kan kolla officiell dokumentation tillhandahålls av Windows för att lära dig mer information om maskinvarukompatibiliteten.
5: Reparera skadade systemfiler
BSOD-fel som Kmode_Exception_Not_Handled kan indikera att kritiska systemfiler på din PC saknas eller är skadade. För att identifiera vad som är det exakta problemet med ditt system och åtgärda det kan du köra en djupgående genomsökning av din dator med Fortect .
Fortect är en professionell systemreparationssats för att skanna och åtgärda olika datorproblem. Genom att jämföra ditt system med ett hälsosamt, kan detta verktyg reparera saknade eller skadade systemfiler, upptäck säkerhetsbrister och ta bort potentiella skadliga program och virus . Det är ungefär som en ny ominstallation av Windows men behåller dina program, användardata och inställningar som de är.
1) Ladda ner och installera Fortect.
2) Öppna Fortect och klicka Ja för att köra en gratis genomsökning av din dator.

3) Fortect kommer att skanna din dator noggrant, vilket kan ta några minuter.

4) När du är klar ser du en detaljerad rapport över alla problem på din dator. Klicka på för att åtgärda dem automatiskt BÖRJA REPARATION . Detta kräver att du köper den fullständiga versionen. Men oroa dig inte. Om Fortect inte löser problemet kan du begära en återbetalning inom 60 dagar.

Så här är 5 enkla korrigeringar för Kmode_Exception_Not_Handled-felet. Lämna gärna en kommentar nedan om du har några frågor eller förslag.

![[Fast] rtkvhd64.sys Blue Screen of Death Error](https://letmeknow.ch/img/knowledge-base/FF/fixed-rtkvhd64-sys-blue-screen-of-death-error-1.png)
![[LÖST] Diablo 3 fortsätter att krascha (2022)](https://letmeknow.ch/img/knowledge/78/diablo-3-keeps-crashing.png)
![[LÖST] Alienware Command Center fungerar inte](https://letmeknow.ch/img/knowledge/31/alienware-command-center-not-working.jpg)
![[Fast] Nätverksadaptern fungerar inte på Windows (2022)](https://letmeknow.ch/img/knowledge-base/B4/fixed-network-adapter-not-working-on-windows-2022-1.jpg)

