'>

Det kan vara frustrerande om du inte kan installera NVIDIA Graphics-drivrutin på grund av felet 'Den nödvändiga raden hittades inte i INF'. Använd metoderna nedan för att lösa felet.
Metod 1: Avinstallera NVIDIA-poster i Enhetshanteraren och installera sedan om drivrutinen
Du kan avinstallera drivrutinen manuellt:
1) Tryck på på tangentbordet Vinn + R (Windows-tangent och R-tangent) samtidigt för att anropa körrutan.
2) Typ devmgmt.msc och klicka på OK knapp. Detta är för att öppna Enhetshanteraren.
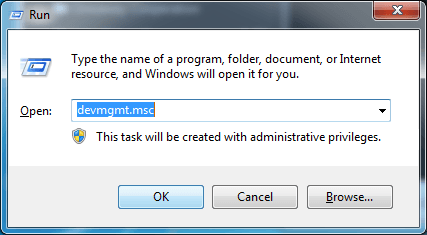
3) I Enhetshanteraren, expandera kategorin ”Displayadaptrar” och högerklicka på NVIDIA-enhetsnamnet och välj Avinstallera på snabbmenyn.
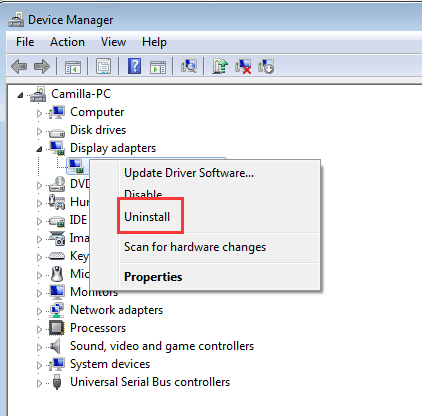
4) När du uppmanas till avinstallationen markerar du rutan bredvid 'Ta bort drivrutinsprogramvaran för den här enheten' och klickar på OK knapp.

5) Starta om din dator så snart som möjligt.
6) När du har startat om datorn installerar du om drivrutinen och kontrollerar om du kan installera den.
Om felet kvarstår följer du stegen nedan för att manuellt installera drivrutinen via Enhetshanteraren. För att göra detta måste du ha NVIDIA-installationsprogrammet lagrat på din dator.
1) Extrahera installationsfilen. (Den nedladdade installationsfilen är vanligtvis i .exe-format eller .zip-format.)
2) Öppna Enhetshanteraren igen.
3) Högerklicka på NVIDIA-grafikkort och välj Uppdatera drivrutinsprogramvaran ...
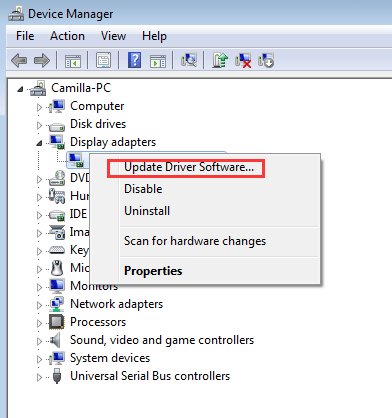
4) Klicka på Bläddra i min dator för drivrutinsprogramvara .

5) Klicka på Låt mig välja från en lista med enhetsdrivrutiner på min dator .
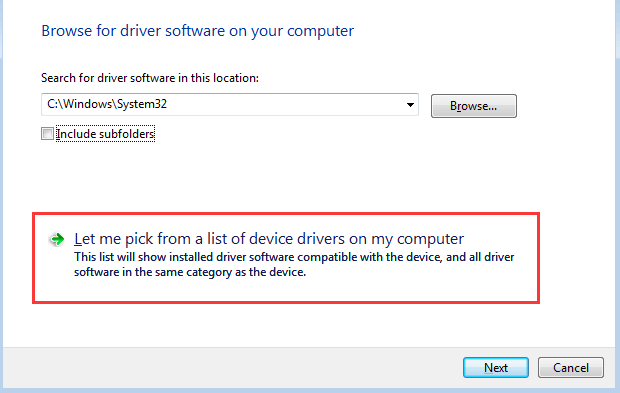
6) Klicka på Har disk ...
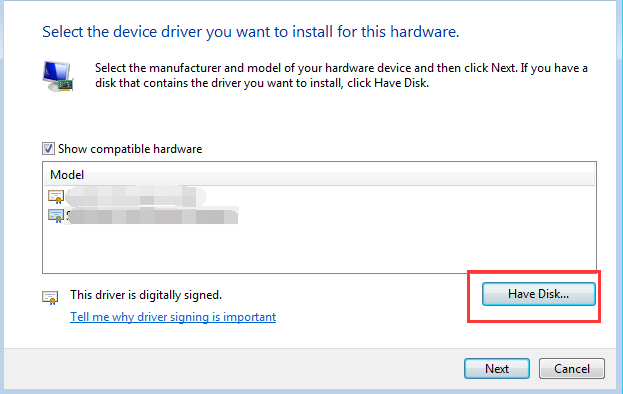
7) Klicka på Bläddra… knapp. Hitta sedan platsen där du extraherade installationsfilen.
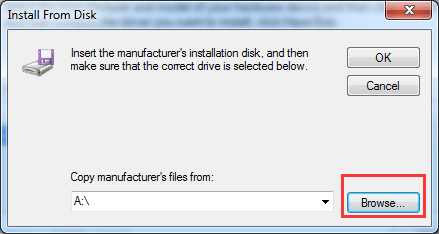
8) Windows kommer att leta efter .inf filer i mappen för att installera drivrutinen. När du har valt .inf-filen klickar du på Öppet knapp. Följ sedan instruktionerna på skärmen för att installera drivrutinen.
Om du inte ens hittar find.inf-filer är drivrutinspaketet inte tillgängligt, du kan inte installera drivrutinen manuellt. I det här fallet hoppa över och gå till metod 2. 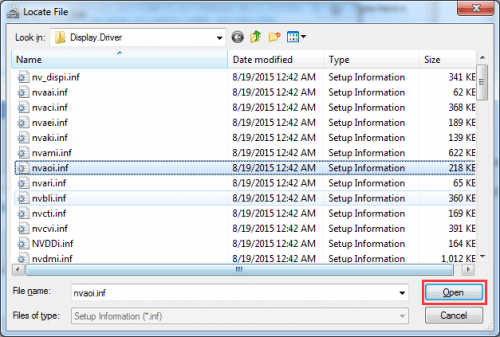
Metod 2: Installera drivrutinen med Driver Easy
Om metod 1 inte fungerar för dig eller om du inte kan installera drivrutinen manuellt kan du göra det automatiskt med Förare lätt .
Driver Easy känner automatiskt igen ditt system och hittar rätt drivrutiner för det. Du behöver inte veta exakt vilket system din dator kör, du behöver inte riskera att ladda ner och installera fel drivrutin och du behöver inte oroa dig för att göra ett misstag när du installerar.
Du kan uppdatera dina drivrutiner automatiskt med antingen GRATIS eller Pro-versionen av Driver Easy. Men med Pro-versionen tar det bara två klick (och du får full support och en 30-dagars pengarna tillbaka-garanti):
1) Ladda ner och installera Driver Easy.
2) Kör Driver enkelt och klicka Skanna nu . Driver Easy kommer sedan att skanna din dator och upptäcka eventuella problemdrivrutiner.
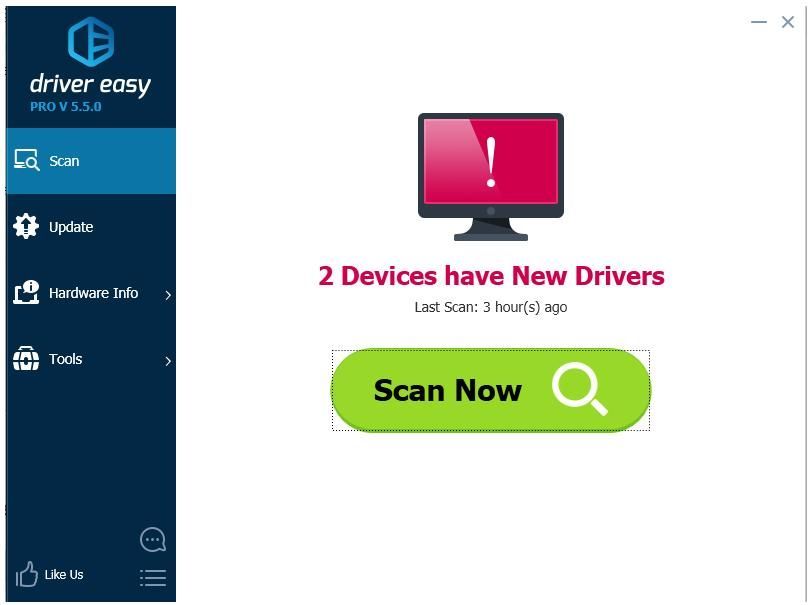
3) Klicka på Uppdatering knappen bredvid en flaggad Nvidia-drivrutin för att automatiskt ladda ner och installera rätt version av den här drivrutinen (du kan göra detta med den GRATIS versionen). Eller klicka Uppdatera alla för att automatiskt ladda ner och installera rätt version av Allt de drivrutiner som saknas eller är inaktuella i ditt system (detta kräver Pro-versionen - du uppmanas att uppgradera när du klickar på Uppdatera alla).
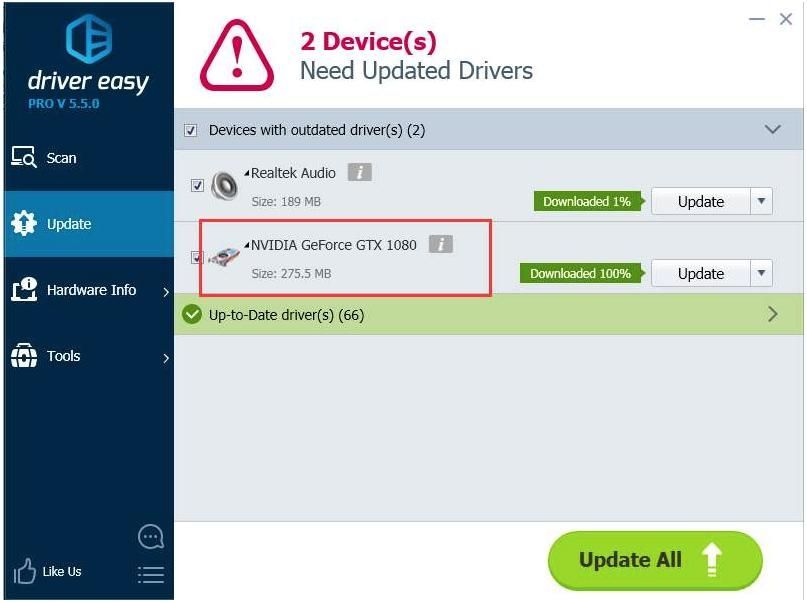
Hoppas att du kan lösa problemet med metoderna ovan. Om du har några frågor eller idéer är du välkommen att lämna kommentarer.



![[LÖST] Halo Infinite startar inte på grund av DirectX12-fel](https://letmeknow.ch/img/knowledge/11/halo-infinite-not-launching-due-directx12-error.jpg)
![[LÖST] SteelSeries Arctis Prime-mikrofon fungerar inte](https://letmeknow.ch/img/sound-issues/82/steelseries-arctis-prime-mic-not-working.jpg)

