'>
När du har uppgraderat systemet till Windows 10 från Windows 7, 8 eller 8.1, om skrivaren inte fungerar alls eller inte skriver ut ordentligt, är skrivardrivrutinen troligtvis skadad eller oförenlig med Windows 10. Du kan åtgärda problemet genom att installera om och uppdatera skrivardrivrutinen.

Microsoft indikerar att Windows 10 tar bort vissa appar och program som är oförenliga med det nya operativsystemet. Det kan hända vissa skrivardrivrutiner. Vissa skrivartillverkare som Canon, Brother, Dell, Epson har uppdaterat Windows 10-drivrutinerna för de allra flesta skrivare. Vissa tillverkare som Panasonic har inte uppdaterat drivrutinerna i tid och rapporterar att Windows 10-drivrutiner för sina skrivare kommer att finnas tillgängliga inom en snar framtid.
Följande är tre sätt du kan använda för att uppdatera skrivardrivrutinerna i Windows 10.
Sätt 1: Uppdatera skrivardrivrutinen manuellt
Sätt 2: Använd Windows Update för nya drivrutiner
Sätt 3: Uppdatera din skrivardrivrutin automatiskt
Sätt 1: Uppdatera skrivardrivrutinen manuellt
Du kan gå till din skrivartillverkares webbplats för att kontrollera om din skrivarmodell stöder Windows 10. Om ja, kan du ladda ner och installera Windows 10-drivrutinen för din skrivare. Om inte, kan du ladda ner den senaste versionen som tillverkaren har släppt somWindows 8-version ellerWindows 7-version. De kan vara kompatibla med Windows 10.Drivrutinshämtningen finns normalt i avsnittet Support. När du har laddat ner drivrutinen kan du alltid dubbelklicka på installationsfilen för att installera drivrutinen.
För vissa skrivare måste du uppdatera drivrutinerna manuellt steg för steg.
1) Öppna Kontrollpanel .
2) Visa med små ikoner. Klick Enhetshanteraren .
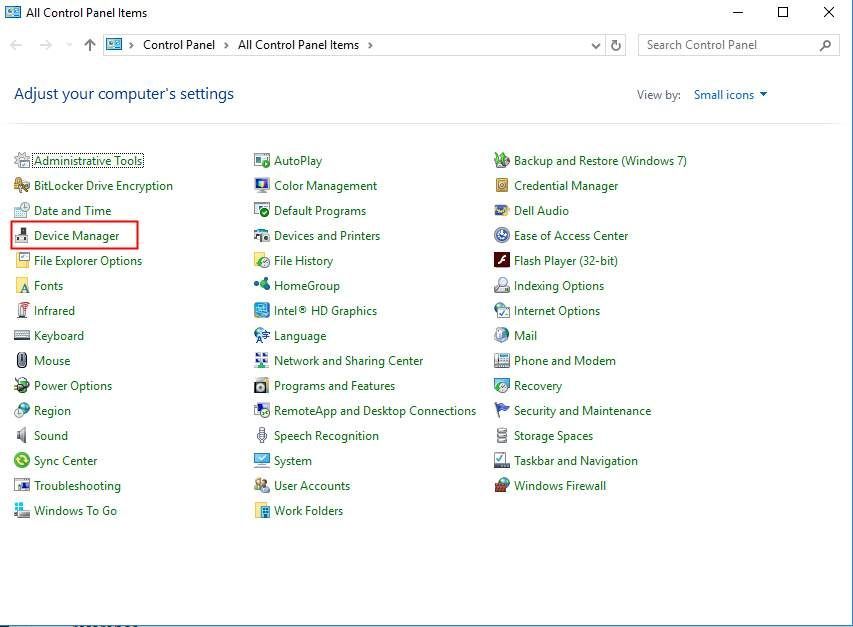
3) Leta reda på skrivarenheten som du vill uppdatera drivrutinen till i Enhetshanteraren. För enhetsproblem kan du se ett gult märke bredvid enhetsnamnet.
Följande skärmdump är problemet med en gul markering som referens.
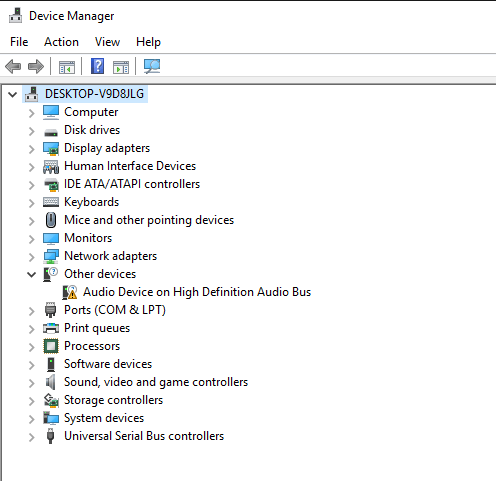
4) Högerklicka på enhetens namn och välj Uppdatera drivrutinsprogramvaran ...
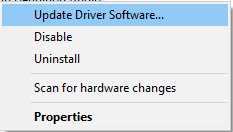
5) I popup-fönstret ser du två alternativ. Vi rekommenderar att du väljer det första alternativet Sök automatiskt efter uppdaterad drivrutinsprogramvara . Följ sedan instruktionerna för att installera drivrutinerna. Om du har drivrutinsfiler tillgängliga på din dator kan du välja det andra alternativet Bläddra i min dator för drivrutinsprogramvara.
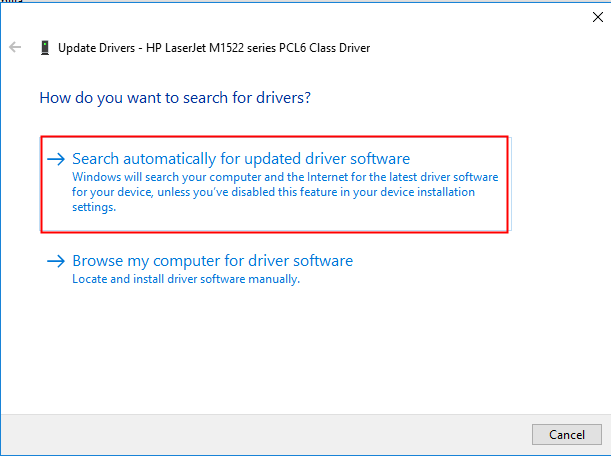
Sätt 2: Använd Windows Update för nya drivrutiner
Se stegen nedan hur du använder Windows Update i Windows 10 för att uppdatera drivrutiner.
1) Klicka på Start menyn och klicka inställningar .
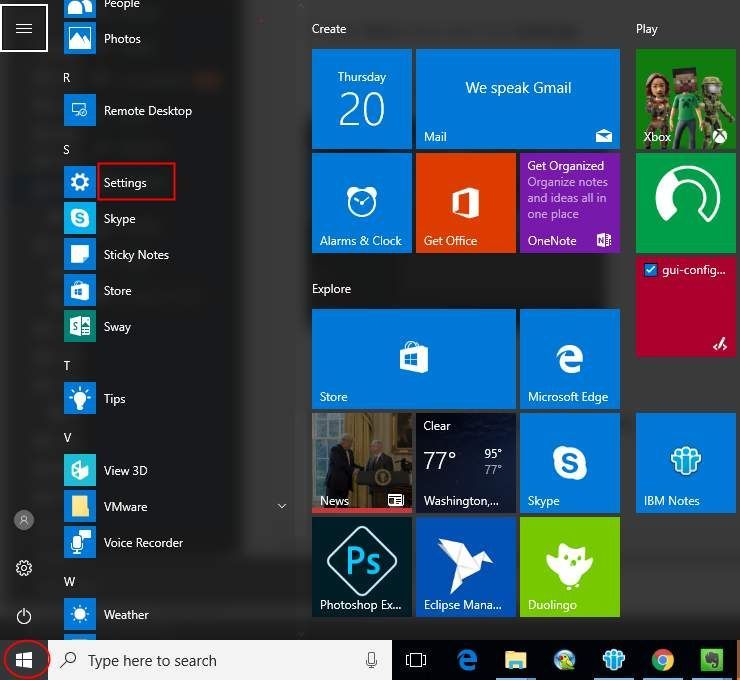
2) Klicka på i fönstret Inställningar Uppdatering och säkerhet.
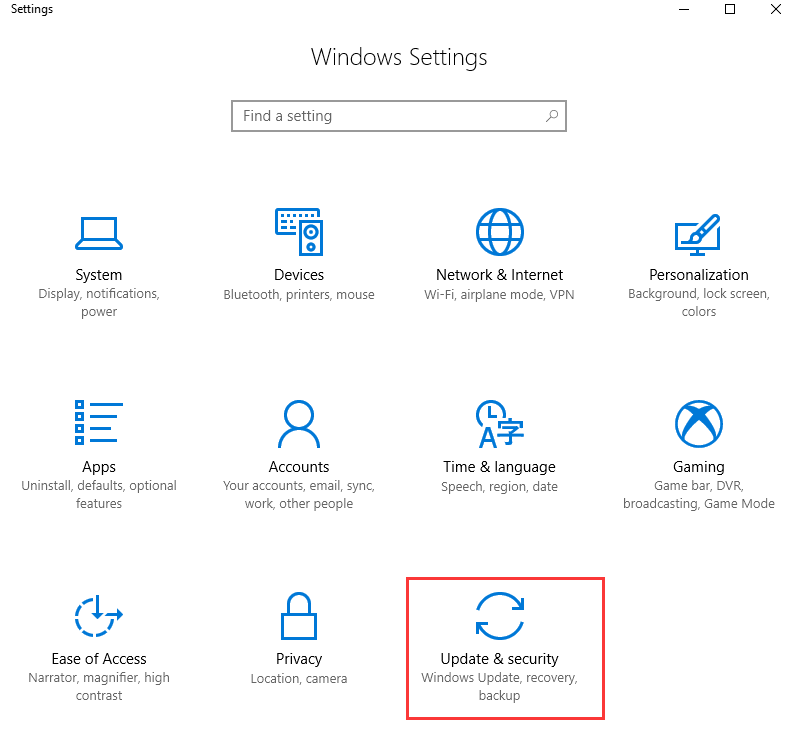
3) I UPPDATERING & SÄKERHET , klick Windows uppdatering i vänster ruta.
Klick Sök efter uppdateringar och vänta sedan medan Windows letar efter de senaste uppdateringarna för din dator.
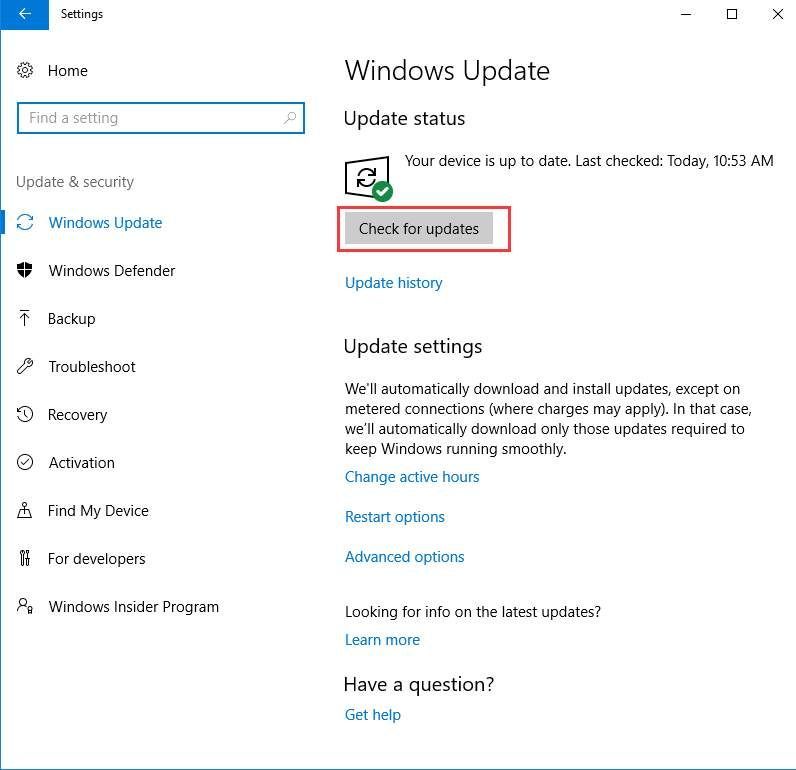
4) Klicka på länken som berättar att det finns tillgängliga uppdateringar. (Om du inte ser den här länken betyder det att Windows Update inte hittade några uppdateringar för din dator.)
5) Välj den drivrutin du vill installera, klicka på OK och klicka sedan på Installera uppdateringar .
Sätt 3: Uppdatera din skrivardrivrutin automatiskt
Om du inte har tid, tålamod och datorkunskaper för att uppdatera drivrutinen manuellt kan du göra det automatiskt med Förare lätt .
Driver Easy känner automatiskt igen ditt system och hittar rätt drivrutiner för det. Du behöver inte veta exakt vilket system din dator kör, du behöver inte riskera att ladda ner och installera fel drivrutin och du behöver inte oroa dig för att göra ett misstag när du installerar.
Du kan uppdatera dina drivrutiner automatiskt med antingen GRATIS eller Pro-versionen av Driver Easy. Men med Pro-versionen tar det bara två klick (och du får full support och en 30-dagars pengarna tillbaka-garanti):
1) Ladda ner och installera Driver Easy.
2) Kör drivrutinen enkelt och klicka Skanna nu knapp. Driver Easy kommer sedan att skanna din dator och upptäcka eventuella problemdrivrutiner.
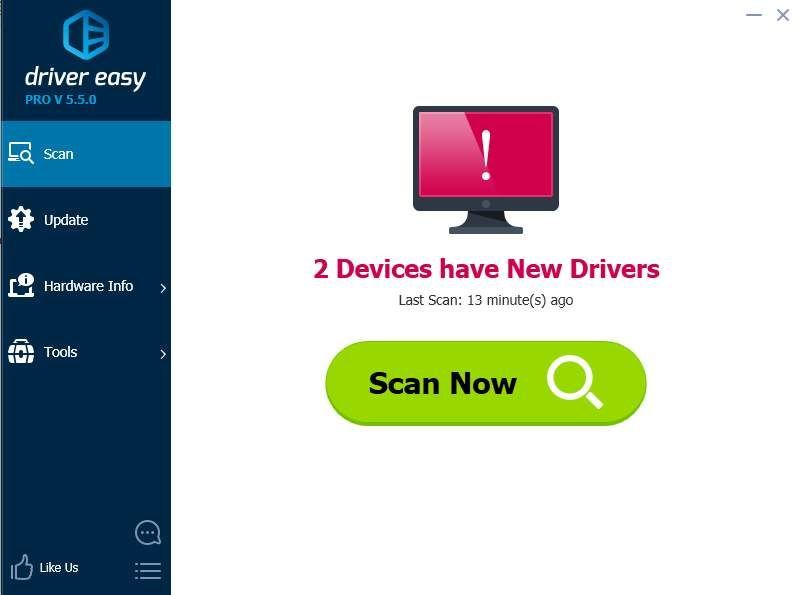
3) Klicka på Uppdatering -knappen bredvid skrivardrivrutinen för att ladda ner automatiskt kan du manuellt installera rätt version av den här drivrutinen (du kan göra detta med den GRATIS versionen).
Eller klicka Uppdatera alla för att automatiskt ladda ner och installera rätt version av Allt de drivrutiner som saknas eller är inaktuella i ditt system (detta kräver Pro-version - du uppmanas att uppgradera när du klickar på Uppdatera alla).
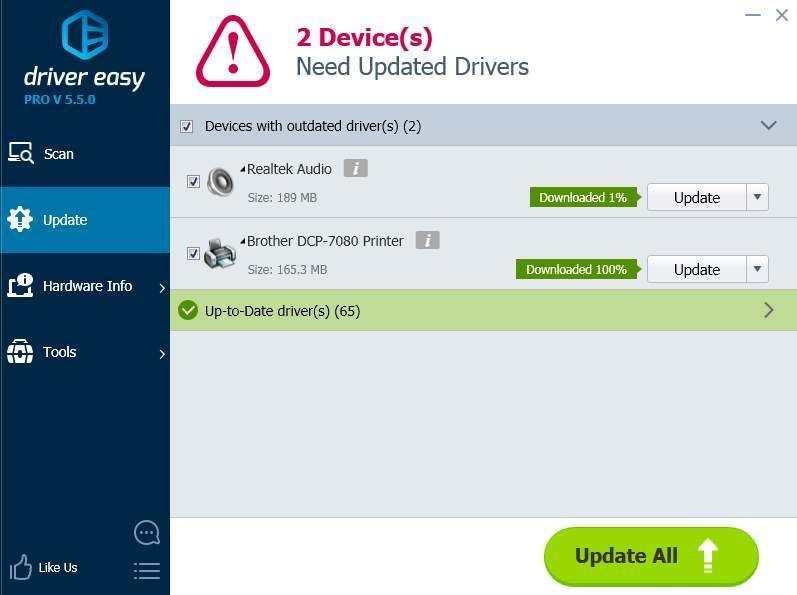
Förhoppningsvis tycker du att den här artikeln är till hjälp. Om du har några frågor, idéer eller förslag, lämna gärna en kommentar nedan.
![[LÖST] Discord hämtar spelljud](https://letmeknow.ch/img/knowledge/95/discord-picking-up-game-audio.jpg)



![[Fixat] Starfield Audio Cutting Out och stamningsproblem](https://letmeknow.ch/img/knowledge-base/11/starfield-audio-cutting-out.png)

