Många Rainbow Six Siege-spelare fortsätter att klaga på problemen med att ha släpat efter datorn. Ordet eftersläpning är alltid en pina i röven. Egentligen händer eftersläpning i PC-spel mycket och oväntat på Windows 10/8/7, men den goda nyheten är att detta enkelt kan lösas. För Rainbow Six Siege lag, i synnerhet, har vi satt ihop några korrigeringar som har hjälpt andra spelare.
Kontrollera dina PC-specifikationer först
Oavsett vilken typ av spelproblem du står inför, bör du kontrollera dina PC-specifikationer först för att se om din PC uppfyller minimikraven för Rainbow Six Siege. Även om Rainbow Six Seige är ett ganska gammalt spel, släppt 2015, har det en ganska hög efterfrågan på ditt RAM-minne.
Ett snabbt sätt att kontrollera din PC-specifikationer: typ dxdiag i Windows sökfält och tryck på Stiga på .
Minimikrav
| Operativ system | 64-bitars Windows 7 SP1 / Windows 8 / Windows 8.1 / Windows 10 |
| Processor | Intel Core i3 560 @ 3,3 GHz eller AMD Phenom II X4 945 @ 3,0 GHz |
| Bagge | 6 GB |
| Grafikkort | Nvidia GeForce GTX 460 eller AMD Radeon HD5770 (1024 MB VRAM) |
| Hårddisk | 61 GB |
| DirectX | elva |
| Ljud | DirectX-kompatibelt ljudkort med senaste drivrutinerna |
| Styrenheter som stöds | Kompatibel med X-ingång |
| Multiplayer | Bredbandsanslutning med 256 kps uppströms |
Rekommenderade krav
| Operativ system | 64-bitars Windows 7 SP1 / Windows 8 / Windows 8.1 / Windows 10 |
| Processor | Intel Core i5-2500K @ 3,3 GHz eller AMD FX-8120 @ 3,1 GHz |
| Bagge | 8 GB |
| Grafikkort | Nvidia GeForce GTX 670 eller AMD Radeon HD7970 / R9 280X eller bättre (2048 MB VRAM) |
| Hårddisk | 61 GB |
| DirectX | elva |
| Ljud | DirectX-kompatibelt ljudkort med senaste drivrutinerna |
| Styrenheter som stöds | Kompatibel med X-ingång |
| Multiplayer | Bredbandsanslutning med 512 kps uppströms |
Prova dessa korrigeringar
Efter att ha jämfört din PC-specifikation med minimikraven är du redo att prova dessa korrigeringar nedan om det absolut inte finns några problem med din utrustning. Du kanske inte behöver prova alla; bara arbeta dig ner från listan tills du hittar den som fungerar för dig.
- Ställ in följande alternativ till LÅG :
- Ställ in följande alternativ till AV :
- spel
- program
Fix 1: Uppdatera dina enhetsdrivrutiner
Se först till att du har den senaste grafikdrivrutinen, ljudkortsdrivrutinen och nätverksdrivrutinen installerad, särskilt grafikdrivrutinen, för en föråldrad drivrutin för dessa tre enheter kan ge en riktigt olycklig spelupplevelse.
Tillverkare som NVIDIA och AMD fortsätter att släppa nya grafikkortsdrivrutiner designade för nyligen släppta spel, även för gamla spel för att förbättra prestandan och fixa buggar. Därför kan du behöva leta efter uppdateringar i NVIDIA eller AMD och installera den senaste drivrutinen varje gång ditt spel släpar, kraschar eller fryser.
Förutom att manuellt uppdatera din drivrutin kan du gör det automatiskt med Lätt förare om du inte har tid eller tålamod att göra det själv.
Driver Easy kommer automatiskt att känna igen ditt system och hitta rätt drivrutiner för det. Du behöver inte veta exakt vilket system din dator kör, du behöver inte riskera att ladda ner och installera fel drivrutin och du behöver inte oroa dig för att göra ett misstag när du installerar. Driver Easy hanterar allt.
Dessutom kan du enkelt utföra säkerhetskopiering av drivrutiner, återställning av drivrutiner, drivrutin, avinstallera enkelt med dess extra verktyg.
Hur uppdaterar man drivrutiner med Driver Easy?
Du kan uppdatera dina drivrutiner automatiskt med antingen GRATIS eller Pro-versionen av Driver Easy. Men med Pro-version, det tar bara 2 klick.
ett) Ladda ner och installera Driver Easy.
2) Kör Driver Easy och klicka på Skanna nu knapp. Driver Easy kommer sedan att skanna din dator och upptäcka eventuella problem med drivrutiner.

3) Klicka Uppdatering bredvid din grafikkortsdrivrutin, ljudkortsdrivrutin eller nätverksdrivrutin för att automatiskt ladda ner dess korrekta version, sedan kan du installera den manuellt (du kan göra detta med den GRATIS versionen).
Eller klicka Uppdatera alla för att automatiskt ladda ner och installera rätt version av alla drivrutiner som saknas eller är inaktuella på ditt system. (Detta kräver Pro version som följer med fullt stöd och a 30 dagars pengarna tillbaka-garanti . Du kommer att uppmanas att uppgradera när du klickar Uppdatera alla .)
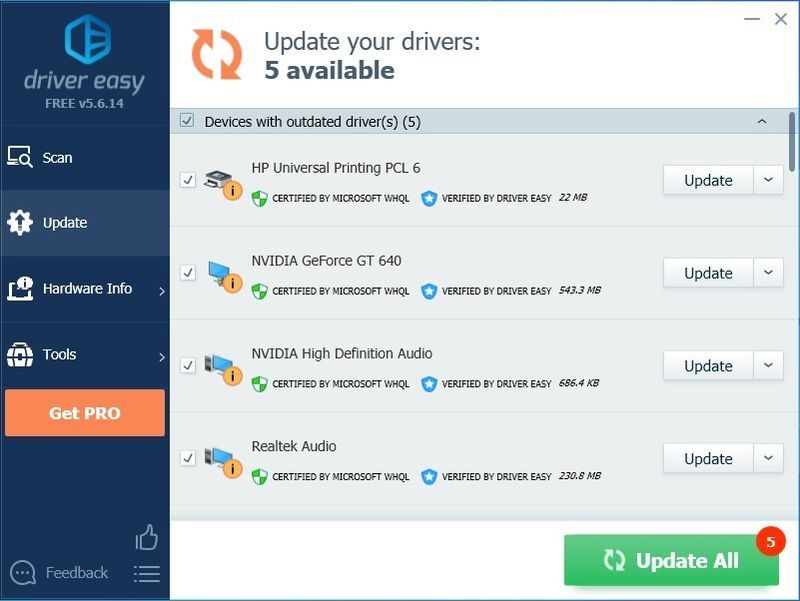
4) När du har uppdaterat dina drivrutiner, starta om din dator för att se till att Windows är redo för de nya drivrutinerna.
Om du behöver hjälp, vänligen kontakta Driver Easys supportteam kl.Fix 2: Sänk dina spelinställningar
Justera dina grafikinställningar för att se om prestandan ökar lite. Detta är inte en garanterad lösning, men det är definitivt värt ett försök.
1. Viktiga grafikinställningar
| Texturkvalitet | Medium eller Låg (om du har låg FPS) |
| Texturfiltrering | Linjär |
2. Onödiga grafiska inställningar
| LOD kvalitet | LÅG |
| Skuggkvalitet | LÅG |
| Skuggkvalitet | LÅG |
| Reflektionskvalitet | LÅG |
Det rekommenderas dock inte att ställa in din skuggkvalitet till låg eller av, annars kommer du inte att kunna se människors skuggor. Du kan ställa in den på medium istället om du behöver den här funktionen. Gå inte högre, för den sorgliga sanningen är att det verkligen kan göra ditt spel långsamt.
| Omgivande ocklusion | AV |
| Objektiveffekter | AV |
| Zooma in skärpedjup | AV |
| Multisample kantutjämning | AV |
| Anti-aliasing efter process | AV |
Inställningar som kantutjämning och omgivande ocklusion kan till exempel minska din bildhastighet avsevärt. Om du känner att ditt spel är hackigt, försök att stänga av dem.
Fix 3: Inaktivera helskärmsoptimering
Helskärmsoptimering är en blandning mellan kantlös och helskärm. Den här funktionen kan vara boven som får Rainbow Six Siege att släpa efter. Så här inaktiverar du det:
1) Gå till katalogen där du installerade din Rainbow Six Siege.
Notera: Om du inte är säker på var den är kan du springa Aktivitetshanteraren (Ctrl + Shift + Esc) och gå till Detaljer fliken när spelet fortfarande körs. Högerklicka på din .exe-spelfil och välj Öppna filplats .
2) Högerklicka på filen Rainbow Six Siege.exe och välj Egenskaper .
3) Gå till Kompatibilitet fliken och markera rutan Inaktivera helskärmsoptimering och även Kör det här programmet som administratör .
4) Klicka Tillämpa > OK .
Fix 4: Ändra CPU-prioritet till Hög
Att ändra prioritet till hög hjälpte många spelare att fixa sina Rainbow Six: Siege-lagproblem. Så här gör du:
1) Medan spelet körs, tryck på Ctrl + Shift + Esc samtidigt för att öppna Aktivitetshanteraren.
2) Gå till Detaljer fliken och leta upp din Rainbow Six: Siege.exe. Högerklicka på .exe-huvudfilen och gå över till Prioritera , välj sedan Hög .
3) Bekräfta ändringen om du tillfrågas om tillåtelse.
4) Om detta inte fungerar för dig, välj .exe-filen i Aktivitetshanteraren och välj Ställ in Affinitet , avmarkera sedan rutan CPU 0 och klicka OK .
Fix 5: Slå på V-Sync i spelet
V-Sync hjälper till att synkronisera ditt spels skärmuppdateringsfrekvens till monitorns specifikationer. Eftersom de flesta människor föredrar att stänga av V-Sync i spelet och det fixar några stora problem ibland.
För Rainbow Six Siege, men om du upplever allvarlig fördröjning eller stamning, kan du prova att slå på den istället. Vissa spelare tycker att V-Sync slås på i skärminställningarna för att åtgärda problem med eftersläpning eller stamning.
Fix 6: Limit Rainbow Six Siege FPS
Rainbow Six Siege har en inbyggd FPS-keps som kan nås av GameSettings.ini som finns i din Rainbow Six-mapp under din My Games-mapp.
Så här hittar du inställningsfilerna för Rainbow Six Siege:
1) Gå till %USERPROFILE%DocumentsMy Games
2) Välj Rainbow Six Siege , och du kommer att se en sträng med slumpmässig kod som är ditt ID. Inuti denna mapp är GameSettings.ini .
3) Öppna inställningsfilen och leta upp [VISA]
4) Ställ in FPSLImit till 60 .
|_+_|
Fix 7: Reparera Visual C++ omdistribuerbara paket
Chansen är stor att föråldrade, saknade eller korrupta Visual C++-omfördelningspaket orsakar Rainbow Six Siege-problemet. Spel som är programmerade genom C++ förlitar sig mycket på dessa filer, därför kan du felsöka eftersläpningsproblemen genom att uppdatera till den senaste C++ Redistributable for Visual Studio.
Du kan gå till Microsofts officiella webbplats för de senaste Visual C++-nedladdningarna som stöds .
När du har installerat om, försök spela ditt spel igen för att se om problemet med eftersläpning fortfarande stör dig. Om den irriterande fördröjningen kvarstår kan du prova nästa fix.
Fix 8: Ta bort tillfälliga filer
Att ta bort dina tillfälliga filer kan effektivt hjälpa dig att frigöra disklagring och minska din PC-fördröjning, och därför åtgärda ditt Rainbow Six Siege-problem.
1) Kopiera och klistra in %temp% i filutforskarens adressfält och tryck Stiga på .
2) Tryck Ctrl + A för att välja alla temporära filer och tryck på Radera .
Notera: Vissa filer kanske inte kan raderas. Om du tillfrågas om filer som saknas eller används, klicka på kryssrutan bredvid Gör detta för alla aktuella objekt och klicka Hoppa .
Fix 9: Inaktivera överlagring i spelet på Uplay och Steam
Den här metoden fungerar för många spelare eftersom den kommer att stoppa överlagringskonflikter om det är orsaken till att Rainbow Six Siege släpar efter.
1) Öppna Uplay och klicka på kugghjulsikonen i det övre högra hörnet.
2) Klicka på Inställningar och gå sedan till allmän fliken och avmarkera rutan Aktivera överlagring i spelet för spel som stöds .
3) Öppna Steam och navigera till inställningar .
4) Gå till I spelet fliken och avmarkera rutan Aktivera Steam Overlay medan du är i spelet .
Försök att spela Rainbow Six Siege igen för att se om eftersläpningen är borta för nu.
Fix 10: Stäng av spelläget
1) Skriv spelläge i Windows sökfält och välj Spellägesinställningar.
2) Växla Spelläge av.
Detta fungerar för många Rainbow Six Siege-spelare, och du kan också stänga av allt relaterat till Game DVR eller spelinspelning om detta inte gjorde susen.
Om allt misslyckas kan du behöva rengöra ominstallera Rainbow Six Siege. Detta kan vara den sista utvägen och för det mesta fungerar det verkligen.
![[Löst] Videominneshantering internt på Windows 10](https://letmeknow.ch/img/other/24/video-memory-management-internal-unter-windows-10.jpg)
![[LÖST] Mass Effect Legendary Edition kommer inte att starta på PC](https://letmeknow.ch/img/other/05/mass-effect-legendary-edition-startet-nicht-auf-dem-pc.jpg)




