'>

Det finns ett Steam-anslutningsfel som har stört många Steam-användare. Detta fel kommer med ett meddelande som säger “ Det gick inte att ansluta till Steam-nätverket. ”Det inträffar vanligtvis när användarna försöker logga in på sitt Steam-konto. Och de kan inte använda programmet normalt.
Om du får detta irriterande fel, oroa dig inte. Du kan prova metoderna nedan. De är mycket hjälpsamma för att åtgärda detta fel.
Metod 1: Ändra internetprotokollet som Steam använder
Metod 2: Felsök ditt nätverk
Metod 3: Installera om din Steam-klient
Metod 4: Uppdatera din nätverksdrivrutin
Metod 1: Ändra internetprotokollet som Steam använder
Steam använder ursprungligen ett internetprotokoll som heter UDP för att överföra data. Ändra det till TCP kan hjälpa dig att åtgärda felet 'kunde inte ansluta till Steam-nätverket'. Att göra så:
1) Högerklicka på Ånggenväg på skrivbordet och välj Egenskaper .
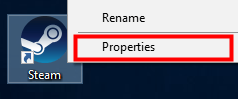
* Om det inte finns någon Steam-genväg på skrivbordet, gå dit där du har installerat programmet. Högerklicka sedan på Steam-körbar fil ( Steam.exe ) och välj Skapa genväg .
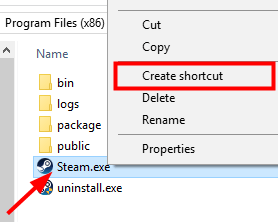
Högerklicka sedan genvägen och välj Egenskaper .
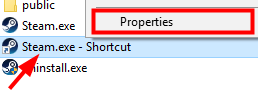
2) I Mål textruta, lägg till “ -tcp ' till slutet. Klicka sedan OK .
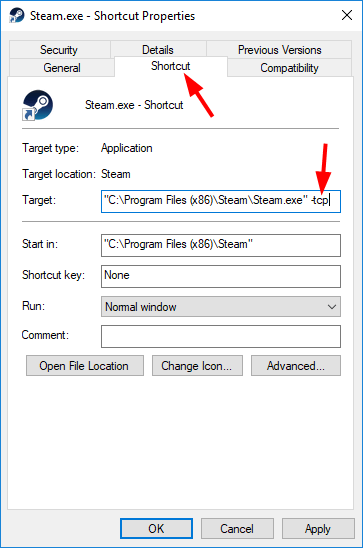
3) Dubbelklicka genvägen för att starta Steam och se om den här metoden löser ditt problem.
Metod 2: Felsök ditt nätverk
Du borde kolla status för din nätverksanslutning noggrant när du har detta Steam-anslutningsproblem. Kontrollera om din dator kan komma åt Internet och om din nätverkshårdvara, som nätverksadapter, router och modem, kan fungera bra.
För att lösa ditt internetproblem rekommenderar vi att du läser den här posten .Metod 3: Installera om Steam Client
Detta avinstallerar alla dina spel på Steam. Du måste installera om dem efter att ha åtgärdat problemet.Det är också möjligt att det finns felaktiga filer i Steam som leder till att inte kunde ansluta till Steam-nätverksfel. Du kan helt avinstallera programmet och sedan installera om det och se om det löser problemet.
1) Om du har använt Steam-klienten för att ladda ner spel eller applikationer kan du behöva säkerhetskopiera dem. Navigera till var du installerade Steam. Hitta en mapp som heter Steamapps och flytta den med allt innehåll ur Steam-katalogen till en säker plats.
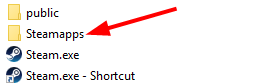
2) Tryck Vinna och R på tangentbordet samtidigt för att anropa rutan Kör. Skriv sedan “ kontrollera ”Och tryck Stiga på .
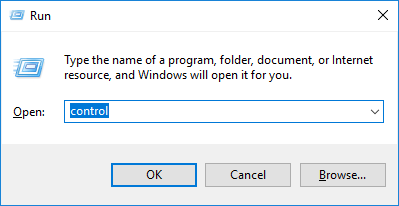
3) Klick Program och funktioner .
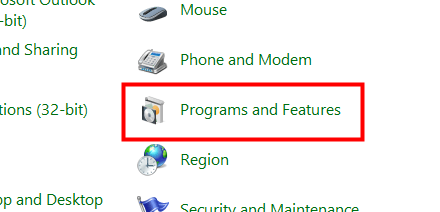
4) Högerklicka i programlistan Ånga och välj sedan Avinstallera .
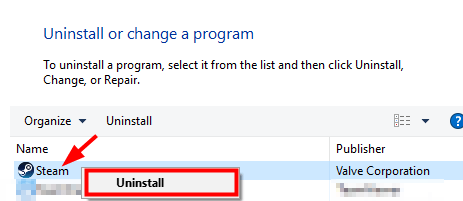
5) Klick Avinstallera .
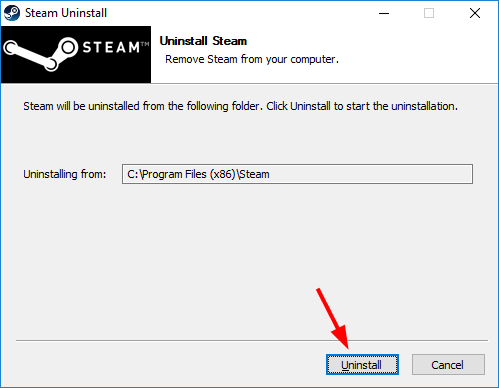
6) Ladda ner det senaste klientinstallatören från Steam och installera klienten.
7) Flytta Steamapps mapp som du har säkerhetskopierat till Steam-katalogen. Starta sedan klienten och se om felet är borta.
Metod 4: Uppdatera nätverksdrivrutinen
Steam-anslutningsfelet kan också bero på föråldrad eller problematisk nätverksadapterdrivrutin. Så det är viktigt för dig att uppdatera den till den senaste och korrekta versionen. Om du inte har tid, tålamod eller färdigheter att uppdatera drivrutinen på egen hand kan du använda Förare lätt .
Driver Easy känner automatiskt igen ditt system och hittar rätt drivrutiner för det. Du behöver inte veta exakt vilket system din dator kör, du behöver inte riskera att ladda ner och installera fel drivrutin och du behöver inte oroa dig för att göra ett misstag när du installerar.
Du kan uppdatera dina drivrutiner automatiskt med antingen GRATIS eller För version av Driver Easy. Men med Pro-versionen tar det bara 2 klick (och du får full support och en 30-dagars pengarna tillbaka-garanti):
1) Ladda ner och installera Driver Easy.
2) Kör Driver Easy och klicka på Skanna nu knapp. Driver Easy kommer sedan att skanna din dator och upptäcka eventuella problemdrivrutiner.
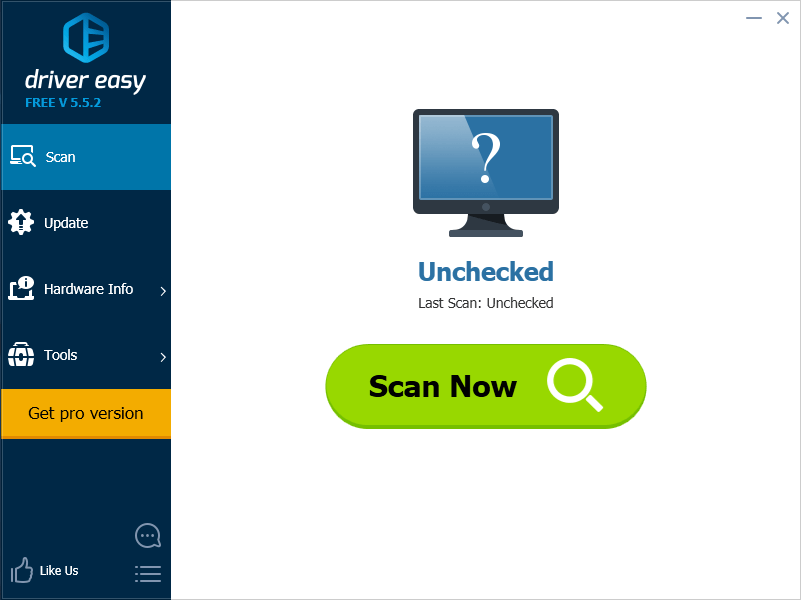
3) Klicka på Uppdatering knappen bredvid den flaggade nätverksdrivrutinen för att automatiskt ladda ner rätt version av den här drivrutinen (du kan göra detta med den GRATIS versionen). Eller klicka Uppdatera alla för att automatiskt ladda ner och installera rätt version av alla drivrutiner som saknas eller är inaktuella på ditt system (detta kräver Pro-version - du uppmanas att uppgradera när du klickar på Uppdatera alla).
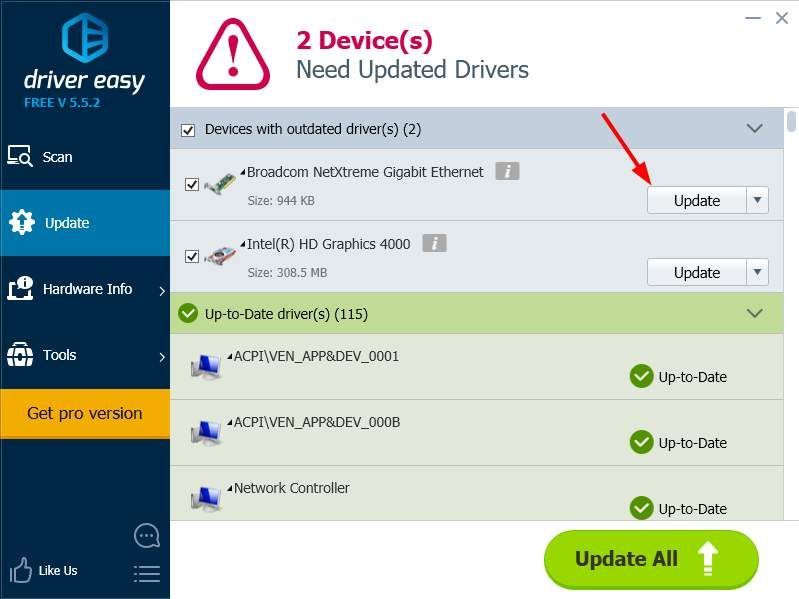
Om alla metoder om inte kan hjälpa dig att åtgärda ditt Steam-anslutningsfel kan problemet vara på Steams slut. Du kan behöva vänta en stund tills de har löst sina problem. Du kan också kontakta Steams officiella support om du behöver ytterligare hjälp.


![[Fixat] 6 korrigeringar för att Modern Warfare 2 kraschar på PC (2022)](https://letmeknow.ch/img/knowledge-base/02/fixed-6-fixes-for-modern-warfare-2-crashing-on-pc-2022-1.png)
![0XA00F429F CAMERA FEL Windows 11 [Löst!]](https://letmeknow.ch/img/knowledge-base/13/0xa00f429f-camera-error-windows-11-solved-1.jpg)


