'>
Röstchatt fungerar inte i Fortnite? Oroa dig inte ... Även om det är otroligt frustrerande är du definitivt inte den enda personen som upplever detta problem. Tusentals spelare har nyligen rapporterat samma sak. Ännu viktigare, du borde kunna fixa det ganska enkelt ...
Korrigeringar att försöka
Här är en lista över korrigeringar som har löst problemet för andra Fortnite-spelare. Du behöver inte prova dem alla. Arbeta dig bara igenom listan tills du hittar den som gör tricket för dig.
- Logga ut från Fortnite och logga sedan in igen
- Installera den senaste Fortnite-korrigeringen
- Uppdatera drivrutinen för ljudkortet
- Se till att din mikrofon är på för Fortnite
- Kontrollera dina ljudinställningar
- Installera om Fortnite
Fix 1: Logga ut från Fortnite och logga sedan in igen
Det här är den snabbaste och enklaste lösningen att prova när chatt inte fungerar i Fortnite. Logga bara ut ur spelet och logga sedan in igen.
Kör nu spelet igen och testa om chatten fungerar. Om det inte är det, gå vidare till Fix 2 nedan.
Fix 2: Installera den senaste Fortnite-korrigeringen
Utvecklarna av Fortnite släpper vanliga spelkorrigeringar för att fixa buggar. Det är möjligt att en ny patch har stoppat din chatt från att fungera, och att en ny patch krävs för att fixa den.
Om du springer Fortnite från Epic Games Launcher kan du följa instruktionerna nedan för att söka efter den senaste Fortnite-korrigeringen:
1. Kör Epic Games Launcher.
2. Klicka på på den vänstra panelen Bibliotek . Klicka på till höger växelknappen i det nedre högra hörnet av Fortnite .

3. Sätta på växeln bredvid Automatisk uppdatering .
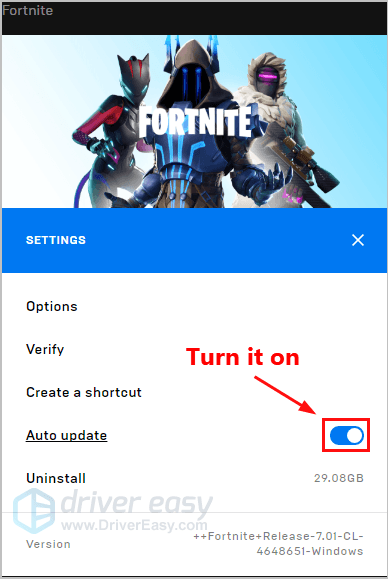
4. Starta om Epic Games Launcher.
5. Om en korrigering är tillgänglig kommer den att upptäckas av Epic Games Launcher och den senaste Fortnite-korrigeringsfilen laddas ned automatiskt och installeras när du startar Fortnite.
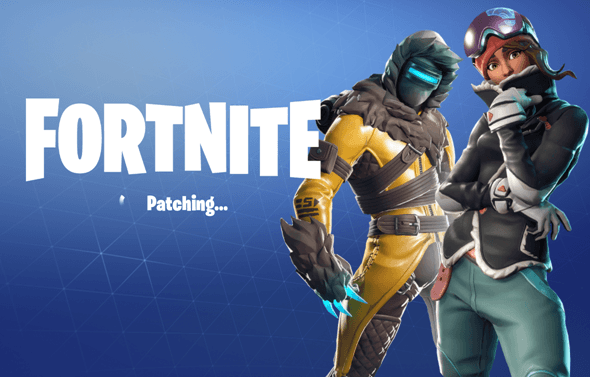
Kör Fortnite igen för att kontrollera om ditt chattproblem har lösts. Om det inte har, eller om det inte fanns någon ny spelkorrigering tillgänglig, gå vidare till Fix 3 nedan.
Fix 3: Uppdatera din ljudkortsdrivrutin
En saknad eller föråldrad drivrutin för ljudkort kan också stoppa chatten från att fungera i Fortnite.
Uppdatering av grafikdrivrutinen till den senaste versionen kan göra ditt spel smidigare och förhindrar många problem eller fel. Om du inte har tid, tålamod eller färdigheter att uppdatera din drivrutin manuellt kan du göra det automatiskt med Förare lätt .
Du behöver inte veta exakt vilket system din dator kör, du behöver inte riskera att ladda ner och installera fel drivrutin och du behöver inte oroa dig för att göra ett misstag när du installerar. Driver Easy tar hand om allt.
1. Ladda ner och installera Driver Easy.
2. Kör Driver Easy och klicka Skanna nu . Driver Easy kommer sedan att skanna din dator och upptäcka eventuella problemdrivrutiner.
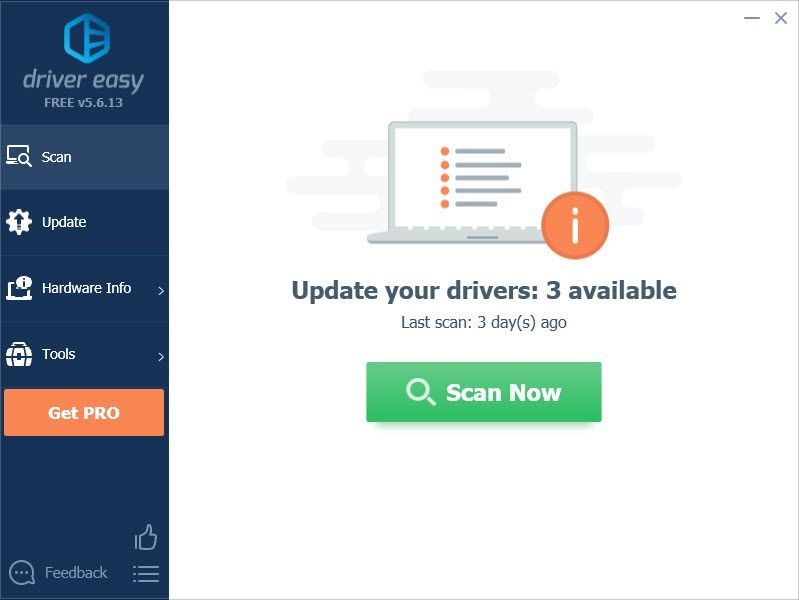
3. Klicka på Uppdatering bredvid ljudkortet för att automatiskt ladda ner rätt version av drivrutinen, så kan du installera det manuellt. Eller klicka Uppdatera alla för att automatiskt ladda ner och installera rätt version av Allt de drivrutiner som saknas eller är inaktuella i ditt system (detta kräver Pro-version - du uppmanas att uppgradera när du klickar Uppdatera alla. Du får fullt stöd och a 30-dagars pengarna tillbaka garanti).
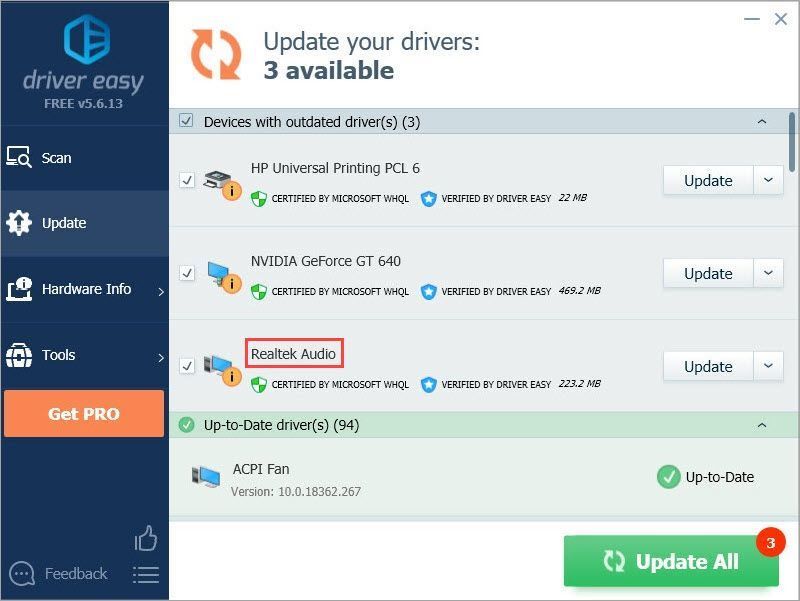 Om du behöver hjälp, vänligen kontakta Driver Easy supportteam på support@drivereasy.com .
Om du behöver hjälp, vänligen kontakta Driver Easy supportteam på support@drivereasy.com . Fix 4: Se till att din mikrofon är på för Fortnite
Om du laddade ner Fortnite från Microsoft Store , kontrollera om den har tillstånd att använda din mikrofon. Så här gör du:
1. Tryck på på tangentbordet Windows-logotangenten och Jag samtidigt för att öppna Windows-inställningar . Klicka sedan Integritet .
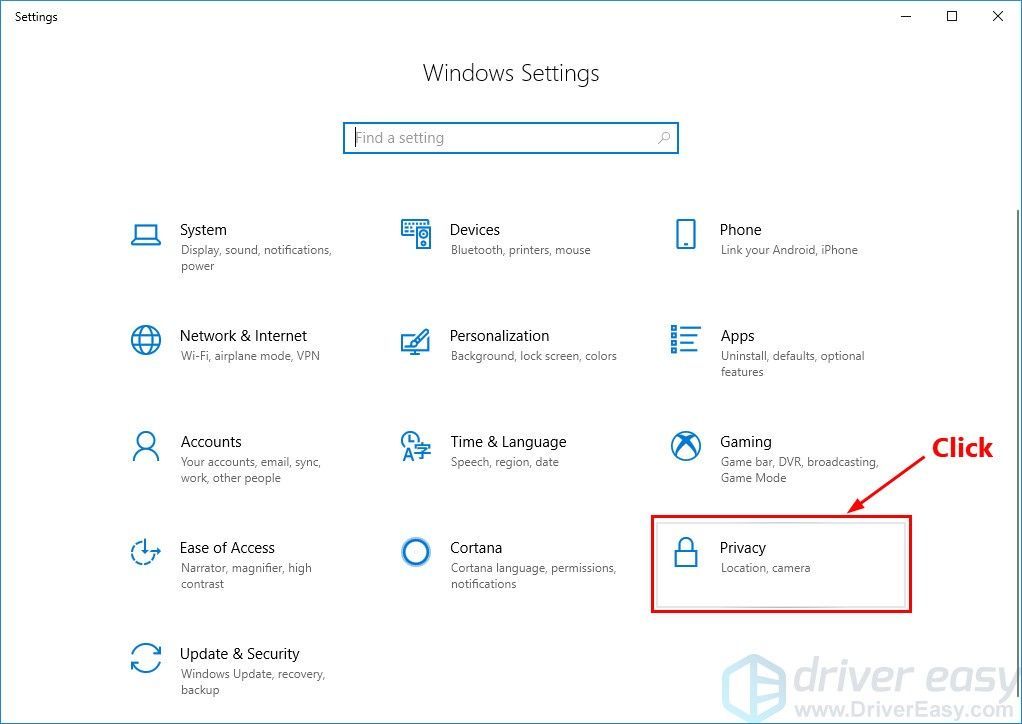
2. Klicka på Mikrofon i den vänstra rutan och se till Tillgång till mikrofon för den här enheten är på , och statusen är På för Fortnite .
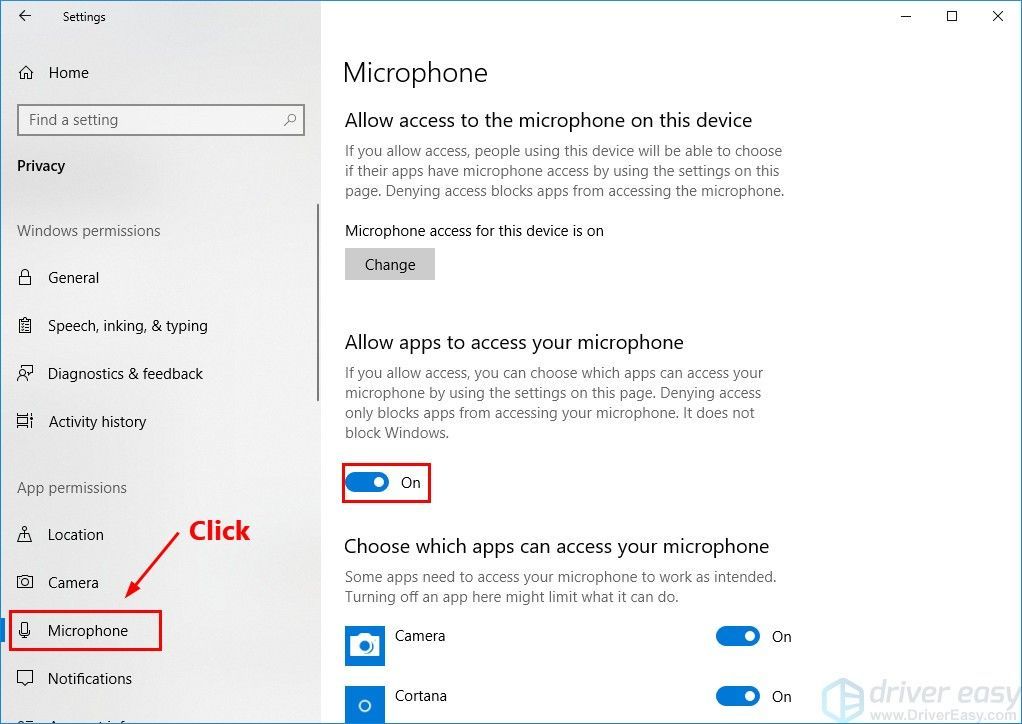
3. Kör Fortnite för att se om chatten fungerar nu. Om inte, prova Fix 5 nedan.
Fix 5: Kontrollera dina ljudinställningar
Windows och Fortnite har båda ljudinställningar, och ibland blir saker och ting lite blandade. Så det kan hjälpa till att återställa allt manuellt för att rensa spindelnät. (Liksom hur omstart av din dator ibland på ett mystiskt sätt kan lösa problem.)Så här gör du det:
1. Tillfälligt Stäng av röstchatt i Fortnite.
i. Klicka på i Fortnite menyknappen i det övre högra hörnet och klicka sedan på kugghjulsikonen för att öppna spelinställningarna.
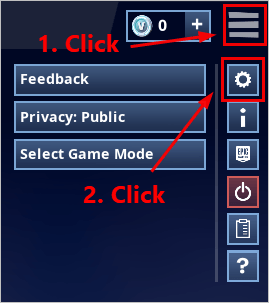
ii. klick högtalarikonen för att visa ljudinställningarna. Sedan stäng av röstchatt och klicka Tillämpa .
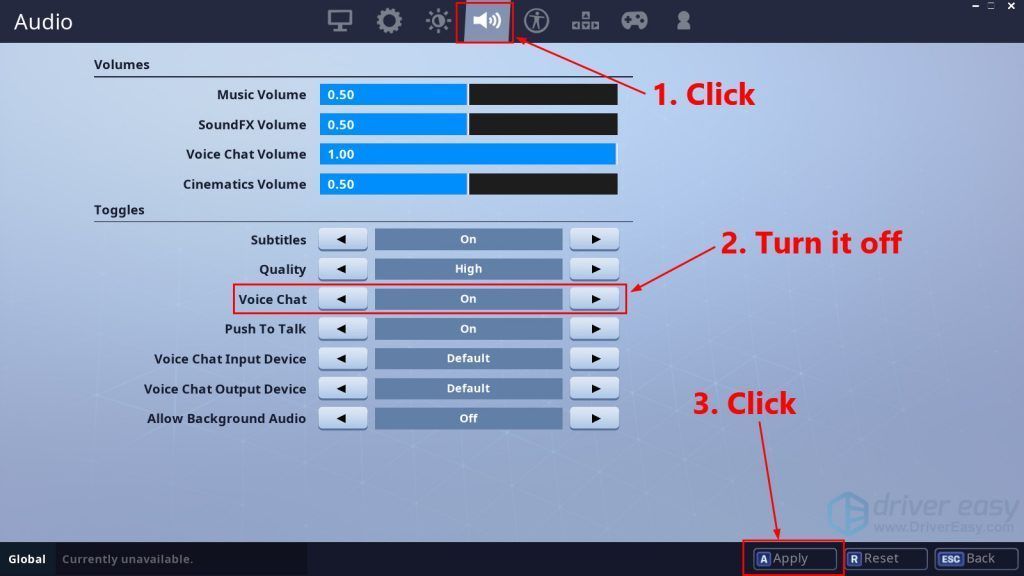
iii. Gå ut från Fortnite.
2. På skrivbordet, Högerklicka högtalarikonen längst ned till höger och välj sedan Ljud .
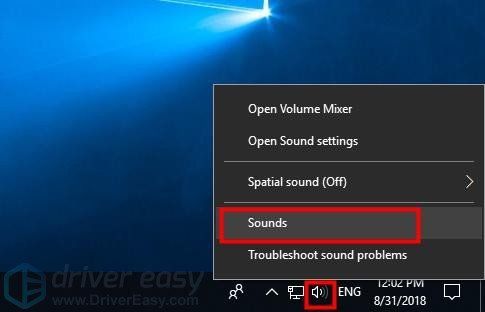
3. Klicka på Uppspelning väljer du de högtalare / hörlurar du använder och klickar på Sätta som normalt .
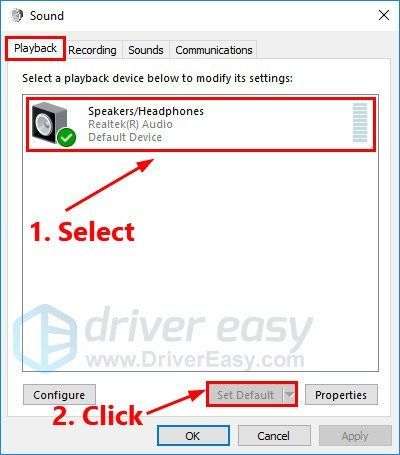
4. Klicka på Inspelning väljer du mikrofonen du använder och klickar på Sätta som normalt .
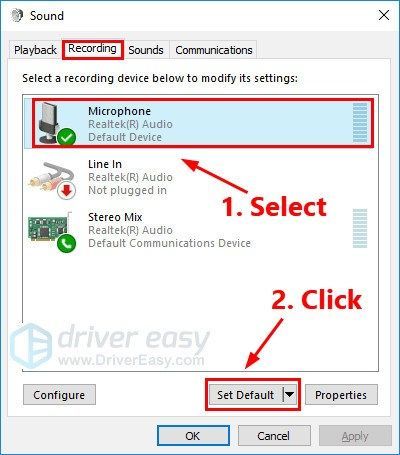
5. Medan du fortfarande är i Inspelning fliken, försök talar i din mikrofon för att testa om det fungerar ordentligt. Om det är så bör du se lite grönt i fältet till höger:
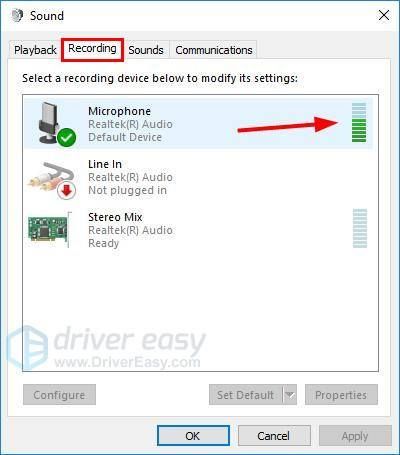
6. Klicka på OK .
7. Kör Fortnite igen till aktivera röstchatt.
Gå med i en grupp för att kontrollera omchatten fungerar nu. Om inte, prova lösningen nedan.
Fix 6: Installera om Fortnite
Om ingen av ovanstående korrigeringar löser ditt chattproblem, försök att installera om Fortnite. Så här gör du det:
1. Öppna Epic Games Launcher . Klicka på på den vänstra panelen Bibliotek . Klicka på till höger växelknappen i det nedre högra hörnet av Fortnite.
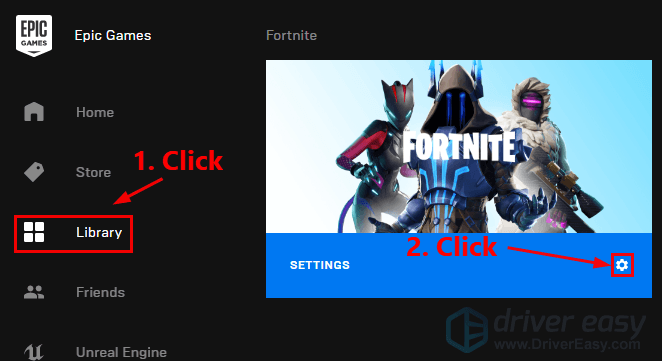
2. Klicka på Avinstallera för att avinstallera Fortnite.
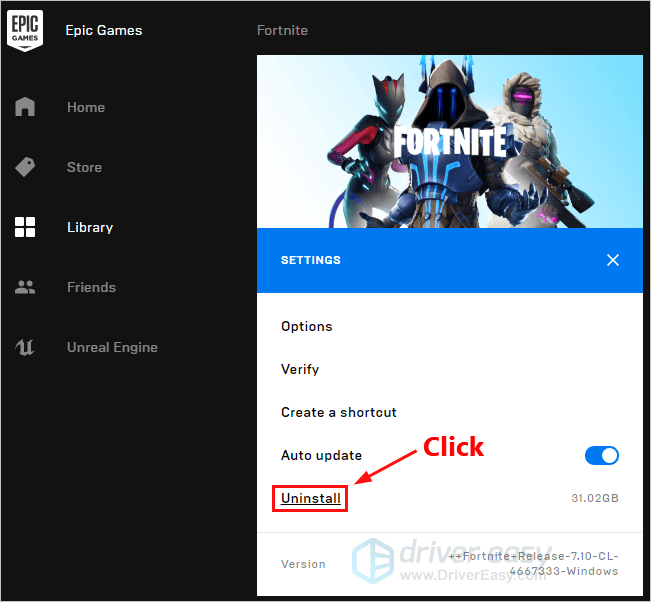
3. Starta om din dator.
4. Öppna de Epic Games Launcher för att ladda ner och installera Fortnite igen.
Kör Fortnite när du har installerat om det. Gå med i en grupp för att kontrollera om röstchatt nu fungerar.
Förhoppningsvis löste en av korrigeringarna ovan ditt problem med röstchatt. Lämna din kommentar nedan om du har några frågor eller förslag!

![[FIXAT] Rec Room Mic fungerar inte på PC – 2022 Guide](https://letmeknow.ch/img/knowledge/38/rec-room-mic-not-working-pc-2022-guide.jpeg)
![[FIXAT] BioShock 2 Remastrad Crash](https://letmeknow.ch/img/knowledge/90/bioshock-2-remastered-crash.jpg)
![[Löst] COD: Warzone Pacific Crashing](https://letmeknow.ch/img/knowledge/61/cod-warzone-pacific-crashing.jpg)
![[LÄST] Qualcomm Atheros QCA61x4A drivrutinsproblem i Windows 10](https://letmeknow.ch/img/knowledge/20/qualcomm-atheros-qca61x4a-driver-issues-windows-10.png)

