FRITZ!WLAN-programmet för styrning och övervakning av WLAN-anslutningarna är försett med lämplig drivrutin. Som regel installeras dock drivrutinen för FRITZ!WLAN Stick automatiskt när den ansluts till din dator.
Om inte kan du prova metoderna nedan. Du behöver inte prova alla tre alternativen. Börja med den första tills du hittar en effektiv.
Hur man installerar eller uppdaterar FRITZ!WLAN Stick-drivrutiner
- USB-enhet
- USB-drivrutin
- TRÅDLÖS INTERNET
Alternativ 1: Installera och uppdatera din FRITZ!WLAN Stick-drivrutin manuellt online
1) I webbläsaren, ring upp nedladdningssida på.
2) Välj produktgrupp FRITZ!WLAN och sedan din produkt.

3) Klicka ladda ner drivrutinen . Se till att du har laddat ner lämplig drivrutin för din systemtyp.
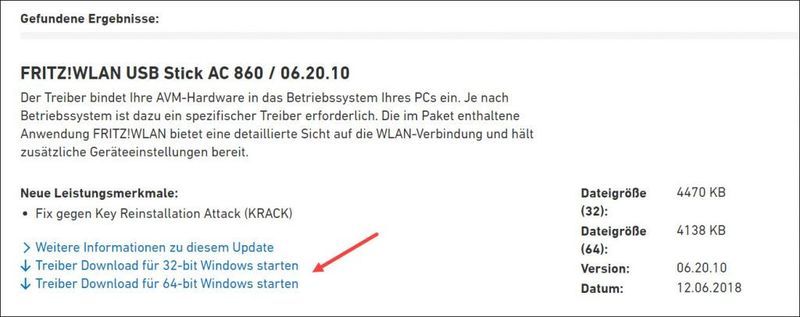
4) Packa upp ZIP-filen på din dator, till exempel på skrivbordet.
5) Klicka dubbel på filen setup.exe och följ instruktionerna.
Om du är orolig för att göra misstag under nedladdnings- och installationsprocessen kan du göra det Alternativ 3 Prova.
Alternativ 2: Installera och uppdatera din FRITZ!WLAN Stick-drivrutin manuellt via Enhetshanteraren
Du kan enkelt installera din FRITZ!WLAN Stick-drivrutin i Enhetshanteraren uppdatera med den automatiska sökningen i ditt Windows-system.
1) Tryck på tangentbordet samtidigt Windows Taste + R , till Kör dialogrutan att öppna.
2) Skriv i fältet devmgmt.msc en och tryck på Enter-tangent , till Enhetshanteraren att ringa.
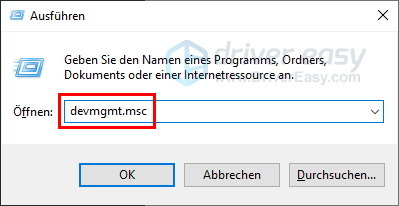
3) dubbelklicka du upp USB-kontroll att utöka gruppen.
Klicka med rättigheter musknapp på din FRITZ!WLAN Stick och välj uppdatera drivrutiner ut.
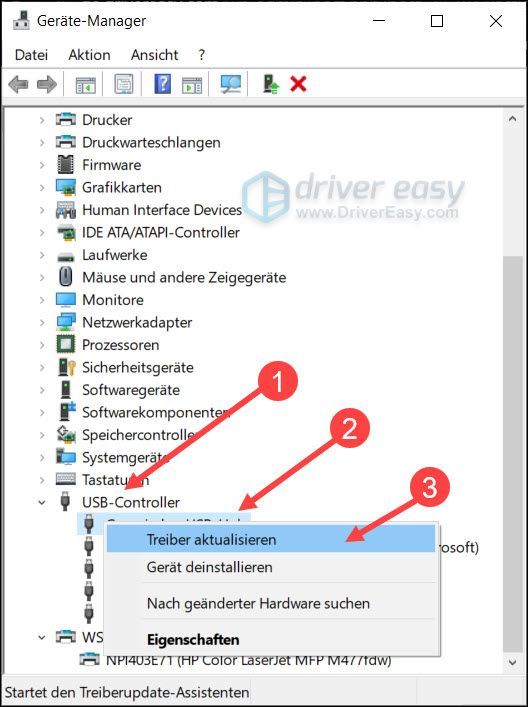
4) Klicka Sök efter drivrutiner automatiskt .
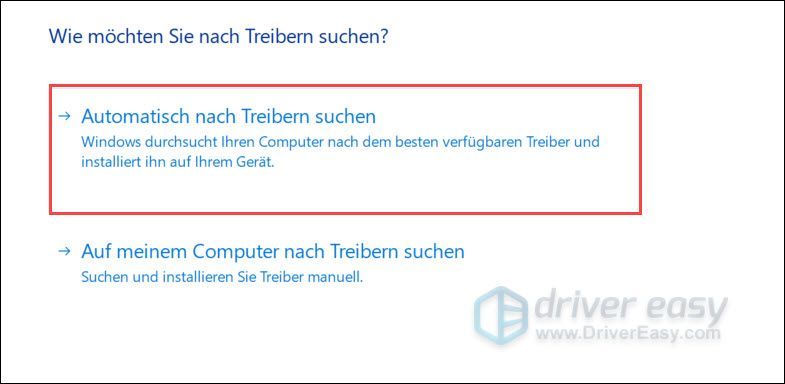
5) Följ guidens instruktioner tills uppdateringen är klar.
6) Starta om din PC och testa om din FRITZ!WLAN Stick nu fungerar korrekt.
Om ett meddelande kommer upp som säger att den bästa drivrutinen för enheten redan finns eller att ingen ny drivrutin kan hittas, betyder det INTE Se till att den aktuella drivrutinen på din PC är den senaste.Windows kanske inte kan hitta den senaste drivrutinen. Prova i så fall Lätt förare och låt verktyget hitta alla drivrutiner du behöver.
Alternativ 3: Installera och uppdatera din FRITZ!WLAN Stick-drivrutin automatiskt (rekommenderas)
Om du inte bara vill installera din FRITZ!WLAN Stick-drivrutin, utan också vill hålla den uppdaterad och tycka att manuell uppdatering är besvärlig, kan du Lätt förare lämna denna uppgift. Dessutom, för att undvika eventuella problem med enhets- och drivrutinskompatibilitet, bör du uppdatera alla enhetsdrivrutiner regelbundet.
Både Lätt förare Fri- och Pro-version Upptäck automatiskt vilken enhet som helst på din dator och jämför den med senast Drivrutinsversioner från vår omfattande onlinedatabas. Förarna kan då i högar (med Pro-version ) eller individuellt uppdateras utan att du behöver ta komplexa beslut i processen.
Det är ett säkert och enkelt alternativ att ladda ner och uppdatera drivrutiner på en Windows-dator.
Du får med Pro-version av Driver Easy fullt stöd samt en 30 dagars pengarna-tillbaka-garanti .Alla drivrutiner kommer direkt från tillverkarna och är alla certifierad och pålitlig .
ett) Att ladda ned och installera Lätt förare .
2) Kör Lätt förare av och klicka Skanna nu . Driver Easy kommer sedan att skanna din dator och lista alla dina problematiska drivrutiner inom en minut.
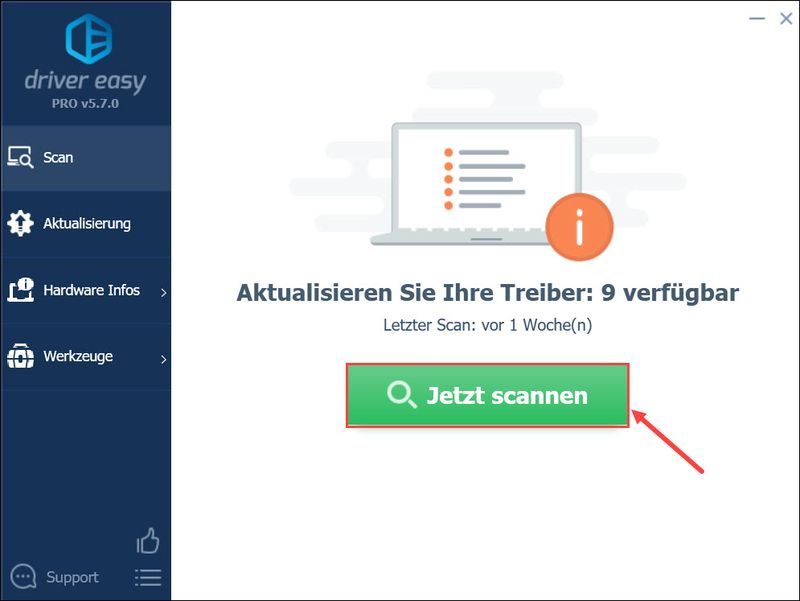
3) Klicka Uppdatera alla för att uppdatera eventuella föråldrade eller felaktiga drivrutiner på din PC. (I det här fallet Pro-version Obligatoriskt - Du kommer att bli tillfrågad om Gratis version på Pro-version uppgradera när du klickar på knappen Uppgradera alla. )
Om du inte gör det Pro-version du kan såklart också köpa dem Gratis version använda sig av. Men bara en ny drivrutin kan laddas ner varje gång och du måste installera de nya drivrutinerna med standard Windows-processen.
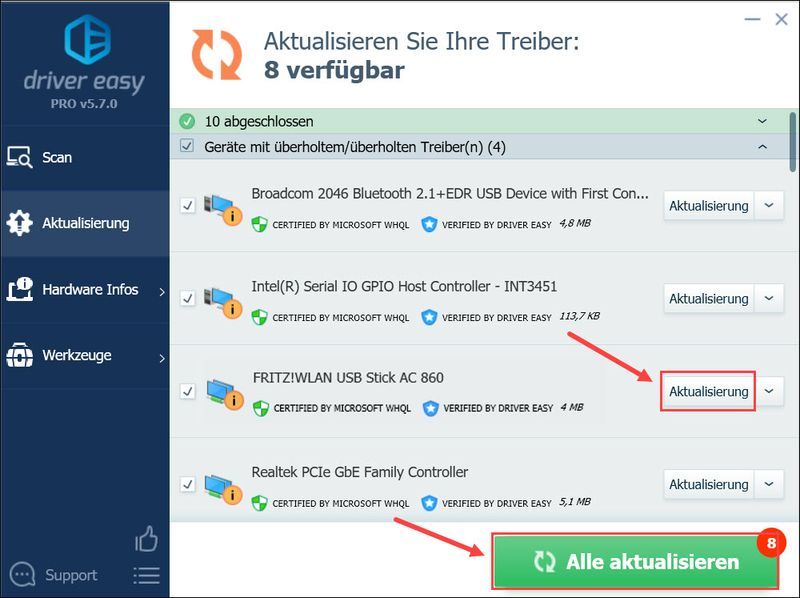 Drivrutin för Easy Pro erbjuder omfattande teknisk support. Om du behöver hjälp, kontakta vårt supportteam på .
Drivrutin för Easy Pro erbjuder omfattande teknisk support. Om du behöver hjälp, kontakta vårt supportteam på . 4) Starta om datorn för att den nya drivrutinen ska börja gälla.
Hoppas detta inlägg har hjälpt dig. Om du har några andra frågor eller andra förslag, vänligen lämna en kommentar nedan.





![[Löst] Terraria fortsätter att krascha | 2022 Tips](https://letmeknow.ch/img/knowledge/94/terraria-keeps-crashing-2022-tips.png)
