
Guilty Gear -Strive- är äntligen ute! Men ett nytt spel är oftast långt ifrån felfritt. Vissa spelare har upplevt eftersläpning eller anslutningsproblem . Den goda nyheten är att det finns några kända korrigeringar tillgängliga. Läs vidare och ta reda på vad de är...
Prova dessa korrigeringar...
Du behöver inte prova alla; bara arbeta dig ner i listan tills du hittar den som gör susen!
1: Se till att dina PC-specifikationer uppfyller kraven
2: Kontrollera din internetanslutning
3: Avstå från att använda 4K-upplösning
4: Uppdatera nätverksadapterns drivrutin
5: Installera alla Windows-uppdateringar
Fix 1: Se till att dina PC-specifikationer uppfyller kraven
Ett online PVP fighter-spel som Guilty Gear -Strive- kan vara krävande, så du vill se till att dina PC-specifikationer är tillräckliga för det. Nedan är minimikrav för denna titel:
| DU | Windows 8/10 (64-bitars) |
| Processor | AMD FX-4350, 4,2 GHz / Intel Core i5-3450, 3,10 GHz |
| Minne | 4 GB RAM |
| Grafik | Radeon HD 6870, 1 GB / GeForce GTX 650 Ti, 1 GB |
| Lagring | 20 GB tillgängligt utrymme |
| DirectX | Version 11 |
| Nätverk | Bredbandsanslutning till Internet |
| Ljudkort | DirectX-kompatibelt ljudkort eller inbyggd chipset |
Om du vill ha en smidigare spelupplevelse, kolla in rekommenderade specifikationer Nedan:
| DU | Windows 8/10 (64-bitars) |
| Processor | Intel Core i7-3770, 3,40 GHz |
| Minne | 8 GB RAM |
| Grafik | GeForce GTX 660 |
| Lagring | 20 GB tillgängligt utrymme |
| DirectX | Version 11 |
| Nätverk | Bredbandsanslutning till Internet |
| Ljudkort | DirectX-kompatibelt ljudkort eller inbyggd chipset |
Om dina PC-specifikationer är tillräckliga för det här spelet men det fortfarande finns fördröjningsproblem, prova nästa fix.
Fix 2: Kontrollera din internetanslutning
Fördröjning är ett nätverksproblem, så du måste se till att din internetanslutning är pålitlig och har hög hastighet. Här är några saker du kan titta på:
- När du använder Wi-Fi för att spela spelet, vill du inte att överbeläggning ska orsaka dålig anslutning och fördröjningsproblem. Om ditt Wi-Fi är anslutet till flera enheter, prova att koppla bort de oanvända.
- Tänk också på spelar vidare en trådbunden anslutning . Det är vanligtvis mer pålitligt och snabbare.
- Du kan också försöka slå på strömmen till routern och modemet . Koppla bort strömkablarna från båda enheterna, låt dem vara bortkopplade i minst 30 sekunder och sätt sedan tillbaka kablarna igen. När ditt internet fungerar igen, kontrollera om ditt spel fortfarande släpar efter.
- Starta spelet. Klick INSTÄLLNINGAR på hemsidan.
- Välj i popup-fönstret Skärminställningar .
- Du kan justera Upplösning här efter behov.
- I sökfältet bredvid din Start-knapp skriver du uppdatering , klicka sedan på C heck för uppdateringar .
(Om du inte ser sökfältet, klicka på Start-knappen och du hittar den i popup-menyn.)
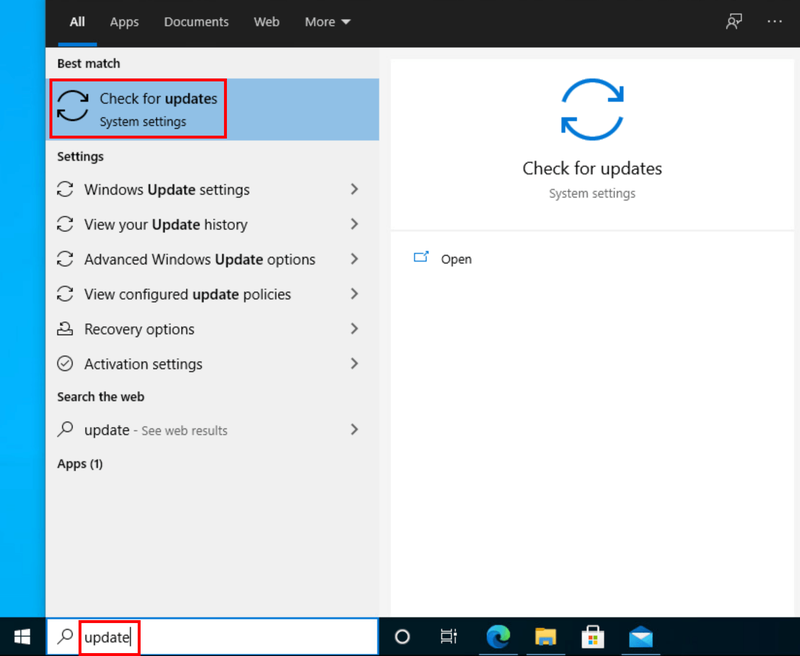
- Windows kommer att söka efter tillgängliga uppdateringar. Om det finns Nej tillgängliga uppdateringar får du en Du är uppdaterad skylt. Du kan också klicka Visa alla valfria uppdateringar och installera dem om det behövs.
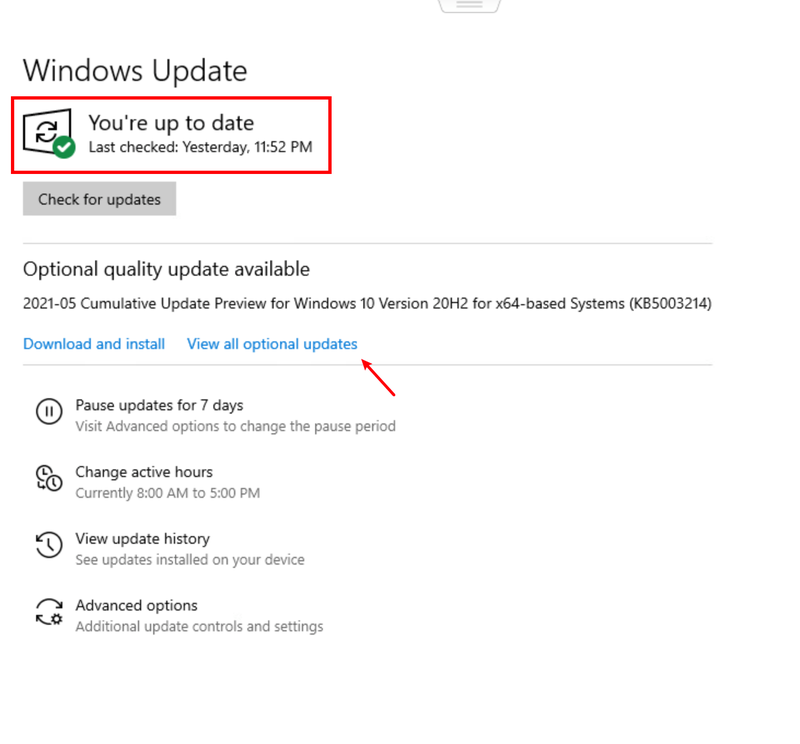
Om det finns tillgängliga uppdateringar, klicka Installera uppdateringar . - Starta om din dator så att den träder i kraft.
- spel
- Lag
- nätverksproblem
Om din internetanslutning inte verkar orsaka eftersläpningen, prova nästa korrigering.
Fix 3: Avstå från att använda 4K-upplösning
Du hörde mig inte fel. En sak du kan göra för att fixa eftersläpningsproblemet för Guilty Gear -Strive är att inte använda 4K-upplösning .
Strax före den officiella releasen gjorde utvecklarna ett inlägg om kända betydande nedgångar som märkts i strid med 4K-upplösning. Även om spelet stöder 4K-upplösning, är det bättre att sänka grafikkvaliteten för jämnare prestanda i detta ögonblick. Vi kommer att hålla ett öga på detta och publicera uppdateringar när den officiella korrigeringen släpps.
För närvarande kan det vara en tillfällig lösning att använda lägre grafikkvalitet. Så här sänker du upplösningen i spelet:
Om detta inte hjälper till att lösa fördröjningsproblemen, prova nästa fix.
Fix 4: Uppdatera nätverkskortets drivrutin
Om drivrutinen för nätverksadaptern är föråldrad eller felaktig kan den påverka din Internetanslutning och därför orsaka fördröjningar i spelet. Du kanske vill uppdatera nätverksadapterns drivrutin för att se till att den fungerar korrekt.
Det finns två sätt att få rätt drivrutin för ditt nätverkskort: manuellt eller automatiskt .
Manuell uppdatering av drivrutinen – Du kan uppdatera nätverksadapterns drivrutin via Enhetshanteraren . Observera att Windows inte uppdaterar sin databas särskilt ofta. Som sagt, det är möjligt att din nätverkskortsdrivrutin kan uppdateras men Enhetshanteraren kan inte göra det åt dig om den inte upptäcker en ny version i Windows-databasen.
Automatisk drivrutinsuppdatering – Om du inte har tid, tålamod eller datorvana att uppdatera din drivrutin manuellt kan du istället göra det automatiskt med Driver Easy . Driver Easy kommer automatiskt att känna igen ditt system och hitta rätt drivrutin för din exakta nätverksadapter och din Windows-version, sedan laddar den ner och installerar den korrekt:
1) Ladda ner och installera Driver Easy.
2) Kör Driver Easy och klicka på Skanna nu knapp. Driver Easy kommer sedan att skanna din dator och upptäcka eventuella problem med drivrutiner. 
3) Klicka på Uppdatering knappen bredvid den flaggade nätverksadapterns drivrutin för att automatiskt ladda ner rätt version av drivrutinen, sedan kan du installera den manuellt (du kan göra detta med den GRATIS versionen).
Eller klicka Uppdatera alla för att automatiskt ladda ner och installera rätt version av Allt drivrutinerna som saknas eller är inaktuella på ditt system. Jag använder en grafikdrivrutin som ett exempel här, eftersom en uppdatering av din grafikdrivrutin kan hjälpa till med många spelproblem (detta kräver Pro-versionen som kommer med fullt stöd och en 30-dagars pengarna-tillbaka-garanti. Du kommer att bli ombedd att uppgradera när du klickar på Uppdatera alla.)

Om du behöver hjälp, vänligen kontakta Driver Easys supportteam på support@drivereasy.com .
Starta om din dator för att de nya drivrutinerna ska börja gälla. Om uppdatering av nätverksadapterns drivrutin inte löser fördröjningsproblemen, prova den senaste fixen.
Fix 5: Installera alla Windows-uppdateringar
Windows Update släpper nya patchar då och då, och det är viktigt att installera dem när de är tillgängliga. Genom att hålla ditt system uppdaterat kan du undvika kompatibilitetsproblem med spelet som kan orsaka fördröjningar. Så här letar du efter Windows-uppdateringar och installerar dem om de är tillgängliga:
Förhoppningsvis hjälper den här artikeln till att lösa fördröjningsproblemen i Guilty Gear -Strive- och du kan nu njuta av spelet smidigt! Lämna gärna en kommentar om du har några förslag eller frågor.
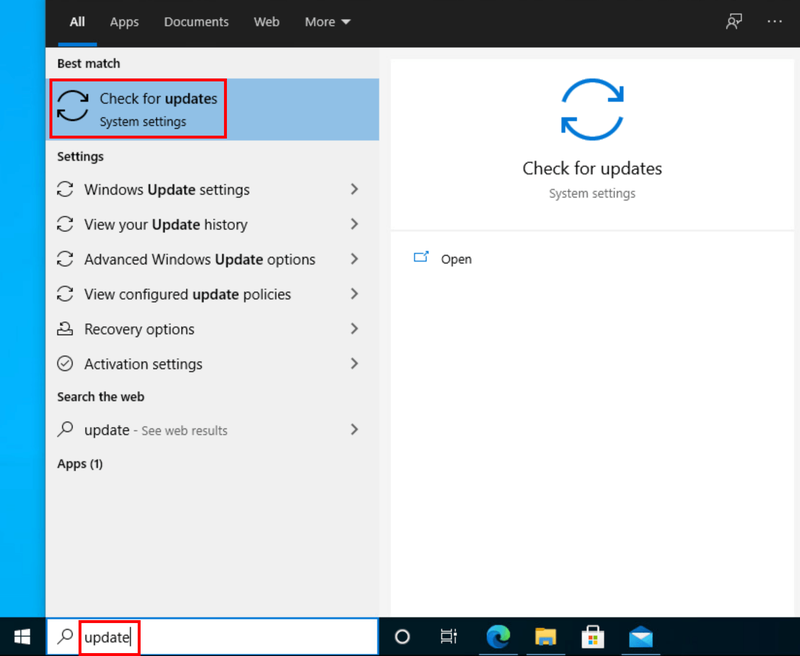
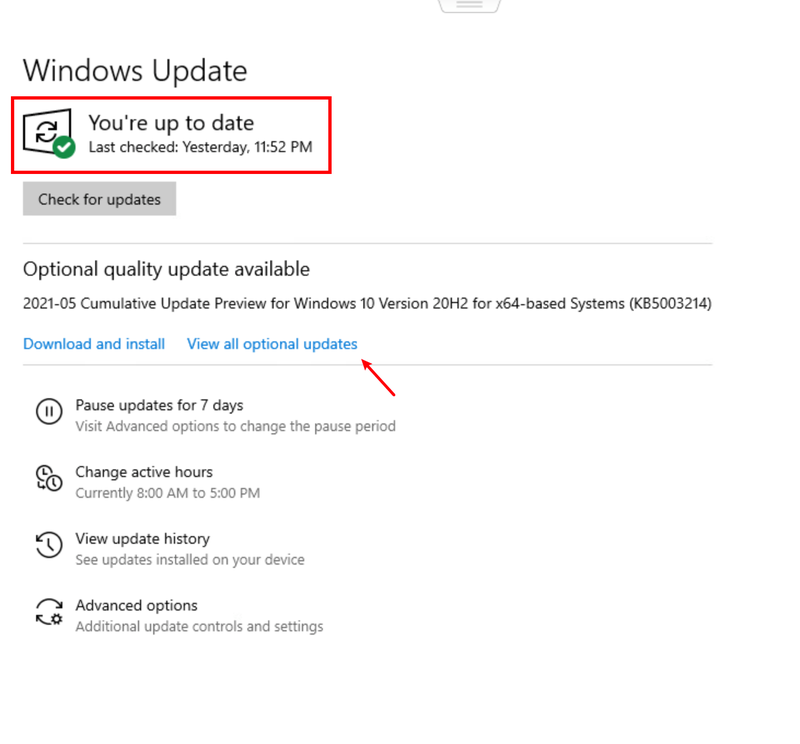
![Steam kraschar på PC [6 vanliga lösningar]](https://letmeknow.ch/img/other/76/steam-crash-sur-pc.jpg)


![[LÄST] Microsoft Basic Render-drivrutinsproblem i Windows 11/10/8/7](https://letmeknow.ch/img/knowledge/45/microsoft-basic-render-driver-issues-windows-11-10-8-7.png)
![[LÖST] Resident Evil Village kraschar 2022](https://letmeknow.ch/img/other/78/resident-evil-village-sturzt-ab-2022.jpg)

