'>
Annonser är bra för webbplatsägare eftersom de genererar intäkter för webbplatsägare. Men för våra läsare ger de fler nackdelar än fördelar. Till exempel kan annonser orsaka störningsupplevelse, avbryta innehåll eller långsam surfning. Lyckligtvis kan du blockera annonser om du vill. Läs vidare för att lära dig hur du blockerar popup-annonser i Chrome.
Använd ett av sätten nedan för att blockera annonser i Chrome:
- Inaktivera annonser i Chrome-inställningar
- Inaktivera popup-fönster och omdirigeringar i Chrome-inställningar
- Blockera annonser för specifika webbplatser
- Blockera annonser med AdBlock
- Blockera annonser med Adblock Plus
För att ge bättre webbupplevelse blockerar Chrome de påträngande eller vilseledande annonserna automatiskt på webbplatserna med hjälp av deras systemregler. De påträngande eller vilseledande annonser är de annonser som misslyckas Bättre annonserstandarder . Även om Chrome blockerar de påträngande annonserna automatiskt, är det möjligt att inte alla påträngande annonser blockeras. Om du ser några påträngande annonser, som den automatiska uppspelningsvideon i annonsen, kan du använda ett av sätten som nämns nedan för att blockera annonserna.
Sätt 1. Inaktivera annonser i Chrome-inställningar
Du kan följa dessa steg för att inaktivera de påträngande annonserna i Chrome-inställningar.
- Öppna din Chrome-webbläsare .
- Klicka på Chrome-menyikonen i det övre högra hörnet av webbläsaren och klicka på Inställningar.
- Klicka på Avancerat -> Innehållsinställningar .
- Klicka på Annonser .
- Om statusen är 'Tillåten', klicka och växla 'Tillåtet' för att stänga av det . Om statusen är ”Blockerad på webbplatser som visar påträngande eller vilseledande annonser (rekommenderas)” behöver du inte göra någonting, eftersom den här statusen innebär att Chrome blockerar påträngande annonser på webbplatser.
- Kolla upp om du fortfarande ser irriterande annonser på webbplatserna.
Sätt 2. Inaktivera popup-fönster och omdirigeringar i Chrome-inställningar
Vissa webbplatser visar annonser som popup-fönster. För att blockera dessa annonser kan du inaktivera popup-fönster och omdirigeringar i Chrome-inställningarna. Följ dessa steg:
1. Öppna din Chrome-webbläsare .
2. Klicka på Chrome-menyikonen i det övre högra hörnet av webbläsaren och klicka på Inställningar.

3. Klicka på Avancerat -> Innehållsinställningar .
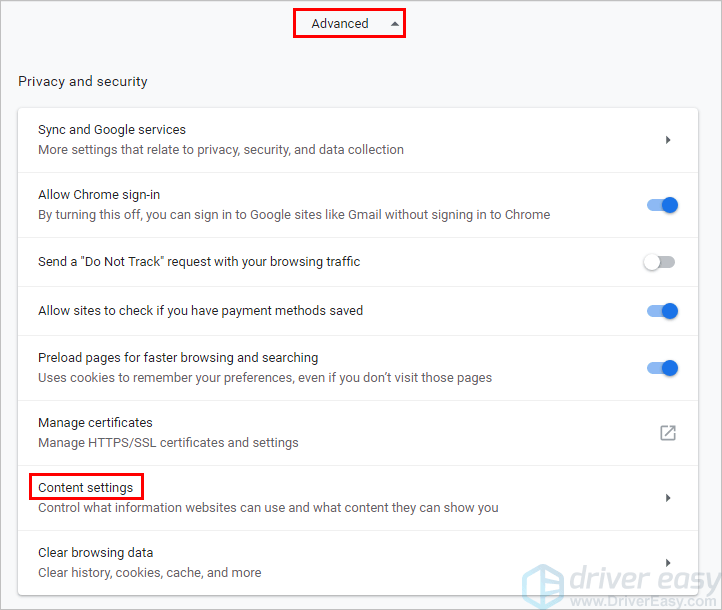
Fyra. Klicka på Pop-up och omdirigeringar .
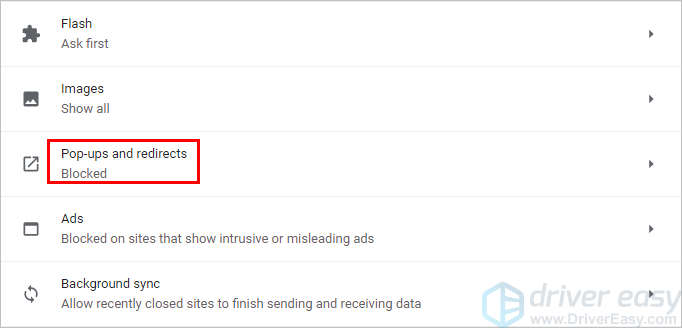
5. Om statusen är 'Tillåten', klicka och växla 'Tillåtet' för att stänga av det . Om statusen är 'Blockerad (rekommenderas)' behöver du inte göra någonting, eftersom den här statusen innebär att Chrome blockerar popup-fönster på webbplatser.
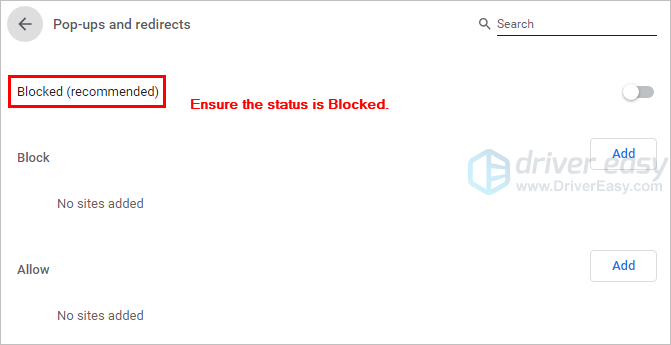
6. Kolla upp om du fortfarande ser de irriterande popup-fönstren på webbplatserna.
Sätt 3. Blockera annonser för specifika webbplatser
Om du vill kan du välja att blockera påträngande annonser för vissa specifika webbplatser:
1. Använd Chrome för att öppna webbplatsen du vill blockera annonserna.
2. Klicka på hänglåsikonen i adressfältet och klicka Webbplatsinställningar .
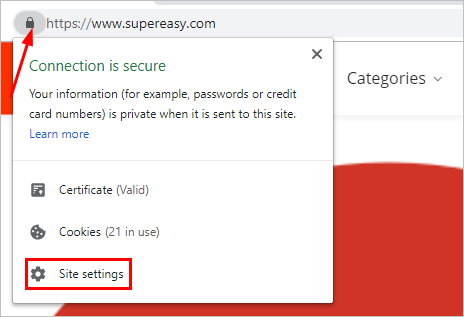
3. Säkerställ att statusen för annonser och popup-fönster och omdirigeringar är Blockerad (standard) .
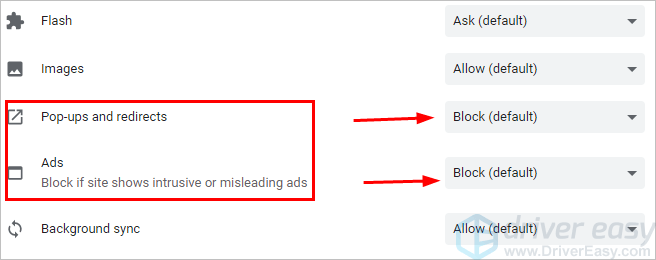
Sätt 4. Blockera annonser med AdBlock
Ovanstående tre sätt låter dig blockera annonser via Chrome-inställningar, så du behöver inte installera ett tillägg eller en tredjepartsapplikation. Men de tillåter inte att du blockerar alla annonser. För att blockera alla annonser kan du använda det populära Chrome-tillägget AdBlock.
Så här installerar du AdBlock och använder det för att blockera annonser i Chrome.
1. Öppna din Chrome-webbläsare .
2. Klicka på Chrome-menyikonen i det övre högra hörnet av webbläsaren och klicka Fler verktyg -> Tillägg .
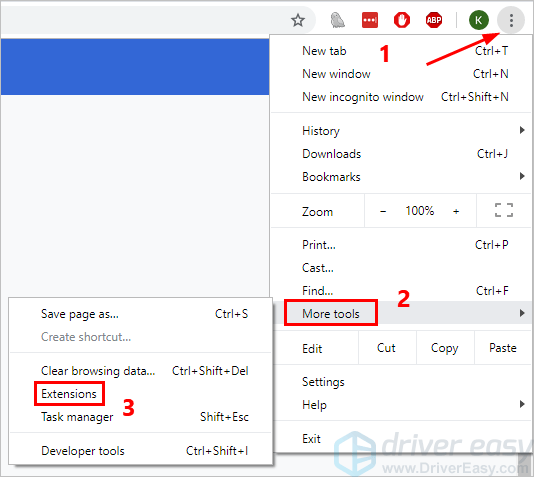
3. Klicka på huvudmenyikonen i det övre vänstra hörnet och klicka Öppna Chrome Web Store .
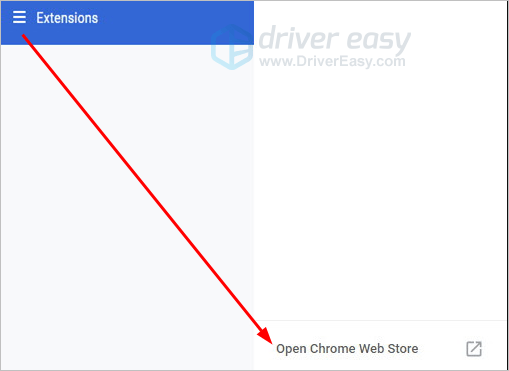
4. Sök med nyckelordet “adblock”.
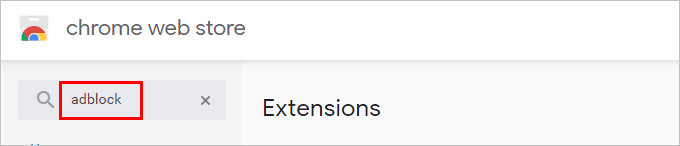
5. Klicka på Lägg till i Chrome bredvid AdBlock och följ sedan instruktionerna på skärmen för att installera tillägget.
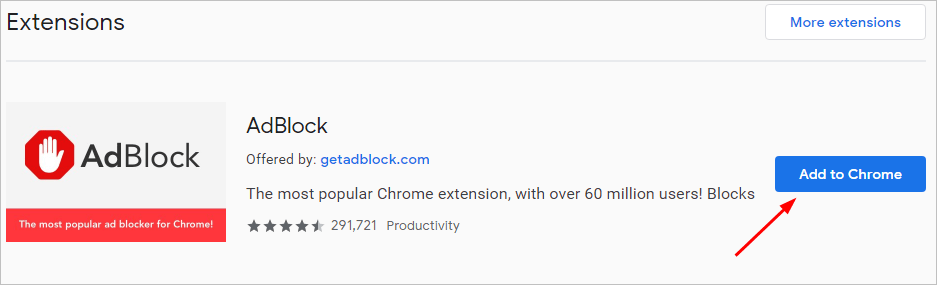
6. När AdBlock har lagts till i Chrome blockerar den de påträngande annonserna på webbplatserna. Kontrollera om du ser de påträngande annonserna på webbplatserna.
För att blockera alla annonser kan du inaktivera alternativet 'Acceptabla annonser' i inställningarna:
1. Klicka på AdBlock-ikonen bredvid adressfältet och klicka på kugghjulsikonen.
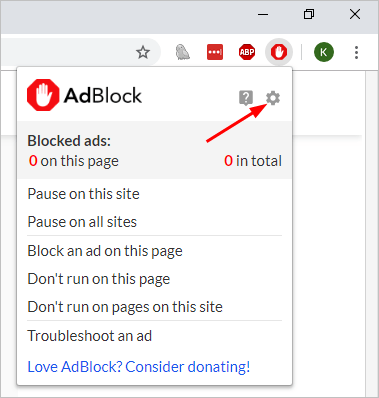
2. Klicka på Filtrera listor flik. Under filterlistor för annonsblockering, avmarkera godtagbara annonser .
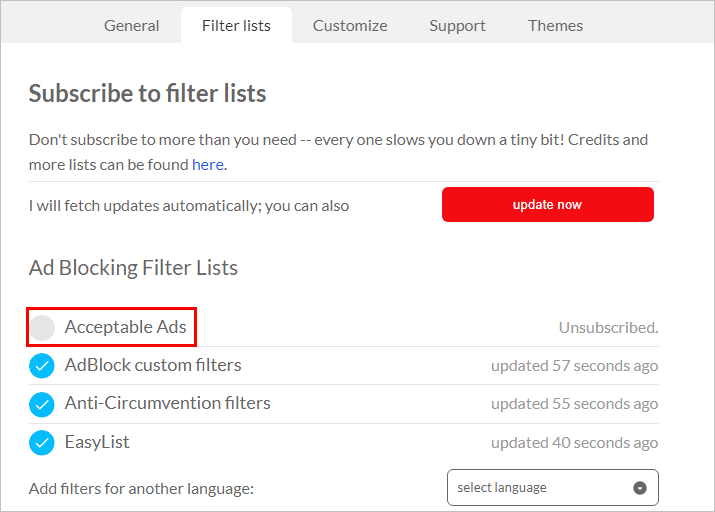
3. Kontrollera om du kan se annonser på webbplatserna.
Sätt 5. Blockera annonser med Adblock Plus
Av någon anledning, om AdBlock inte uppfyller dina krav, kan du använda Chrome: s andra tillägg Adblock Plus. Adblock Plus liknar AdBlock. Du kan använda den för att blockera annonser för vissa specifika webbplatser eller blockera alla annonser på webbplatserna.
Så här installerar du Adblock Plus och använder det för att blockera annonser i Chrome.
1. Öppna din Chrome-webbläsare .
2. Klicka på Chrome-menyikonen i det övre högra hörnet av webbläsaren och klicka Fler verktyg -> Tillägg .
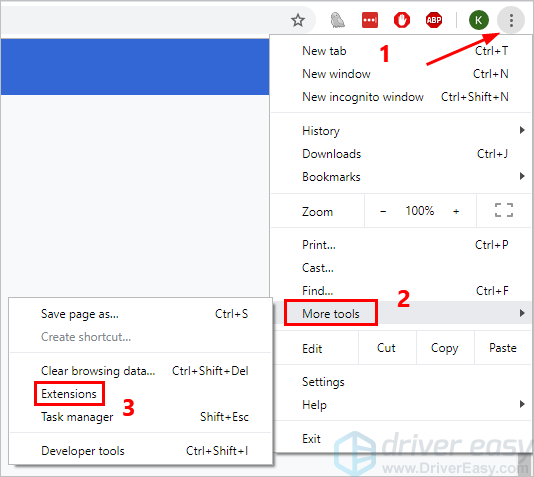
3. Klicka på huvudmenyikonen i det övre vänstra hörnet och klicka Öppna Chrome Web Store .
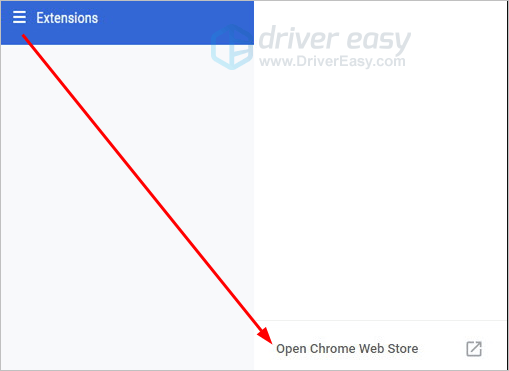
4. Sök med nyckelordet “adblock plus”.
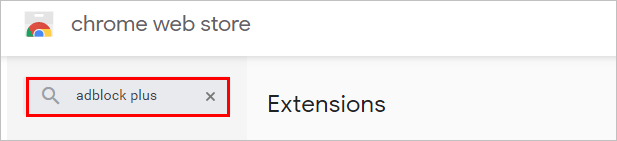
5. Klicka på Lägg till i Chrome bredvid Adblock Plus och följ sedan instruktionerna på skärmen för att installera tillägget.
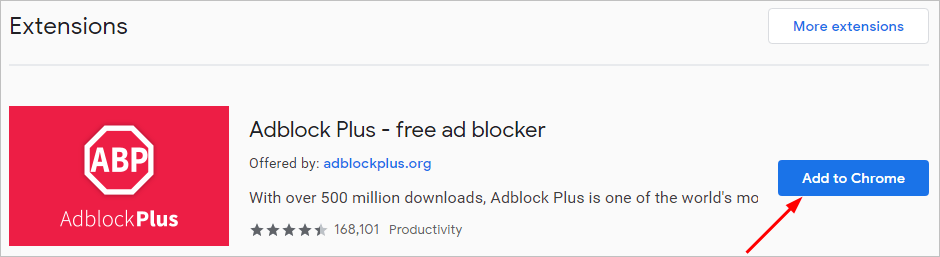
6. När Adblock Plus har lagts till i Chrome blockeras de påträngande annonserna i Chrome. Kontrollera om du ser de påträngande annonserna på webbplatserna.
För att blockera alla annonser kan du inaktivera alternativet 'Tillåt acceptabla annonser' i inställningarna:
1. Klicka på Adblock Plus-ikonen bredvid adressfältet och klicka på kugghjulsikonen.
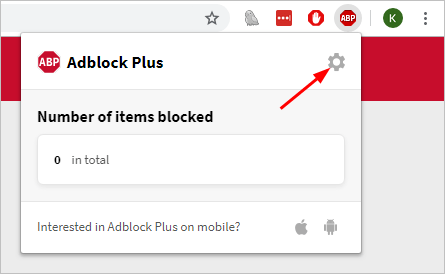
2. På fliken Allmänt, avmarkera Tillåt godkända annonser .
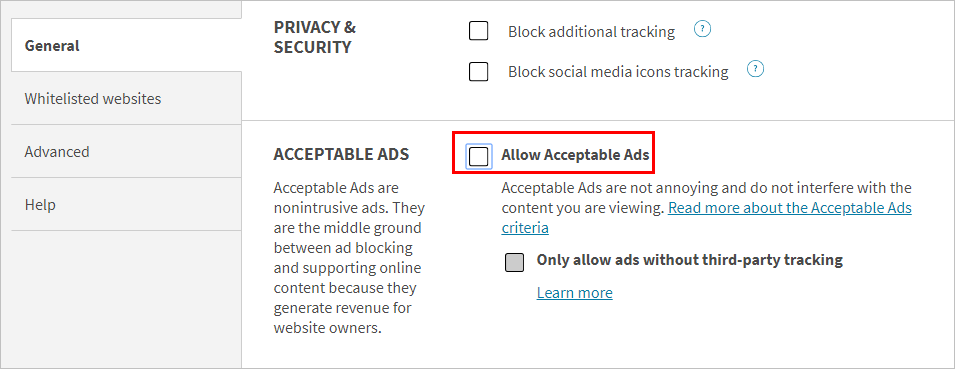
3. Kontrollera om du kan se annonser på webbplatserna.
Förhoppningsvis hjälper ovanstående sätt dig att blockera annonser på webbplatser och uppfylla dina krav. Om du har några frågor, idéer eller förslag, lämna gärna en kommentar nedan.




![[LÖST] XCOM 2 kraschar på Windows](https://letmeknow.ch/img/knowledge/66/xcom-2-crash-windows.jpg)

![[FIXAT] Oculus Air Link fungerar inte på Windows](https://letmeknow.ch/img/knowledge-base/68/oculus-air-link-not-working-windows.jpg)