'>

NVIDIA släpper kontinuerligt uppdateringar för NVIDIA-drivrutiner i syfte att åtgärda fel och förbättra prestanda. Det här inlägget visar hur du gör kontrollera NVIDIA-drivrutinsversionen snabbt och enkelt.
Prova dessa metoder
Här är metoderna för att kontrollera drivrutinsversionen för NVIDIA-grafikkort.
- Kontrollera NVIDIA-drivrutinsversionen i Enhetshanteraren
- Kontrollera NVIDIA-drivrutinsversionen i NVIDIA-kontrollpanelen
- Bonus Tips
Metod 1: Kontrollera NVIDIA-drivrutinsversionen i Enhetshanteraren
Enhetshanteraren låter dig se och hantera maskinvaruenheter och information om drivrutinsprogramvara på din dator, så att du kan kontrollera drivrutinsversionen för ditt NVIDIA-grafikkort här.
Att göra så:
- Tryck på på tangentbordet Windows-logotypnyckel
 och R samtidigt för att anropa rutan Kör.
och R samtidigt för att anropa rutan Kör. - Typ devmgmt.msc och klicka OK .
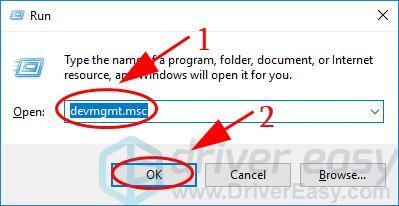
- Dubbelklicka i Enhetshanteraren Grafikkort för att utöka det. Dubbelklicka sedan på din NVIDIA-grafikkort för att öppna egenskapsfönstret.
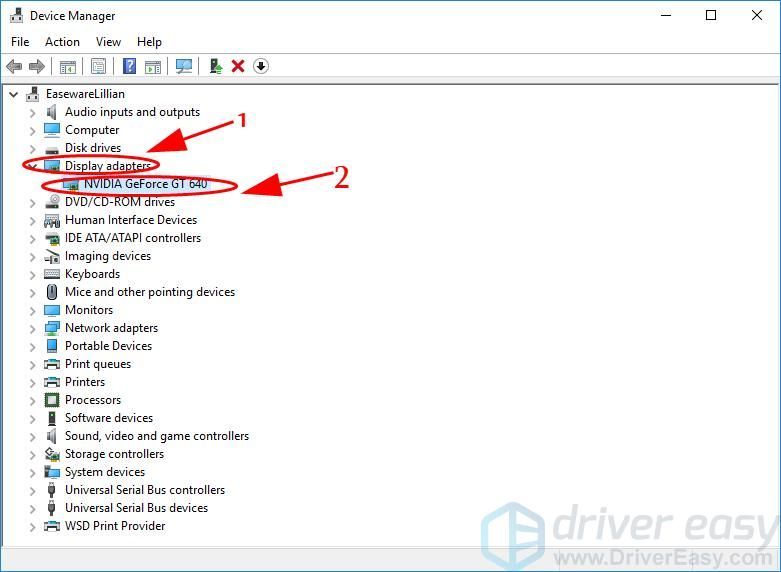
- Klicka på Förare fliken och du kan se Drivrutinsversion här, och även annan information som Förare Leverantör , Förare Datum .
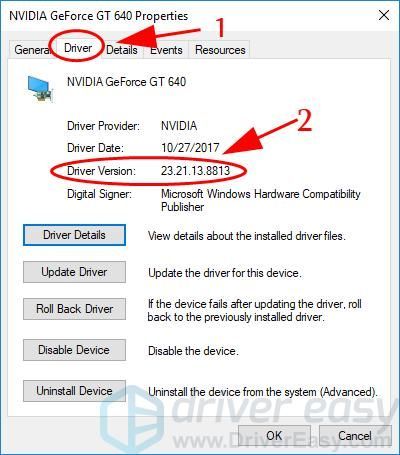
Obs! Drivrutinsversionen är det fullständiga versionsnumret.
Oroa dig inte om den här metoden inte fungerar. Det finns andra lösningar att prova.
Metod 2: Kontrollera NVIDIA-drivrutinsversionen i NVIDIA-kontrollpanelen
Generellt sett, om du använder NVIDIA-grafikkort, NVIDIA-kontrollpanelen kommer att installeras i din dator, vilket är ett program som hanterar funktioner i NVIDIA-drivrutiner.
Dessutom kan du gå till Nvidias webbplats för att upptäcka ditt grafikkort och drivrutin här .
Så här gör du:
- Högerklicka på valfri tomt område på skrivbordsskärmen och välj NVIDIA-kontrollpanelen .
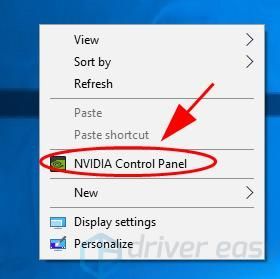
- Klick Systeminformation för att öppna förarinformationen.
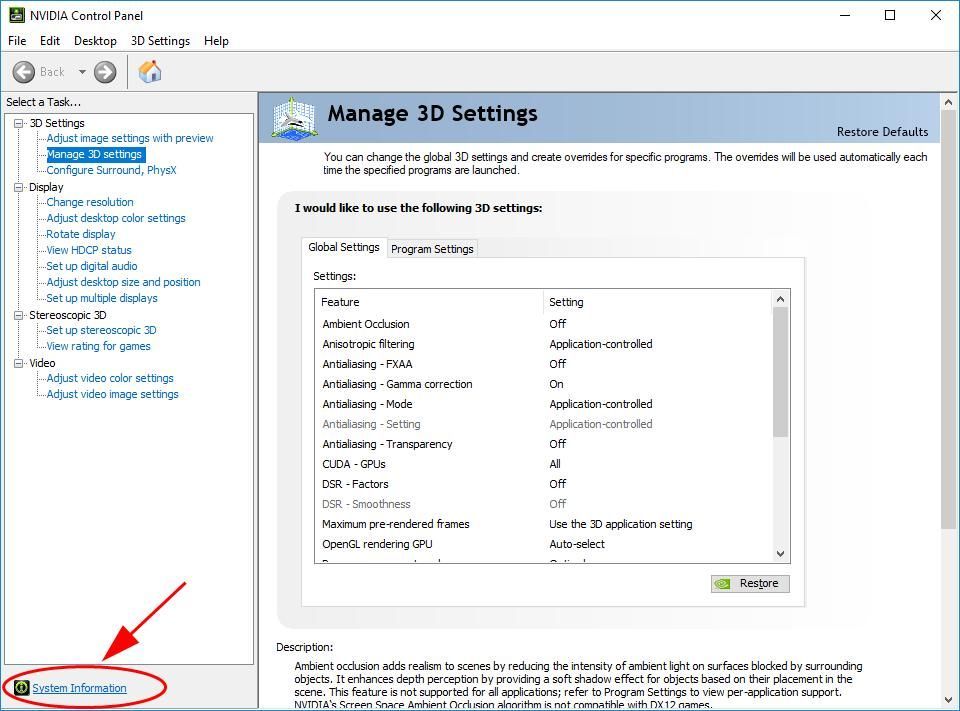
- Där kan du se Driverversion i Detaljer sektion.
Obs! Drivrutinsversionen kommer från drivrutinsinstallationspaketet på NVIDIA-webbplatsen och det visar vanligtvis de fem sista numren i drivrutinsversionens fullständiga nummer.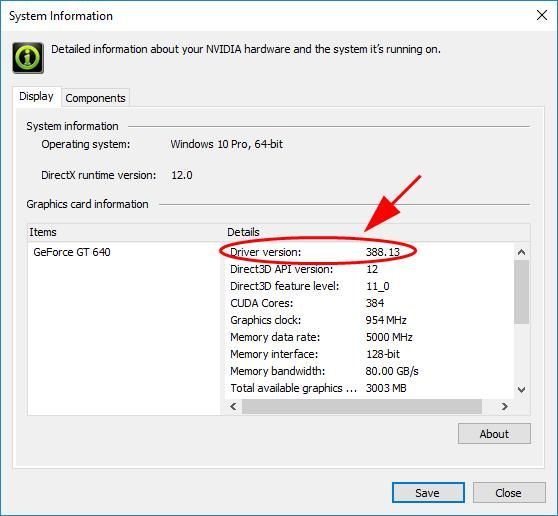
Metod 3: Bonustips - Kontrollera drivrutinsversionen och uppdatera drivrutinen automatiskt
En saknad eller föråldrad enhetsdrivrutin kan orsaka olika problem på din dator, så uppdatering av enhetsdrivrutiner bör alltid vara ett alternativ för att förhindra att din dator får fler problem.
Du kan uppdatera dina drivrutiner manuellt eller automatiskt. Den manuella processen är tidskrävande, teknisk och riskabel, så vi kommer inte att ta upp den här. Vi rekommenderar inte heller om du inte har utmärkt datorkunskap.
Å andra sidan är det enkelt att uppdatera dina drivrutiner. Installera och kör bara Förare lätt , och den hittar automatiskt alla enheter på din dator som behöver nya drivrutiner och installerar dem åt dig. Så här använder du det.
- Ladda ner och installera Driver Easy.
- Kör Driver Easy och klicka Skanna nu . Driver Easy kommer nu att skanna din dator och upptäcka eventuella problemdrivrutiner.
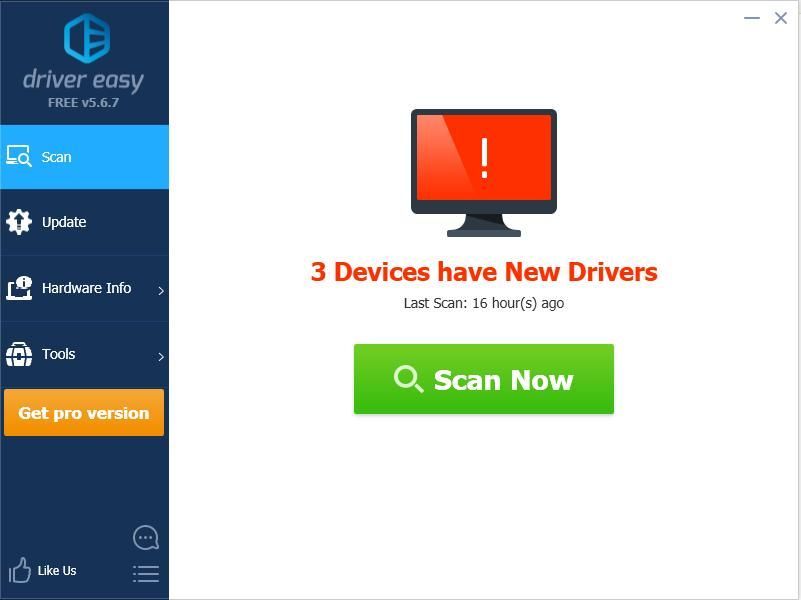
- Om du har Fri version av Driver Easy, klicka på Uppdatering -knappen bredvid en flaggad drivrutin för att automatiskt ladda ner rätt drivrutin och installera den sedan på din dator.
Men om du har Pro-versionen kan du klicka Uppdatera alla för att automatiskt ladda ner och installera alla saknade eller föråldrade drivrutiner.
(Om du klickar på Uppdatera alla knappen i Fri version kommer du att bli tillfrågad om du vill uppgradera till Pro-version .)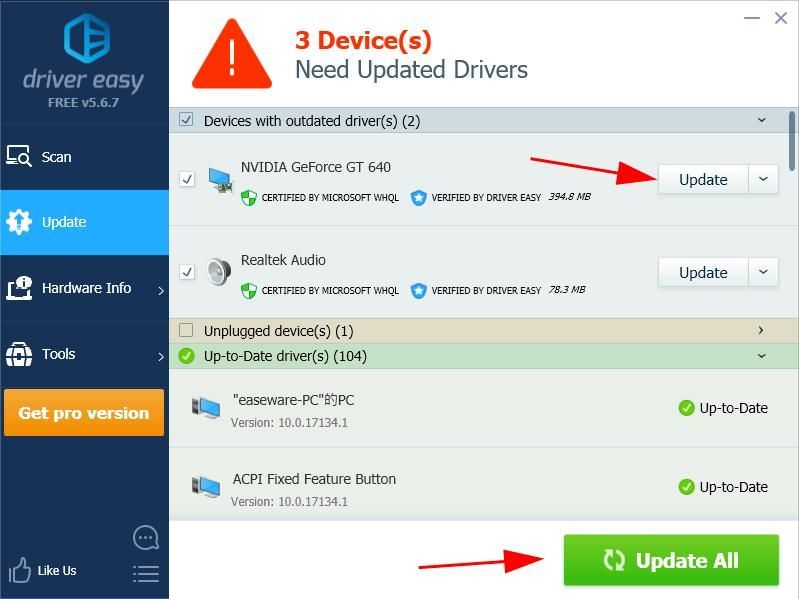
INFORMATION : Du kan också kontrollera den aktuella drivrutinen för din drivrutin genom att klicka på enhetsnamnet.


Där har du det - de enkla metoderna att kontrollera NVIDIA-drivrutinsversionen på din Windows-dator. Om du har några frågor, lämna gärna en kommentar nedan och meddela oss.
 och R samtidigt för att anropa rutan Kör.
och R samtidigt för att anropa rutan Kör.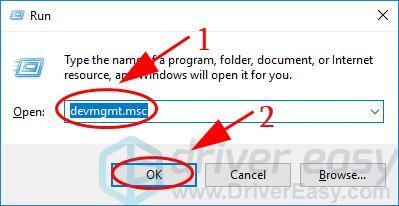
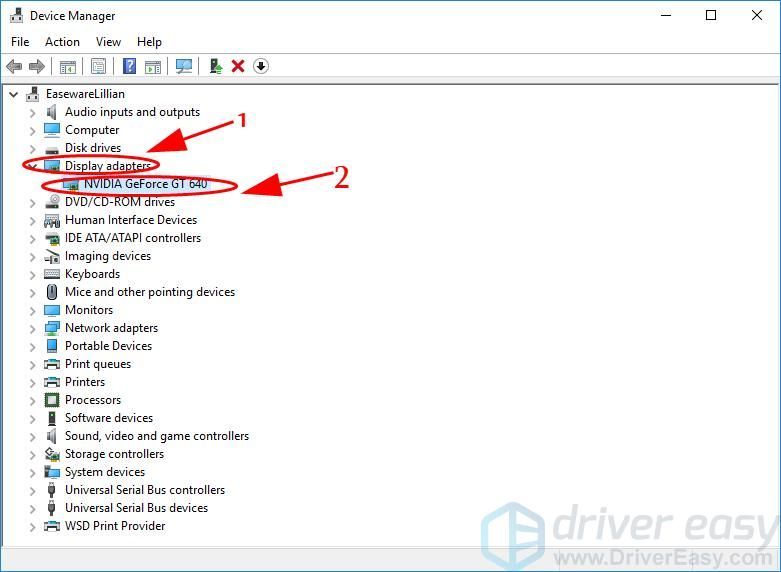
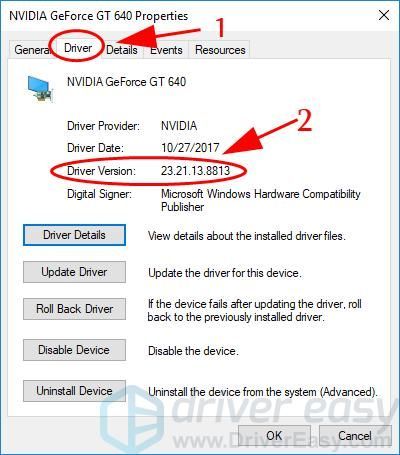
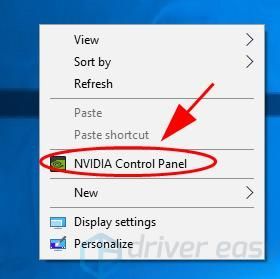
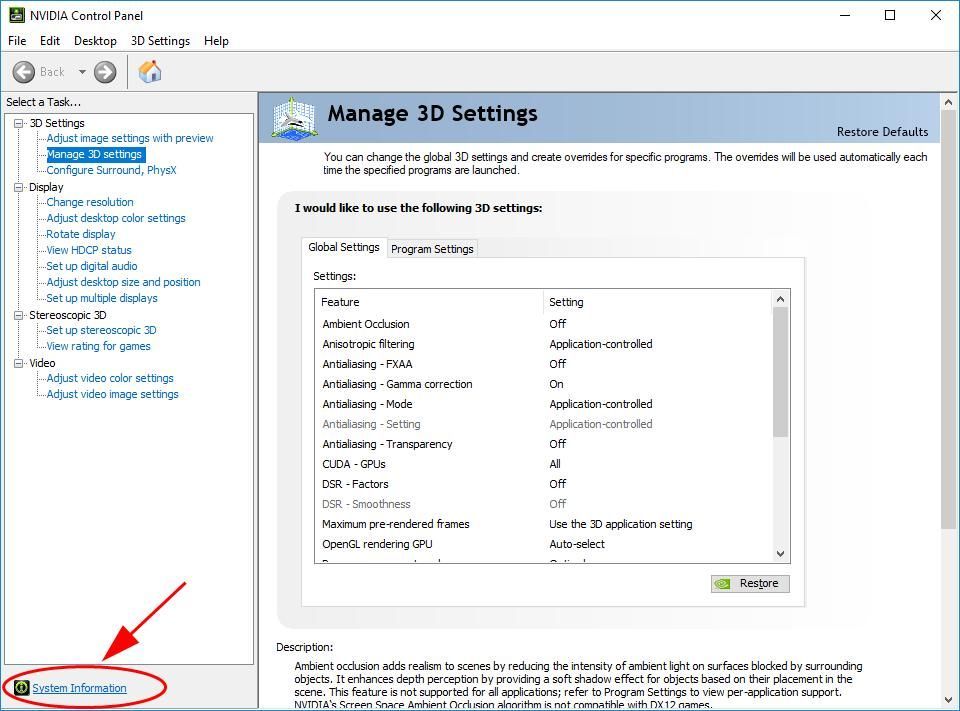
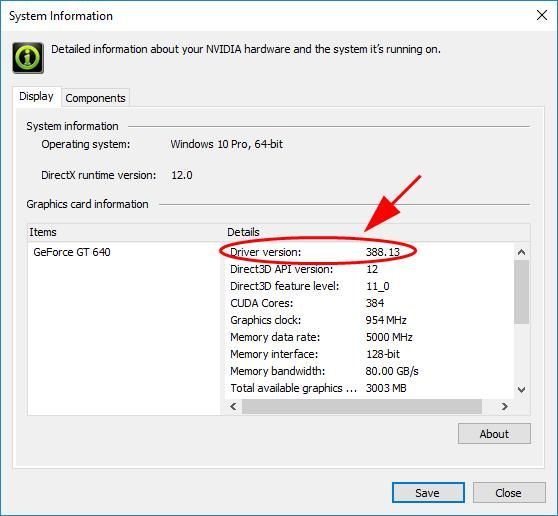
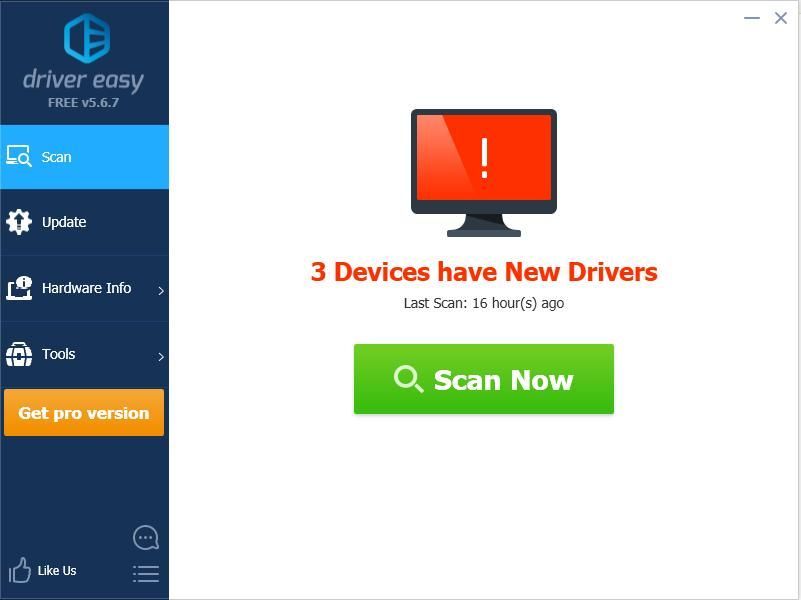
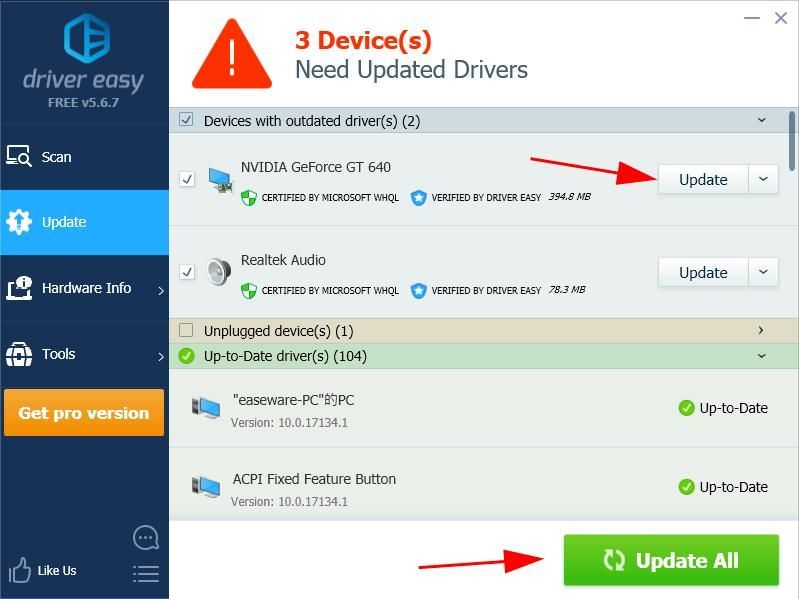
![[LÖST] Age of Empires 4 Disconnected Error/ Server Connection Issues](https://letmeknow.ch/img/knowledge/12/age-empires-4-disconnected-error-server-connection-issues.png)





