'>
Om du har en Epson-skrivare på kontoret eller hemma måste du ansluta skrivaren till ditt nätverk för att få den att fungera bekvämt och smidigt. Det här inlägget är en steg-för-steg-guide som leder dig att ansluta din Brother-skrivare till WiFi.
Följ stegen nedan för att aktivera WiFi-anslutning för din Epson-skrivare i Windows.
Innan du börjar måste du kontrollera dessa:
- Känn ditt nätverksnamn och lösenord
- Din Epson-skrivare är konfigurerad med en trådlös eller Ethernet-anslutning (Följ Start här-arket)
- Ladda ner och installera Epson Connect Printer Setup Utility (Klick här för att få installationshandboken)
Här är hur:
- Slå på din Epson-skrivare.
- tryck på Hem på skrivarens kontrollpanel.
- Använd pilknappen för att välja Wi-Fi-inställning . Tryck sedan på OK .

- Tryck OK tills du ser valet. Välj sedan Wi-Fi-installationsguiden och tryck OK .
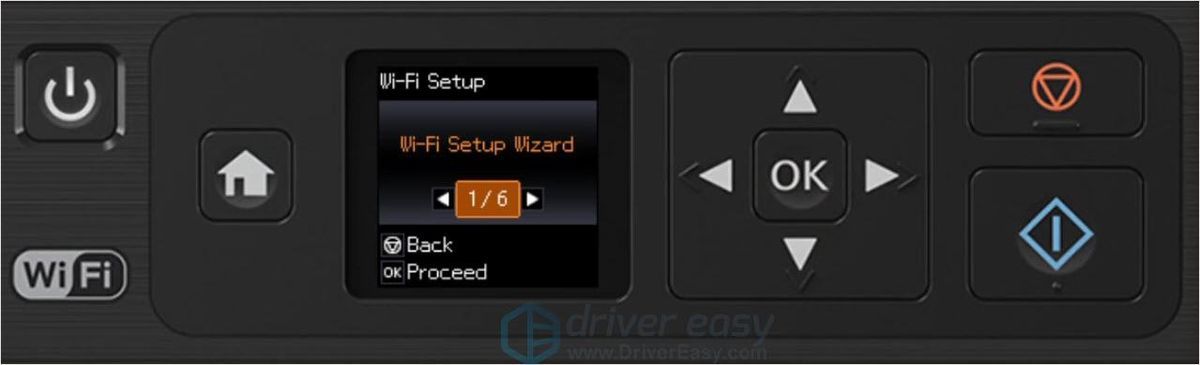
- Efter sökningen väljer du nätverksnamnet på skärmen.
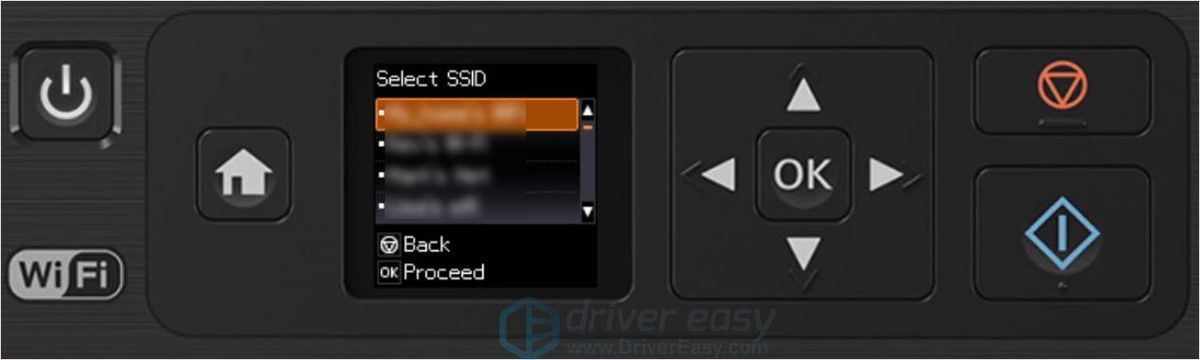
- Ange ditt nätverkslösenord.
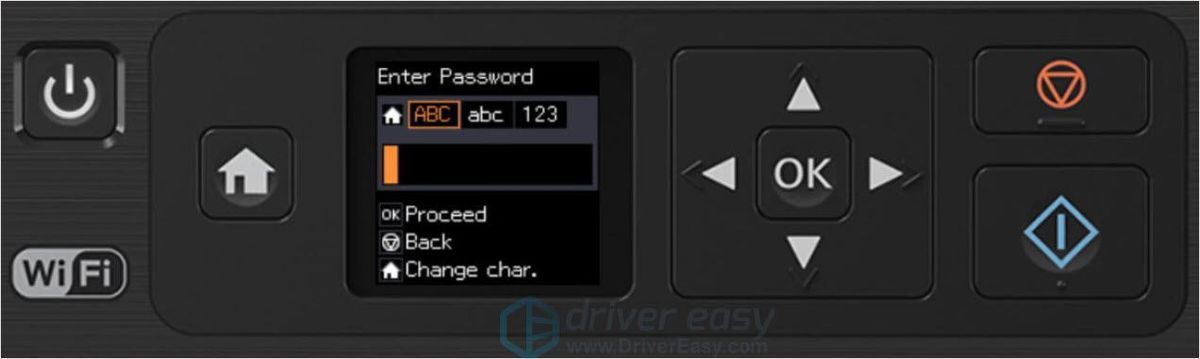
- Vänta på den här skärmen och tryck sedan på OK .
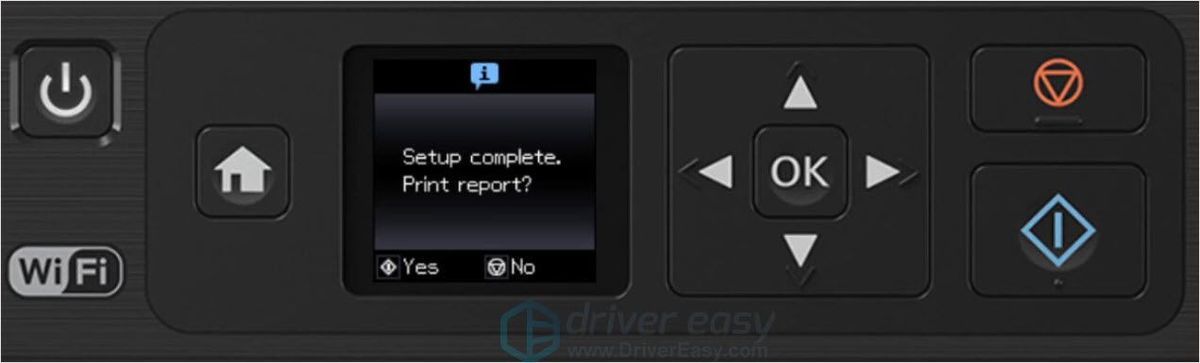
- Din skrivare har anslutits till Wi-Fi framgångsrikt.
Felsökare Epson Printer WiFi-anslutning
- Se till att ditt Wifi-namn och lösenord är korrekta
- Se till att det inte finns några gränssnitt mellan dina enheter
- Kontrollera din nätverksanslutning
- Se till att din Epson-skrivare har rätt och senaste drivrutin
4. Se till att din Epson-skrivare har rätt och senaste drivrutin
Om du upptäcker att din skrivardrivrutin måste uppdateras finns det två sätt att uppdatera drivrutinen.
Alternativ 1 manuellt - Du behöver lite datorkunskaper och tålamod för att uppdatera dina drivrutiner på det här sättet eftersom du måste hitta exakt rätt drivrutin online, ladda ner den och installera den steg för steg.
Epson-skrivare uppdaterar drivrutinerna. För att få dem måste du gå till Epsons officiella webbplats , sök efter produkten och hitta drivrutinerna som motsvarar din specifika smak av Windows-versionen (till exempel Windows 32 bitar) och ladda sedan ner drivrutinen manuellt.
När du har laddat ner rätt drivrutiner för ditt system, dubbelklickar du på den nedladdade filen och följer anvisningarna på skärmen för att installera drivrutinen.
ELLER
Alternativ 2– automatiskt (Rekommenderas) - Detta är det snabbaste och enklaste alternativet. Allt görs med bara ett par musklick - enkelt även om du är nybörjare på datorn.
Om du inte har tid, tålamod eller datorkunskaper för att uppdatera Brother HL 3170cdw-drivrutinerna manuellt kan du göra det automatiskt med Driver Easy.
Förare lätt kommer automatiskt att känna igen ditt system och hitta rätt drivrutiner för det. Du behöver inte veta exakt vilket system din dator kör, du behöver inte riskera att ladda ner och installera fel drivrutin och du behöver inte oroa dig för att göra ett misstag när du installerar.
Du kan uppdatera dina drivrutiner automatiskt med antingen GRATIS eller Pro-version av Driver Easy. Men med Pro-version det tar bara två klick (och du får full support och 30-dagars pengarna tillbaka-garanti):
1) Ladda ner och installera Driver Easy.
2) Kör Driver Easy och klicka på Skanna nu knapp. Driver Easy kommer sedan att skanna din dator och upptäcka eventuella problemdrivrutiner.
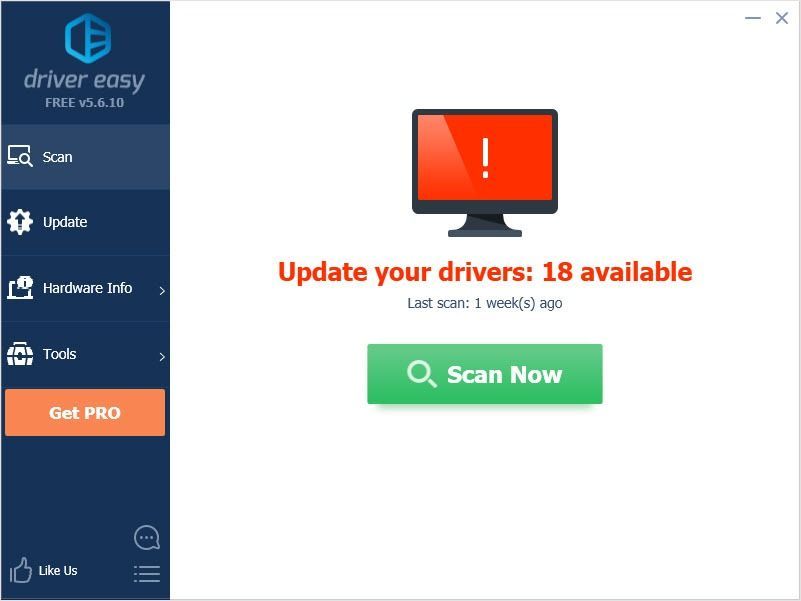
3) Klicka på Uppdatering -knappen bredvid ljuddrivrutinen för att automatiskt ladda ner rätt version av den drivrutinen, så kan du installera den manuellt (du kan göra detta med den GRATIS versionen).
Eller klicka Uppdatera alla för att automatiskt ladda ner och installera rätt version av alla drivrutiner som saknas eller är inaktuella på ditt system. (Detta kräver Pro-version som har full support och en 30-dagars pengarna tillbaka garanti. Du uppmanas att uppgradera när du klickar på Uppdatera alla.)
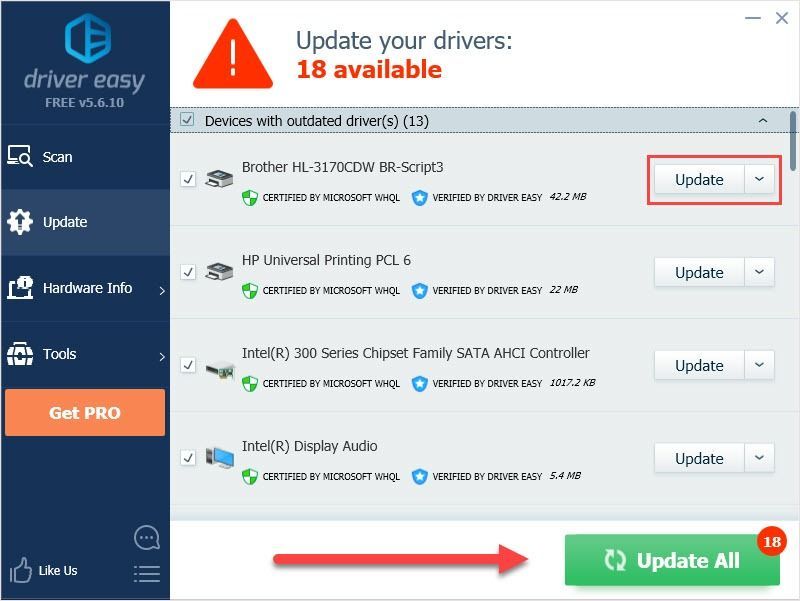 Notera : Om du stöter på problem när du använder Driver Easy, vänligen skicka ett e-postmeddelande till support@drivereasy.com .
Notera : Om du stöter på problem när du använder Driver Easy, vänligen skicka ett e-postmeddelande till support@drivereasy.com . Hoppas att den här artikeln uppfyller dina behov. Om du har några frågor, vänligen lämna kommentarer nedan, vi gör vårt bästa för att hjälpa till.

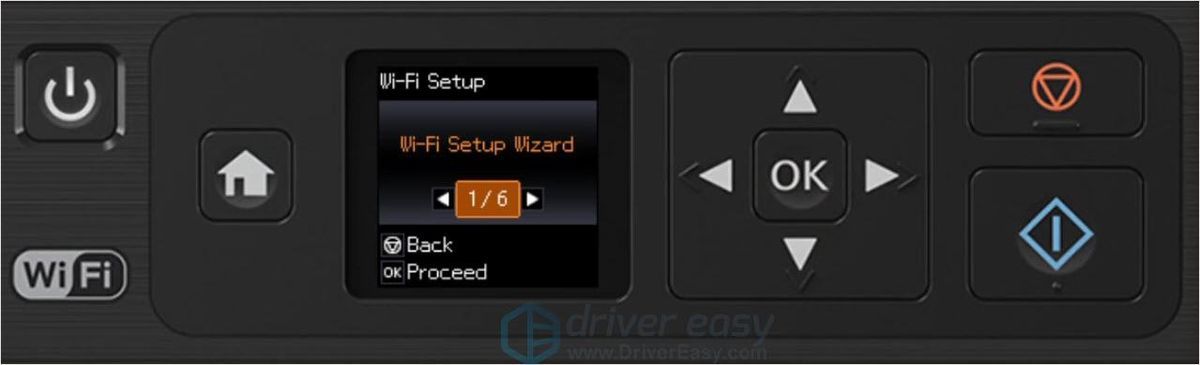
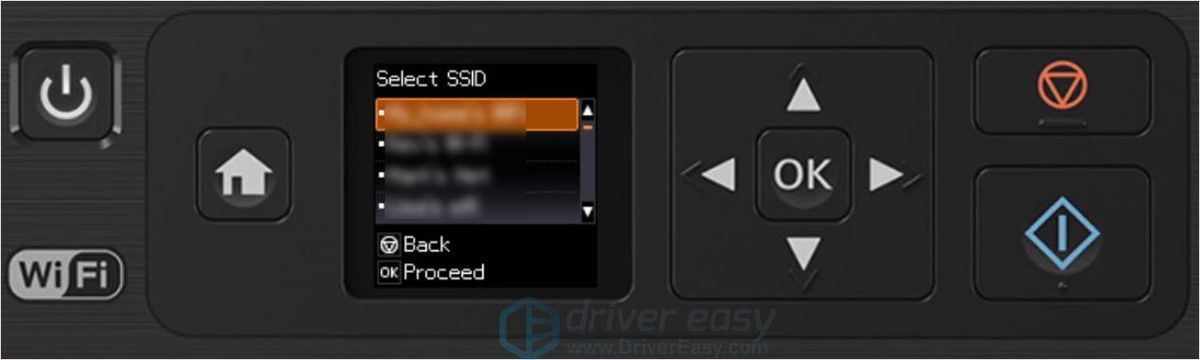
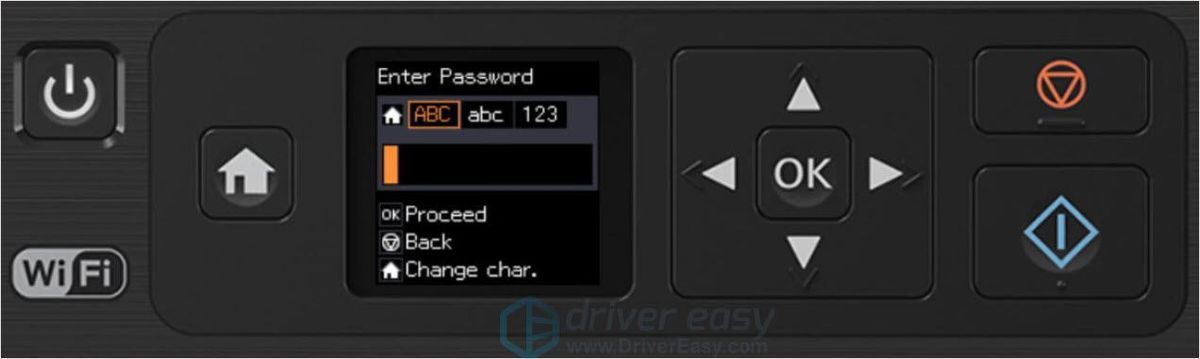
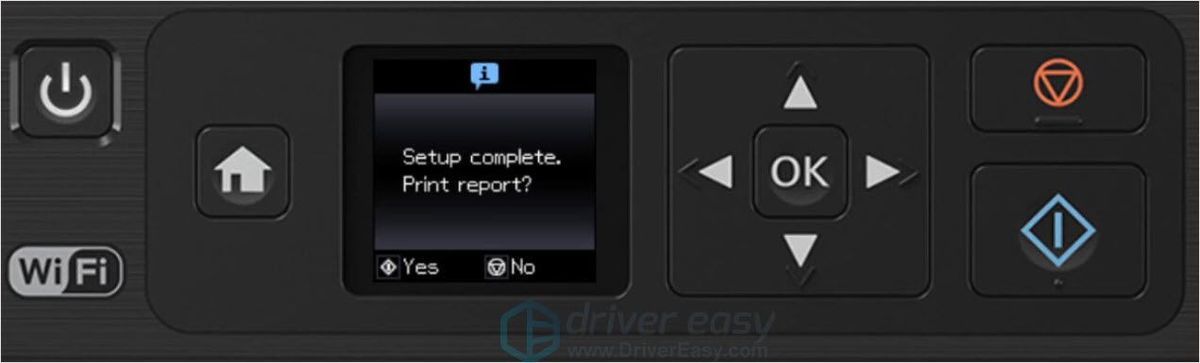




![[Fixat] netwtw10.sys Blue Screen of Death Error](https://letmeknow.ch/img/knowledge-base/A9/fixed-netwtw10-sys-blue-screen-of-death-error-1.png)
![[LÖST 2022] Battlestate Games Launcher (BSG) startar inte](https://letmeknow.ch/img/other/38/battlestate-games-launcher-startet-nicht.jpg)
