Har du precis köpt HP LaserJet Pro M404n-skrivaren? Då måste du ladda ner drivrutinen för att aktivera alla funktioner som din skrivare stöder. Och om din skrivare inte fungerar korrekt kan det hjälpa att uppdatera skrivardrivrutinen. Läs vidare för att ta reda på hur.
Ladda ner programvara och drivrutin för din skrivare
För att ladda ner programvaran och drivrutinen för din HP LaserJet Pro M404n, följ dessa steg:
1) Besök föraren nedladdningssida .
2) Klicka på Programvara för drivrutinsproduktinstallation för att utöka listan.

3) Klicka på Installera för att ladda ner och installera HP Smart. Följ sedan instruktionerna på skärmen för att avsluta nedladdningen och installationen.
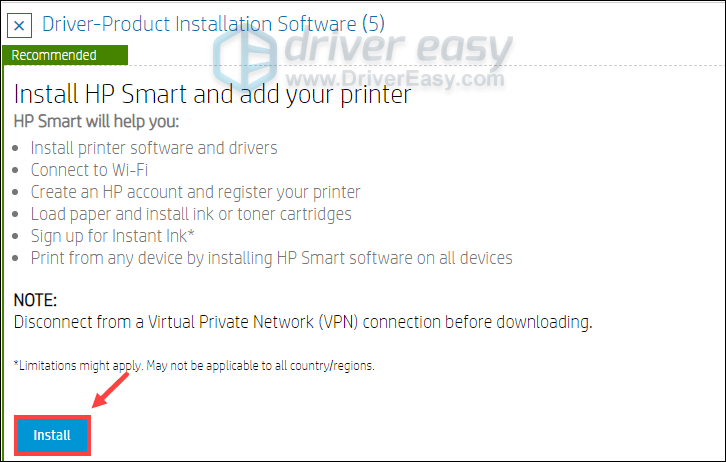
HP Smart är vad HP rekommenderar att installera när du försöker ställa in skrivaren. Det är ett användbart program som gör det enklare att konfigurera en skrivare eller felsöka skrivarproblem. Men om du bara behöver den drivrutinen för din LaserJet Pro M404n-skrivare kan du ladda ner den i Grundläggande drivrutiner sektion.
Uppdatera din skrivardrivrutin
Om du inte kan skriva ut ett dokument eller om några av funktionerna inte fungerar som förväntat måste du kontrollera om din skrivardrivrutin är inaktuell eller skadad. Medan drivrutinsuppdateringar kommer med buggfixar och prestandaförbättringar. För att få ut mesta möjliga av din skrivare ska du uppdatera skrivardrivrutinen.
Det finns två sätt att uppdatera skrivardrivrutinen: manuellt och automatiskt .
Alternativ 1: Uppdatera skrivardrivrutinen manuellt
Du kan uppdatera skrivardrivrutinen manuellt genom att besöka tillverkarens webbplats eller gå till Enhetshanteraren:
1) Tryck på på tangentbordet Windows + R-tangenter samtidigt för att öppna dialogrutan Kör.
2) Typ devmgmt.msc och tryck på Enter.
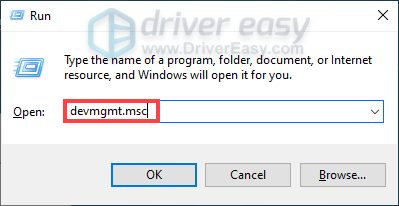
3) Dubbelklicka Skrivare för att visa listan. Högerklicka sedan HP LaserJet Pro M404n och välj Uppdatera drivrutinen .
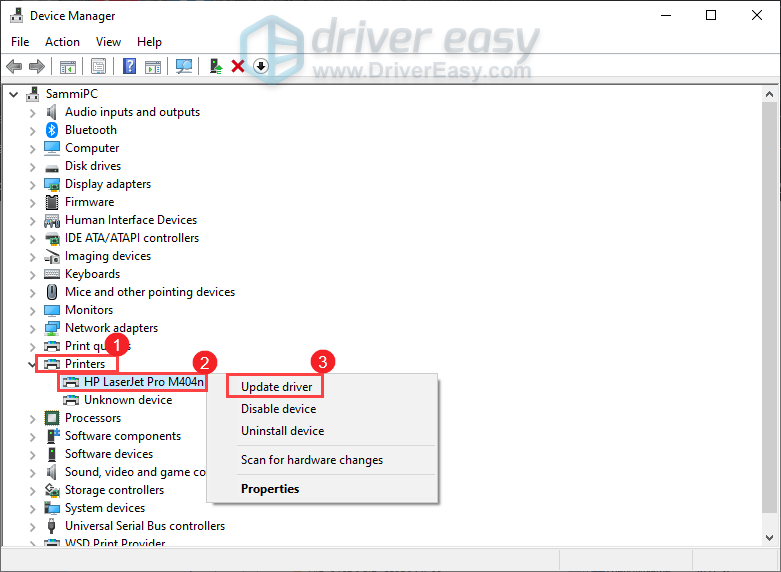
4) Klicka på Sök automatiskt efter drivrutiner . Då börjar Windows uppdatera din drivrutin. Du får ett meddelande om uppdateringen är klar.
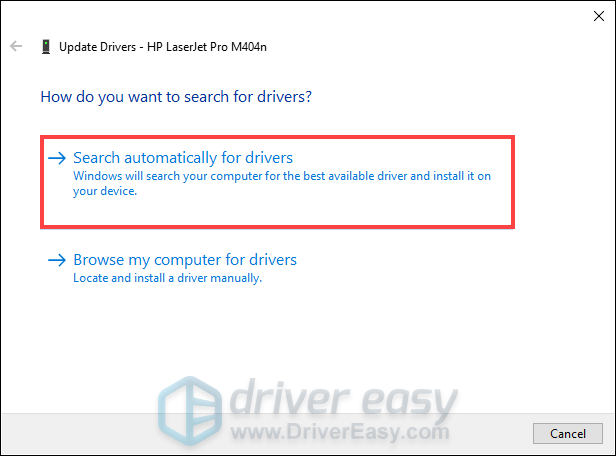
Du kan dock få veta att din förare redan är uppdaterad. Det är möjligt att det fortfarande tar tid för Microsoft att testa och signera de nya drivrutiner som just har skickats in. Om så är fallet kan du använda drivrutinsuppdateringsverktygen som Driver Easy för att automatiskt uppdatera dina drivrutiner.
Alternativ 2: Uppdatera skrivardrivrutinen automatiskt (rekommenderas)
Om du inte har bäst resultat om du försöker uppdatera drivrutiner via Enhetshanteraren, eller om du inte har tid, tålamod eller datorkunskaper att uppdatera dina drivrutiner manuellt, kan du istället göra det automatiskt med Förare lätt .
Driver Easy känner automatiskt igen ditt system och alla dina enheter och installerar de senaste rätta drivrutinerna åt dig - direkt från tillverkaren. Du behöver inte veta exakt vilket system din dator kör, du behöver inte riskera att ladda ner och installera fel drivrutiner och du behöver inte oroa dig för att göra ett misstag när du installerar:
1) Ladda ner och installera Driver Easy.
2) Klicka på Skanna nu . Driver Easy kommer sedan att skanna din dator och upptäcka enheter med saknade eller föråldrade drivrutiner.
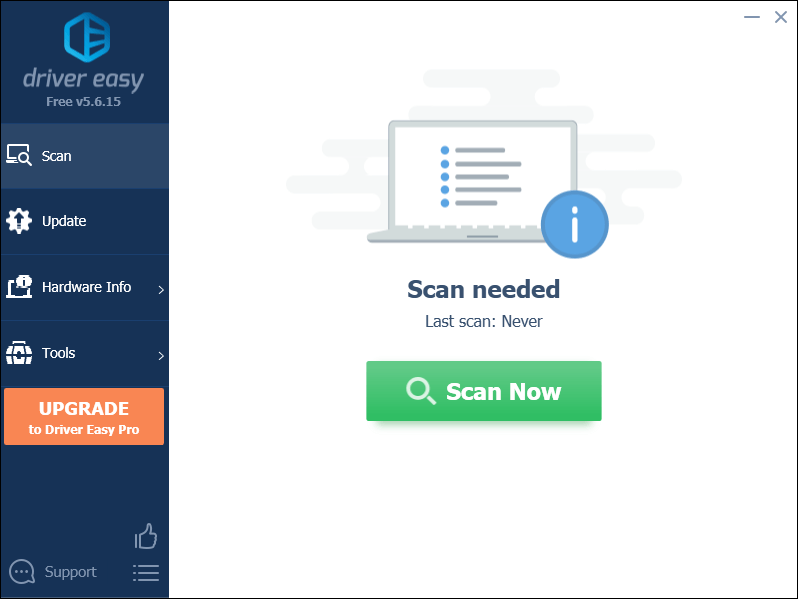
3) Klicka på Uppdatera alla . Driver Easy kommer sedan att ladda ner och uppdatera alla dina föråldrade och saknade enhetsdrivrutiner, vilket ger dig den senaste versionen av varje, direkt från enhetstillverkaren.
(Detta kräver Pro-version som kommer med fullt stöd och a 30-dagars pengarna tillbaka garanti. Du uppmanas att uppgradera när du klickar på Uppdatera alla. Om du inte vill uppgradera till Pro-versionen kan du också uppdatera dina drivrutiner med den GRATIS versionen. Allt du behöver göra är att ladda ner dem en i taget och installera dem manuellt.)
 De Pro-version av Driver Easy kommer med fullständig teknisk support . Om du behöver hjälp, kontakta Driver Easy supportteam på support@letmeknow.ch .
De Pro-version av Driver Easy kommer med fullständig teknisk support . Om du behöver hjälp, kontakta Driver Easy supportteam på support@letmeknow.ch . Starta om datorn efter att du har uppdaterat dina drivrutiner och kontrollera om ditt problem har lösts.
Förhoppningsvis hjälpte det här inlägget! Lämna gärna en kommentar nedan om du har ytterligare frågor.





![[LÖST] iPhone ansluter inte till pc | snabbt & enkelt!](https://letmeknow.ch/img/knowledge/05/iphone-not-connecting-pc-quickly-easily.jpg)
