'> När du ansluter din iPhone till din dator och försöker överföra foton och video är det troligt din dator känner inte igen din iPhone . Detta är frustrerande. Men oroa dig inte, den här typen av problem kan enkelt åtgärdas. Oavsett om du får problem som datorn känner inte igen iPhone , eller iTunes känner inte igen iPhone , det här inlägget ska hjälpa dig att lösa problemet.
Prova dessa korrigeringar
Här är de korrigeringar du kan prova. Du behöver inte prova dem alla; arbeta dig bara ner i listan tills du hittar den som fungerar för dig.- Grundläggande tips du bör kontrollera
- Se till att programvaran är uppdaterad
- Uppdatera enhetsdrivrutinerna
- Kontrollera Apple Mobile Device Support och Service
- Installera om iTunes på din dator
Varför iPhone inte dyker upp på min dator
Det finns flera anledningar till att iPhone inte känns igen av PC / Mac. USB-kabeln och USB-porten kan vara en av de vanligaste orsakerna. Om det är något fel med USB-kabeln eller USB-porten kan din iPhone inte ansluta till datorn, så din iPhone upptäcks inte av datorn. Andra kan vara programvaruproblem, till exempel Windows-systemet, iOS-versionen eller iTunes-problemet. Även Apple USB-drivrutinsproblem kan orsaka att PC inte känner igen iPhone. Ibland är det svårt att identifiera den exakta orsaken, men det finns felsökningssteg du kan prova. Så innan du slänger din dator eller iPhone ur fönstret, läs vidare ...Metod 1: Grundläggande tips du bör kontrollera
Det finns vanligtvis några grundläggande tips som du bör kontrollera först när du upptäcker att din dator inte känner igen iPhone.1. Starta om din iPhone och dator
Du kan först koppla bort din iPhone från din dator och starta om både din iPhone och din dator. Anslut sedan igen för att se om din iPhone dyker upp på din dator.2. Kontrollera din USB-kabel och USB-port
Ibland kan USB-kabelproblemet förhindra att din iPhone upptäcks. Så du kan prova en annan USB-kabel för att ansluta igen för att se om den fungerar. Du bör också prova en annan USB-port på din dator för att ansluta.3. Lita alltid på din dator
Du uppmanas att välja Förtroende eller Lita inte på din dator när du ansluter din iPhone till din dator så att du kan titta på din iPhone-skärm och välja Förtroende när du uppmanas att göra en varning. 
Om det är första gången du ansluter till din dator bör du också följa anvisningarna på iTunes för att ansluta.
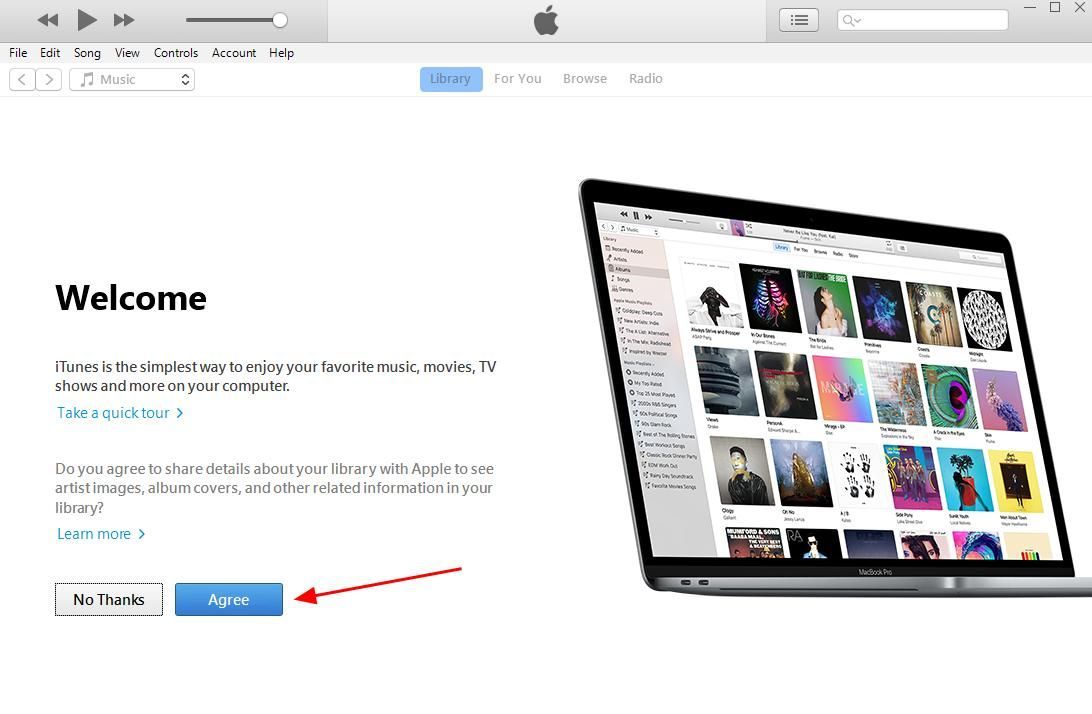
Metod 2: Se till att programvaran är uppdaterad
Den föråldrade programvaran i dina enheter kan leda till iPhone upptäcktes inte i datorn , så du bör kontrollera följande och se till att det är uppdaterat.1. Se till att din iOS-version är uppdaterad
Du bör kontrollera din iOS-version på din iPhone och uppdatera den om den inte är den senaste versionen. 1) Starta inställningar app på din iPhone och gå till allmän > Programuppdatering . 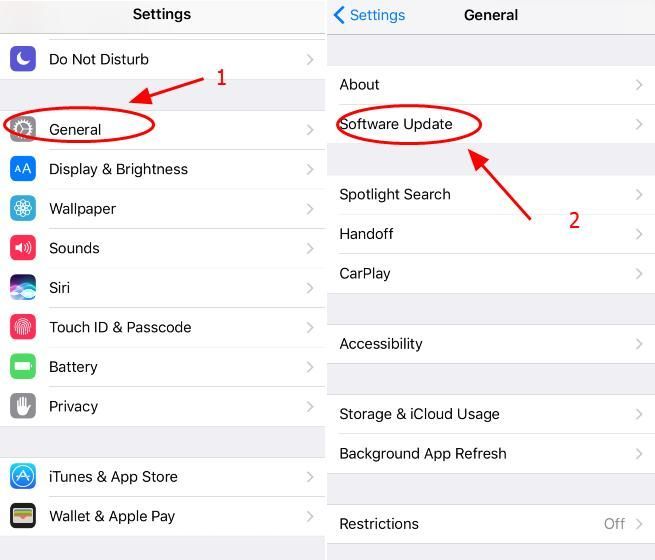
2) Kontrollera om det finns någon uppdatering. Tryck i så fall på Ladda ner och installera för att uppdatera din iPhone till den senaste versionen.
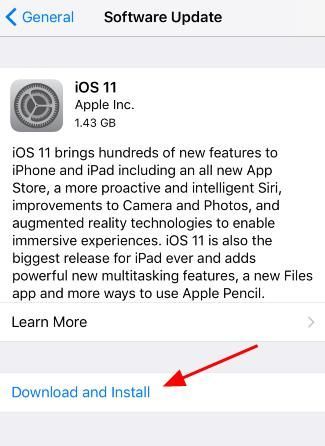
2. Se till att din iTunes är uppdaterad
Du bör också kontrollera din iTunes-version och se till att den är den senaste versionen på din dator. Notera : Om du inte har installerat iTunes på din dator, ladda ner det här och installera det på din dator.1) Starta iTunes på din dator. 2) Klicka på Hjälp och välj Sök efter uppdateringar . 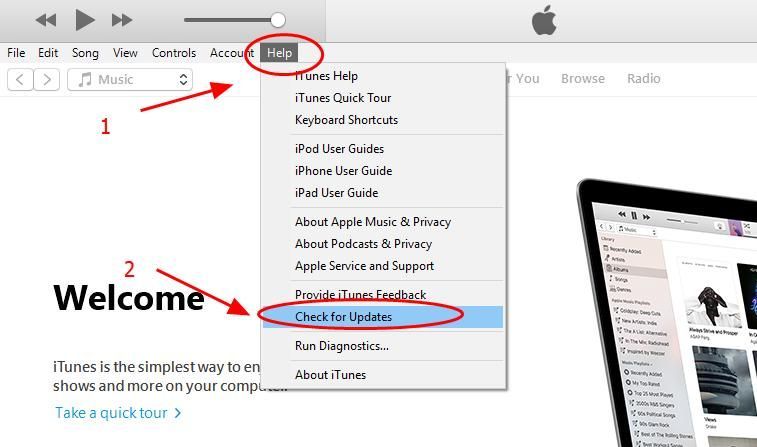
Metod 3: Uppdatera enhetsdrivrutinerna
De saknade eller inaktuella drivrutinerna kan orsaka datorn känner inte igen iPhone-problemet , särskilt för Apple iPhone-enhetsdrivrutin och Apple Mobile Device USB-drivrutin. 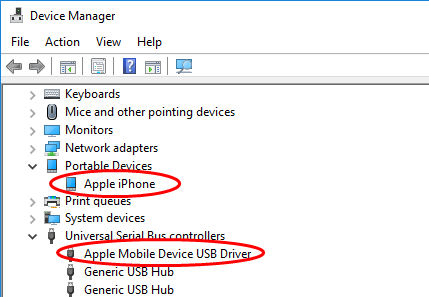
Så du bör kontrollera att drivrutinerna är uppdaterade och uppdatera de som inte är det. Det finns två sätt att uppdatera drivrutiner: manuellt och automatiskt. Manuellt - Du kan uppdatera Apple-drivrutinerna manuellt genom att söka på Internet, ladda ner den senaste och rätta drivrutinen ochinstallera den i din dator. Detta kräver tid och datorkunskaper. Automatiskt - Om du inte har tid eller tålamod kan du göra det automatiskt med Förare lätt . Driver Easy känner automatiskt igen ditt system och hittar rätt drivrutiner för det. Du behöver inte veta exakt vilket system din dator kör, du behöver inte riskera att ladda ner och installera fel drivrutin och du behöver inte oroa dig för att göra ett misstag när du installerar. Du kan uppdatera dina drivrutiner automatiskt med antingen FRI eller Pro-versionen av Driver Easy. Men med Pro-versionen tar det bara två klick (och du får en 30-dagars pengarna tillbaka-garanti ): 1) Ladda ner och installera Driver Easy. 2) Kör drivrutinen enkelt och klicka Skanna nu . Driver Easy kommer sedan att skanna din dator och upptäcka eventuella problemdrivrutiner.
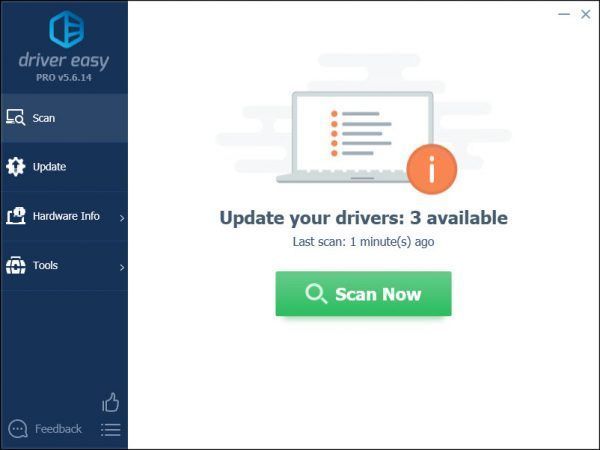 3) Klicka på Uppdatering bredvid den flaggade Apple USB-enheten för att automatiskt ladda ner och installera den senaste drivrutinen (du kan göra detta med FRI version). Eller klicka Uppdatering Allt för att automatiskt ladda ner och installera alla de senaste rätta drivrutinerna som saknas eller är föråldrade i ditt system (Detta kräver Pro-version . Du uppmanas att uppgradera när du klickar Uppdatera alla ).
3) Klicka på Uppdatering bredvid den flaggade Apple USB-enheten för att automatiskt ladda ner och installera den senaste drivrutinen (du kan göra detta med FRI version). Eller klicka Uppdatering Allt för att automatiskt ladda ner och installera alla de senaste rätta drivrutinerna som saknas eller är föråldrade i ditt system (Detta kräver Pro-version . Du uppmanas att uppgradera när du klickar Uppdatera alla ). 
4) När du har installerat drivrutinen för din iPhone startar du om datorn, ansluter din iPhone igen för att se om den känns igen. Detta bör lösa datorn som inte känner igen iPhone-problemet. Om problemet fortfarande kvarstår har vi andra lösningar för dig.
Metod 4: Kontrollera Apple Mobile Device Support och service
Apple Mobile Device Service tillhandahåller gränssnittet till Apples mobila enhet på din dator, så du bör se till att supporten och tjänsten fungerar korrekt om din dator inte känner igen iPhone. Jag kör Windows 10 på min dator och min iPhone visas inte i Windows 10. Så jag följer stegen nedan:1. Se till att Apple Mobile Device Support är installerat
1) Tryck på på tangentbordet Windows-logotypnyckel och R samtidigt för att anropa rutan Kör. 2) Typ appwiz.cpl och klicka OK .
och R samtidigt för att anropa rutan Kör. 2) Typ appwiz.cpl och klicka OK . 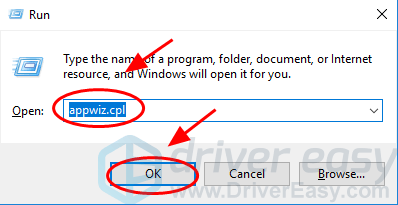
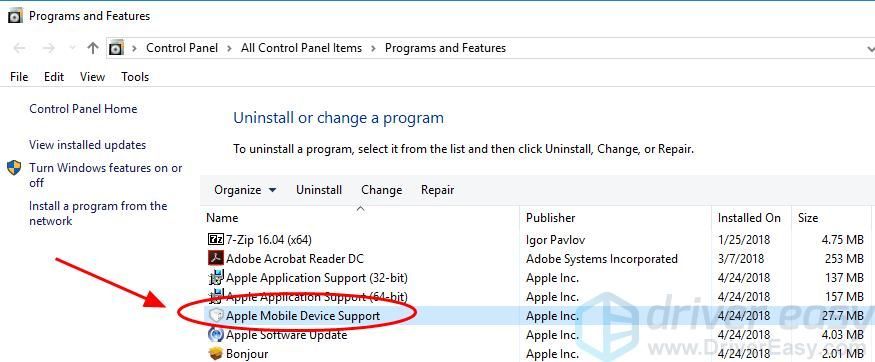
2. Se till att Apple Mobile Device Service körs
1) Tryck på på tangentbordet Windows-logotypnyckel och R samtidigt för att anropa rutan Kör. 2) Typ services.msc och klicka OK .
och R samtidigt för att anropa rutan Kör. 2) Typ services.msc och klicka OK . 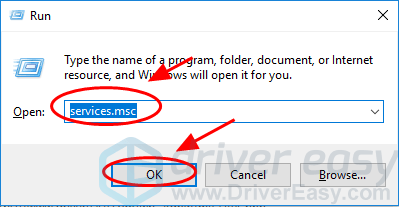
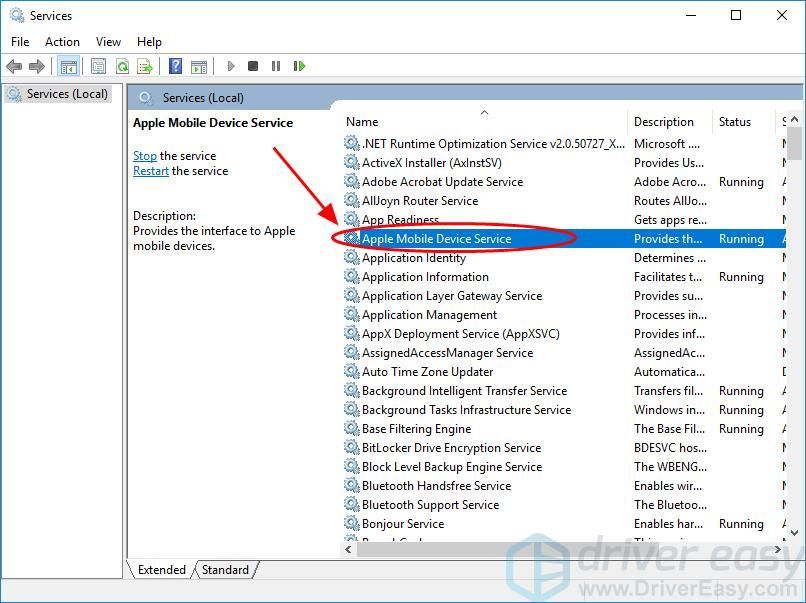
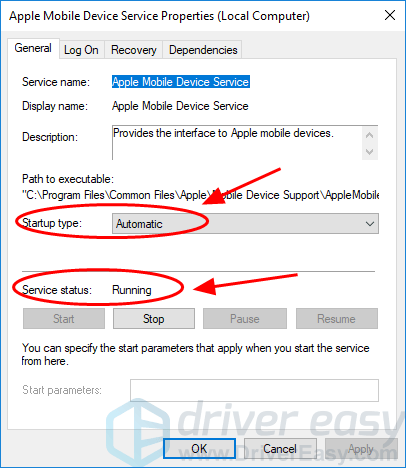

![[LÖST] Naraka: Bladepoint kraschar](https://letmeknow.ch/img/knowledge/44/naraka-bladepoint-crashing.jpg)

![[LÖST] Minecraft Black Screen Issue – 2022 tips](https://letmeknow.ch/img/knowledge/08/minecraft-black-screen-issue-2022-tips.jpg)


![[2024 Tips] Fortnite FPS Boost](https://letmeknow.ch/img/knowledge-base/14/fortnite-fps-boost.png)