'>
Om du stöter på datorn känner inte igen hörlurar fråga, oroa dig inte. Det är ofta inte svårt att fixa alls ...
Korrigeringar för Dator känner inte igen hörlurar I Windows 10, 7 och 8.1
Här är fyra korrigeringar som har hjälpt andra användare att lösa datorn känner inte igen hörlurar problem. Bara arbeta dig ner i listan tills du hittar den som fungerar för dig.
- Sök efter hårdvaruproblem
- Kör felsökaren Playing Audio
- Uppdatera din ljuddrivrutin
- Inaktivera upptäckt av frontpaneluttaget och aktivera läget för flera strömmar (endast för Realtek HD Audio Manager-användare)
Fix 1: Sök efter maskinvaruproblem
Innan du tar itu med detta hörlurar upptäcktes inte på datorn problem kan vi behöva se upp för potentiella hårdvaruproblem.
1) Testa hörlurarna på andra enheter . Du kan ansluta hörlurarna till andra bärbara datorer, surfplattor eller mobila enheter för att se om de kan kännas igen. Om ja, gå vidare till 2) , Nedan. Om hörlurarna fortfarande inte fungerar är det troligtvis fel på hörlurarna. Du kan kontakta hörlursförsäljaren för ytterligare hjälp.
2) Sätt i hörlurarna i en annan port . Det här problemet kan uppstå om du använder den döda USB-porten för att ansluta hörlurarna. Så du kan ansluta hörlurarna till en annan port och se om den kan kännas igen av din dator. Om ja, då bra! Om problemet kvarstår, gå vidare till Fix 2.
Fix 2: Kör Spela upp ljud felsökare
Vi kan försöka köra den inbyggda Windows Spela upp ljud felsökare för att närma sig detta datorn känner inte igen hörlurar problem.
Att göra så:
- Fixa på tangentbordet, tryck på Windows-logotangenten och typ felsöka . Klicka sedan på Felsök .

- Klick Spela upp ljud > Kör felsökaren .

- Klick Nästa .

- Välja Hörlurar och klicka Nästa .

- Klick Nej, öppna inte ljudförbättringar .

- Klick Spela testljud .

- Klick Jag hörde ingenting om du inte hörde ett ljud så att Windows installerar om ljuddrivrutinen åt dig.

- Följ instruktionerna på skärmen för att ytterligare felsöka hörlurarna som inte känns igen av datorproblem.
- Kontrollera om hörlurarna fungerar som de ska. Om ja, så gratulerar! Om problemet kvarstår, försök Fix 3 , Nedan.
Fix 3: Uppdatera din ljuddrivrutin
Det här problemet kan uppstå om du använder fel ljud föraren eller den är inaktuell. Så du bör uppdatera ditt ljud drivrutinen för att se om det löser ditt problem. Om du inte har tid, tålamod eller färdigheter att uppdatera drivrutinen manuellt kan du göra det automatiskt med Förare lätt .
Driver Easy känner automatiskt igen ditt system och hittar rätt drivrutiner för det. Du behöver inte veta exakt vilket system din dator kör, du behöver inte vara orolig för fel drivrutin som du hämtar och du behöver inte oroa dig för att göra ett misstag när du installerar. Driver Easy hanterar allt.
Du kan uppdatera dina drivrutiner automatiskt med antingen FRI eller den Pro-version av Driver Easy. Men med Pro-versionen tar det bara två steg (och du får full support och en 30-dagars pengarna tillbaka-garanti):
1) Ladda ner och installera Driver Easy.
2) Kör Driver Easy och klicka på Skanna nu knapp. Driver Easy kommer sedan att skanna din dator och upptäcka eventuella problemdrivrutiner.
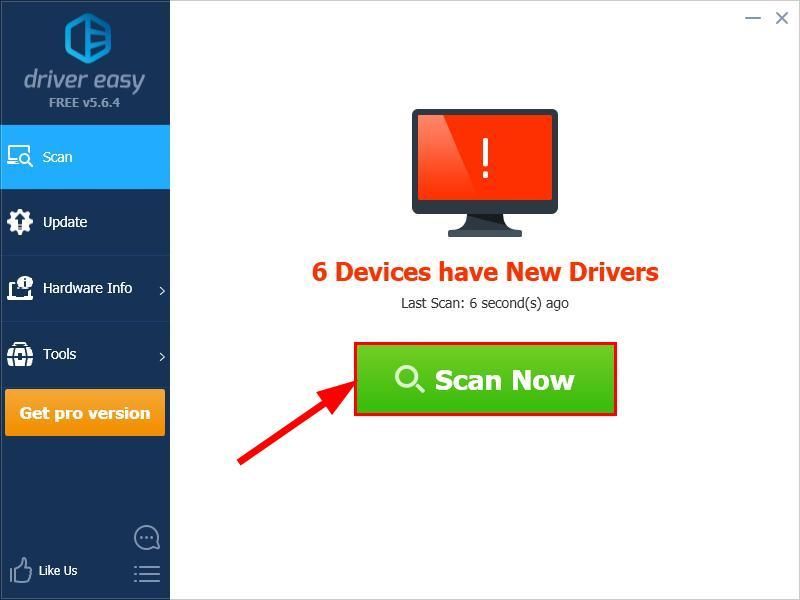
3) Klicka på Uppdatera alla för att automatiskt ladda ner och installera rätt version av ALLT de drivrutiner som saknas eller är inaktuella i ditt system (detta kräver Pro-version - du uppmanas att uppgradera när du klickar på Uppdatera alla).

4) Starta om datorn så att ändringarna träder i kraft.
5) Kontrollera om hörlurarna inte känns igen av datorproblem är lösta. Om ja, då bra! Om det fortfarande inte är någon glädje, försök Fix 4 , Nedan.
Fix 4: Inaktivera detektering av jackjack på frontpanelen och aktivera läget för flera strömmar (förEndast Realtek HD Audio Manager-användare)
För Realtek HD Audio Manager användare, ibland kan det sätt som Realtek-programvaran hanterar panelkontakterna störa systemet och orsaka datorn upptäcker inte hörlurar problem. Så vi kan inaktivera detektering av frontpaneljack ochGör det möjligt Multi-stream-läge , som föreslås av många användare för att se om det fungerar.
Så här gör du:
- Tryck på på tangentbordet Windows-logotangenten och typ kontrollpanel . Klicka sedan på Kontrollpanel .

- Typ Realtek HD Audio Manager i sökrutan och klicka på Realtek HD Audio Manager när det dyker upp precis under.
- Klicka på Enhets avancerade inställningar och klicka Separera alla ingångar som oberoende ingångsenheter , Gör det möjligt Multi-stream-läge och klicka OK .
- Omstart din dator och kontrollera om din dator upptäcker hörlurarna framgångsrikt.
Förhoppningsvis har du lyckats lösa datorn som inte känner igen hörlurar problemet nu. Om du har några frågor, idéer eller förslag, vänligen meddela mig i kommentarerna. Tack för att du läser!
Utvalda bilder av Pexels från Pixabay











![Days Gone lanseras inte på PC [LÖST]](https://letmeknow.ch/img/program-issues/93/days-gone-not-launching-pc.png)


