'>

Om du ser Fel 651 i din dator, oroa dig inte! Detta är ett vanligt Windows-fel och du kan fixa anslutningen misslyckades fel 651 snabbt och enkelt.
Det specifika felmeddelandet visas som: Fel 651: Modemet (eller annan anslutande enhet) har rapporterat ett fel . Och meddelandet har i allmänhet titeln med Anslutningen misslyckades med fel 651 .
Hur fixar jag felet 651 på min dator
- Starta om datorn och modemet
- Uppdatera din nätverkskortdrivrutin
- Felsök inställningar i Nätverks- och delningscenter
- Återställ TCP / IP på din Windows
- Inaktivera funktionen för automatisk inställning
Varför uppstår felet 651?
Notera : Om du redan har vetat något om felet 651 kan du hoppa till Metod 1
Fel 651 är ett vanligt fel för Windows-användare. Det inträffar när vi försöker ansluta med PPPoE-anslutning . PPPoE står för Point to Point-protokoll över Ethernet , och fjärranslutar flera datoranvändare i ett lokalt Ethernet-nätverk.
Fel 651 uppstår på grund av olika orsaker, till exempel fel Internet- och IP-konfiguration eller nätverkskortets drivrutinsproblem . Även om du kanske inte kan hitta den exakta orsaken till detta problem kan du prova följande metoder för att felsöka problemet och lösa det steg för steg.
Metod 1: Starta om datorn och modemet
Nätverksfelet 651 kan orsakas av din PC- eller modemproblem , och det kan vara något fel när du ansluter. Så du kan starta om ditt modem och din PC / laptop för att återuppta anslutningen.
1)Stäng av datorn (se till att du har sparat allt ditt nuvarande arbete innan du stänger av Windows).
2)Stäng av modemet och dra ut det från strömkällan.
3)Koppla bort alla kablar som är anslutna till modemet och datorn.
4)Vänta i minst 30 sekunder. Anslut sedan kablarna korrekt till modemet och datorn.
5) Re-Anslut modemet till strömkällan och slå på det.
6) Slå på din dator.När allt fungerar normalt, försök ansluta igen.
Metod 2: Uppdatera din nätverkskortdrivrutin
Den saknade eller föråldrade nätverksdrivrutinen kan orsaka felet 651 i din dator, så du borde uppdatera nätverkskortdrivrutinen i din Windows till fix-anslutningen misslyckades med fel 651 .
Om du inte känner till att leka med drivrutinsproblem kan du göra det med Förare lätt .
Driver Easy kommer att upptäcka drivrutinsförhållandena i din dator och installera rätt drivrutiner för din dator. Ännu viktigare, med Driver Easy behöver du inte kämpa för att räkna ut operativsystemet och du behöver inte oroa dig för att göra misstag under bearbetningen. Det kommer enormt att spara tid och tålamod.
Du kan uppdatera dina drivrutiner automatiskt med antingen FRI eller För version av Driver Easy. Det tar bara två enkla klick med Pro-versionen (och du får full support och en 30-dagars pengarna tillbaka-garanti).
Tips: Du kan också prova Offline skanning funktion som tillhandahålls av Driver Easy. Detta hjälper dig att ladda ner och installera rätt nätverksdrivrutin utan internetanslutning.1) Ladda ner och installera Driver Easy (du kan ladda ner .exe-filen på en USB-enhet från en dator med internetanslutning och sedan installera Driver Easy i den här datorn).
2) Kör drivrutinen enkelt och klicka Skanna nu . Då skannar Driver Easy din dator och upptäcker eventuella problemdrivrutiner.
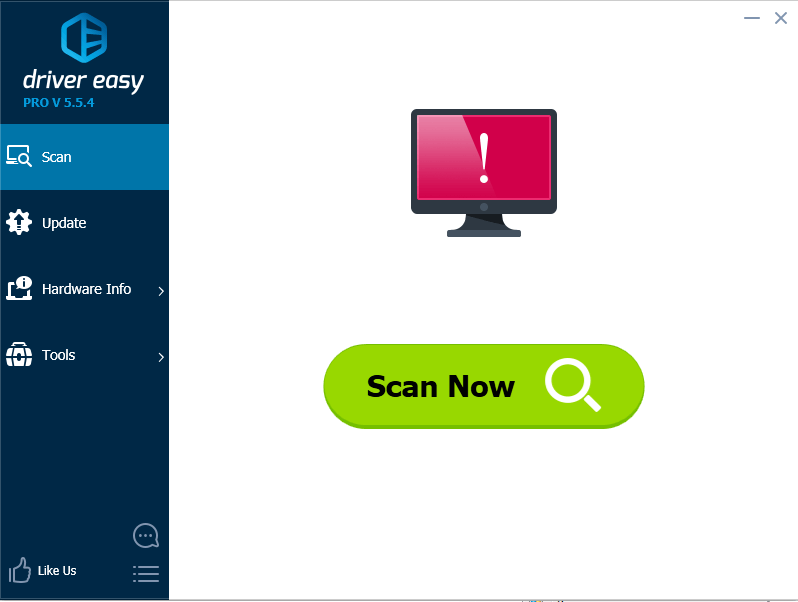
3) Klicka på Uppdatering bredvid nätverksenheten för att ladda ner rätt drivrutin (du kan göra det med FRI version).
Eller klicka Uppdatera alla för att automatiskt ladda ner och installera rätt version av alla drivrutiner (du kan göra det med Pro-version , och du uppmanas att uppgradera när du klickar Uppdatera alla ).
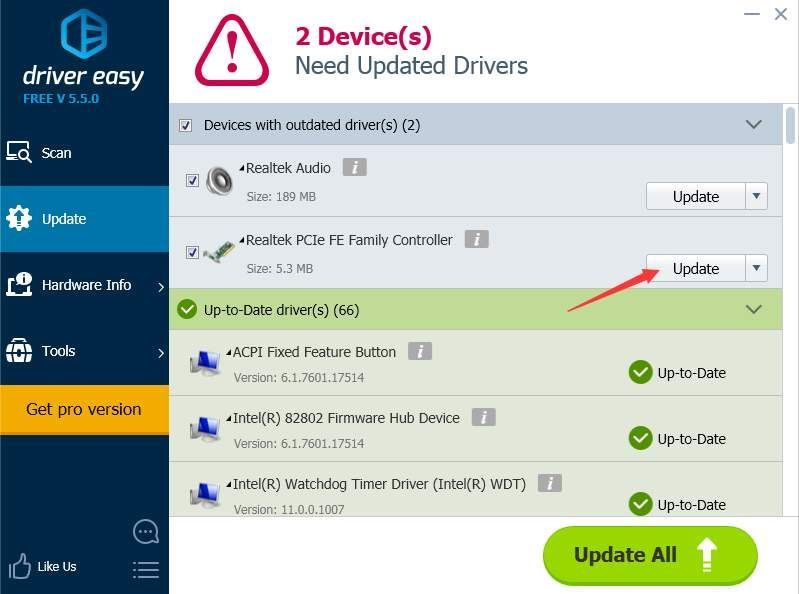 Om du har provat Driver Easy men problemet kvarstår kan du gärna kontakta vårt supportteam på support@drivereasy.com för ytterligare hjälp i denna fråga. Vårt supportteam hjälper dig gärna att lösa problemet. Bifoga webbadressen till den här artikeln så att vi kan hjälpa dig bättre.
Om du har provat Driver Easy men problemet kvarstår kan du gärna kontakta vårt supportteam på support@drivereasy.com för ytterligare hjälp i denna fråga. Vårt supportteam hjälper dig gärna att lösa problemet. Bifoga webbadressen till den här artikeln så att vi kan hjälpa dig bättre. 4) Starta om datorn efter uppdatering av drivrutinen och försök sedan ansluta igen.
Metod 3: Felsök inställningar i Nätverks- och delningscenter
När det finns ett problem med ditt nätverk är den vanligaste metoden att kontrollera dina nätverksinställningar på din dator.
1. Inaktivera IPv6 för din internetanslutning
Denna metod fungerar för många användare som har mött detta problem. Du kan helt enkelt inaktivera IPv6-anslutningen för ditt uppringningsmodem:
1)Högerklicka på Internet-ikonen längst ned till höger på din dator och klicka Öppna nätverks- och delningscenter .
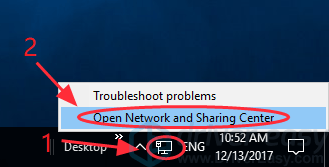
2)Klick Ändra adapterinställningar .
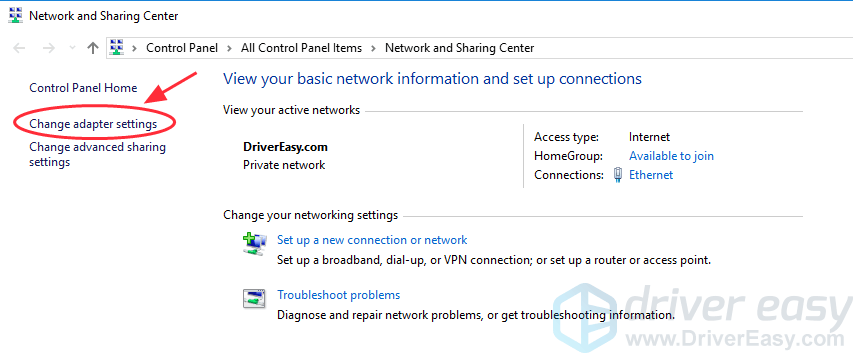
3)Högerklicka på din nätverksanslutning och klicka sedan på Egenskaper .
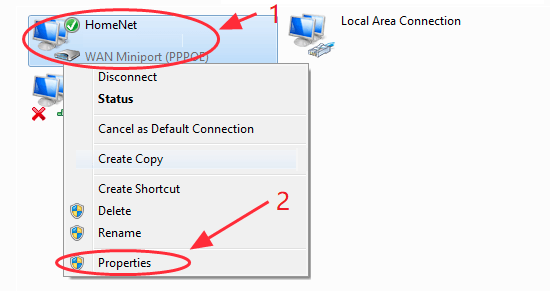
4)Avmarkera rutan bredvid Internetprotokoll version 6 (TCP / IPv6) . Sedan cslicka OK för att spara inställningarna.
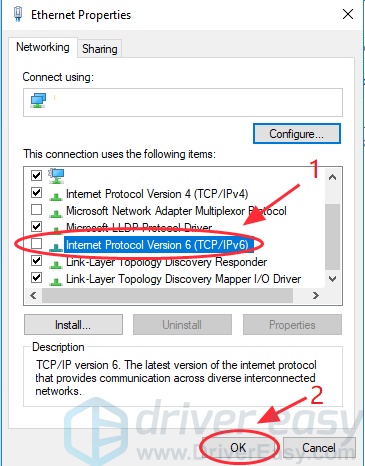
5)Återanslut till nätverket för att se om ditt problem är löst.
Om problemet fortfarande kvarstår kan du prova nästa lösning nedan:
2. Skapa en ny uppringd anslutning
Att skapa en ny uppringd anslutning på en dator är ett bra sätt att kontrollera om modemet är korrekt inställt på det överbryggade läget.
Om du har skapat en nätverksanslutning
Om det är första gången du ansluter till det här nätverket
Om det redan finns en uppringd anslutning för ditt nätverk kan du försöka skapa en kopia för att lösa ditt problem:
1)Högerklicka på Internet-ikonen längst ned till höger och klicka Öppna nätverks- och delningscenter .
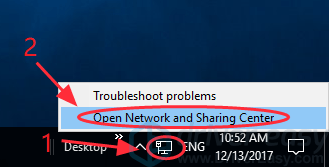
2)Klick Ändra adapterinställningar .
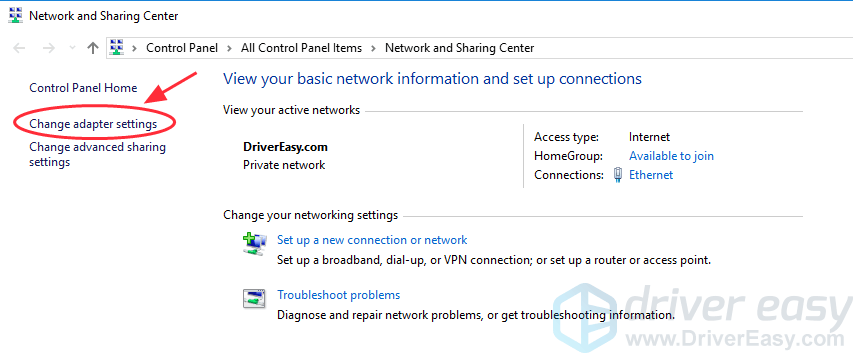
3)Högerklicka på uppringningsanslutningen och klicka på välj Skapa kopia .
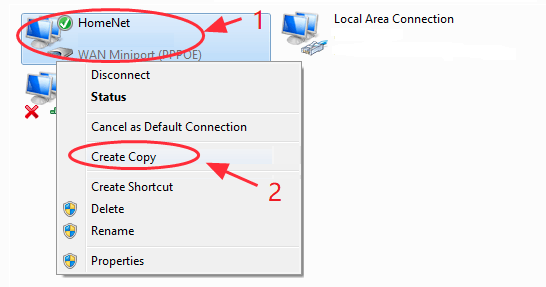
4)Högerklicka på original fjärranslutning och välj Radera .
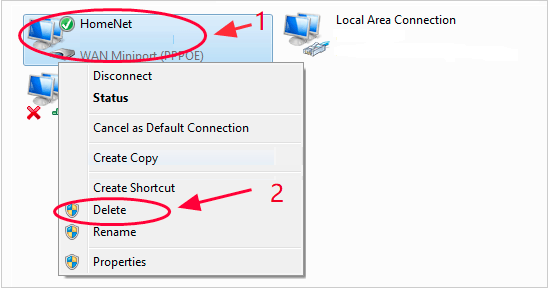
5)Försök att ansluta till nätverket igen för att se om det fungerar.
Om det är första gången du ansluter till det här nätverket kan du behöva skapa en uppringd anslutning för det. Följ dessa steg:
1)Högerklicka på Internet-ikonen längst ned till höger och klicka Öppna nätverks- och delningscenter .
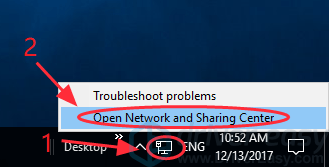
2)Klick Upprätta en ny anslutning eller ett nytt nätverk .
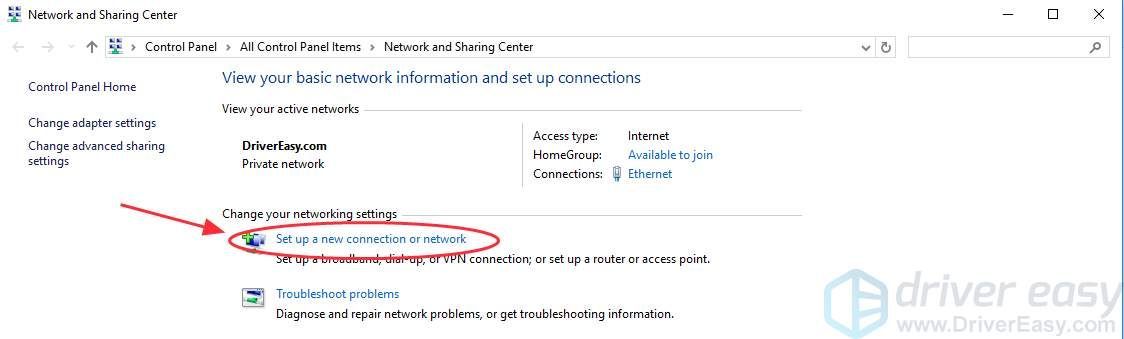
3) Välj Anslut till Internet i popup-guiden och klicka sedan på Nästa .
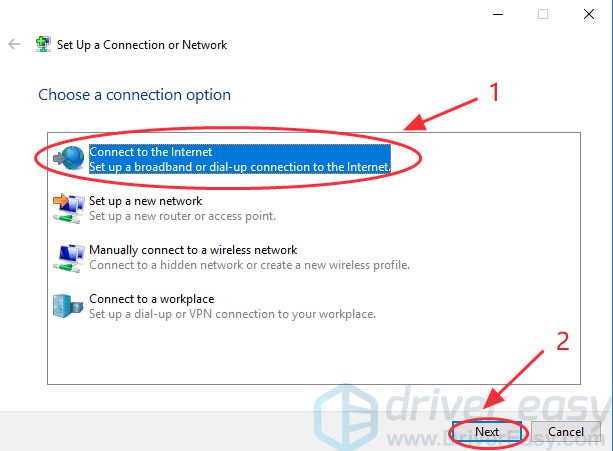
4) Välj Skapa en ny anslutning ändå .
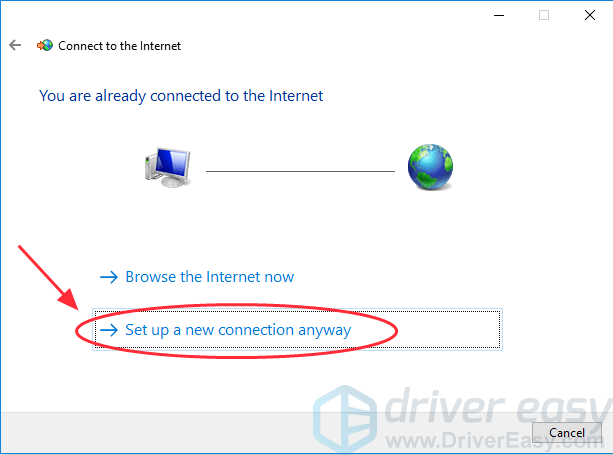
5) Välj Bredband (PPPoE) .
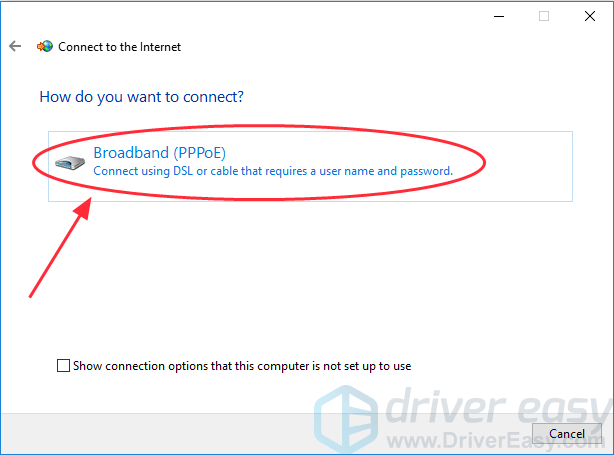
6)Gå in i Användarnamn och Lösenord tillhandahålls av din Internetleverantör (ISP) och klicka på Ansluta .
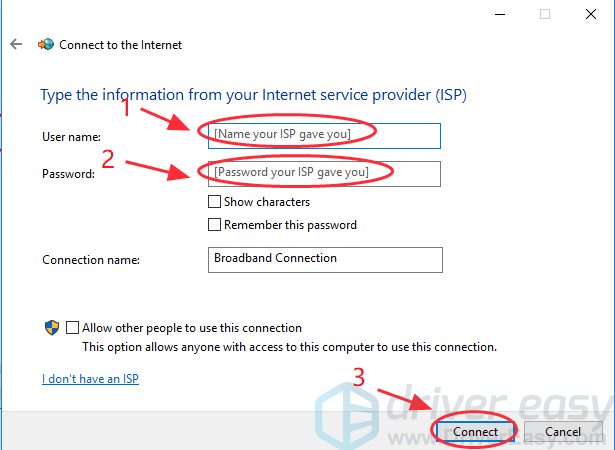
Metod 4: Återställ TCP / IP på din Windows
TCP / IP är kort sikt för Protokoll för överföringskontroll / Internetprotokoll , och används som ett kommunikationsprotokoll i det privata nätverket. De ansvarar för olika delar när de behandlar internetanslutningen. TCP definierar hur programmen kan skapa kommunikationskanalerna via ett nätverk, medan IP är ansvarig för adressen till varje paket och ser till att det skickas till rätt destination.
För att lösa fel 651 kan du också försöka återställa TCP / IP för att återansluta till Windows nätverksstack.
1)Typ cmd i sökrutan i aktivitetsfältet. Högerklicka Kommandotolken (Om du använder Windows 7, högerklicka cmd ) att välja Kör som administratör . Klicka sedan Ja att bekräfta.
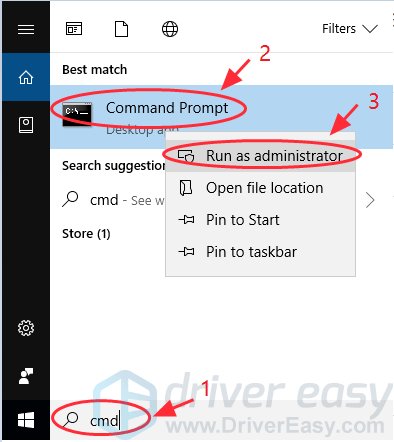
2)Kopiera kommandot nedan och klistra in det i kommandotolken och tryck sedan på Stiga på på tangentbordet:
netsh int ip reset reset.log
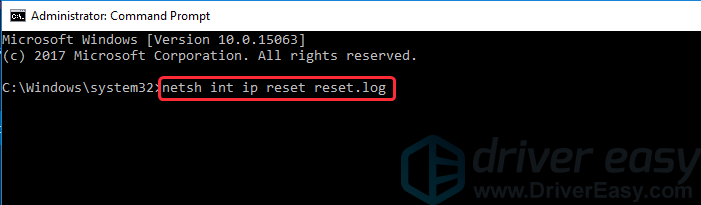
3) När kommandot har slutförts, rstarta din dator och försök ansluta igen.
Metod 5: Inaktivera funktionen för automatisk inställning
Funktionen för automatisk autojustering av Windows gör att din Windows kontinuerligt kan övervaka routningsförhållanden som t.ex. bandbredd och nätverksfördröjning . Det är aktiverat som standard på din dator. Om du använder routern som en anslutande enhet fungerar den här metoden förmodligen för dig. Följ stegen nedan:
1)Typ cmd i sökrutan i aktivitetsfältet. Högerklicka Kommandotolken (Om du använder Windows 7, högerklicka cmd ) att välja Kör som administratör . Klicka sedan Ja att bekräfta.
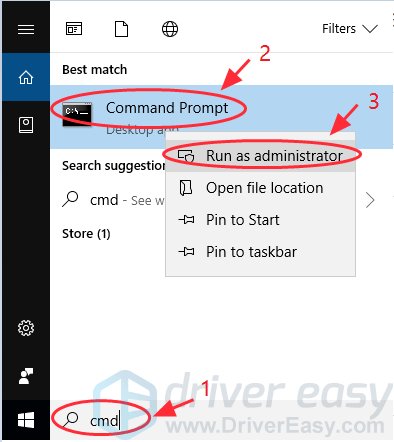
2) Kopiera kommandot nedan och klistra in det i kommandotolken och tryck sedan på Stiga på på tangentbordet:
Netsh-gränssnitt TCP anger global autotuning = inaktiverad
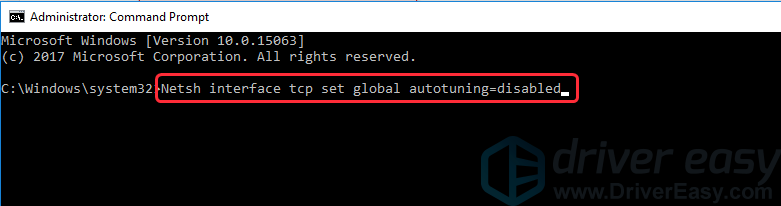
3) När kommandot har slutförts, försök din internetanslutning igen för att se om den fungerar.
Det här är de bästa metoderna för att fixa Internetanslutningen misslyckades med fel 651 . Vad är din lösning på detta problem? Dela med oss! Och om ditt problem fortfarande kvarstår kan du kommentera nedan så får vi se vad vi kan göra mer.






