'>
Det kan vara frustrerande om FN (funktionstangenten) inte fungerar korrekt. Många Dell-bärbara användare har rapporterat att FN-nyckeln inte fungerar efter uppgradering till Windows 10. Om du upplever samma problem, kom inte i panik. Följ stegen i metoderna i det här inlägget, då ska problemet lösa sig.
Testa alla metoder en efter en från metod 1. Om den metoden inte fungerar kan du prova nästa metod.
Metod 1: Tryck på Fn + Esc på tangentbordet
Denna metod är mycket enkel. Tryck bara på Fn + Esc på tangentbordet. Det har fungerat för vissa Dell-bärbara användare. Varför inte prova?
Metod 2: Uppdatera relaterade drivrutiner
Problemet orsakas inte bara av tangentbordsdrivrutiner. Det kan bero på andra drivrutinsproblem som drivrutinsproblem med chipset och displayproblem. Om metod 1 inte löser problemet kan du försöka uppdatera drivrutinerna. Gå till Dells webbplats för att leta efter de senaste drivrutinerna för din bärbara dator.
Om du inte har tid, tålamod eller datorkunskaper för att uppdatera drivrutinerna manuellt kan du göra det automatiskt med Förare lätt .
Driver Easy känner automatiskt igen ditt system och hittar rätt drivrutiner för det. Du behöver inte veta exakt vilket system din dator kör, du behöver inte riskera att ladda ner och installera fel drivrutin och du behöver inte oroa dig för att göra ett misstag när du installerar.
Du kan uppdatera dina drivrutiner automatiskt med antingen GRATIS eller Pro-versionen av Driver Easy. Men med Pro-versionen tar det bara två klick (och du får full support och en 30-dagars pengarna tillbaka-garanti):
1) Ladda ner och installera Driver Easy.
2) Kör drivrutinen enkelt och klicka Skanna nu knapp. Driver Easy kommer sedan att skanna din dator och upptäcka eventuella problemdrivrutiner.

3) Klicka på Uppdatering -knappen bredvid en drivrutin för att automatiskt ladda ner och installera rätt version av den här drivrutinen (du kan göra detta med den GRATIS versionen). Eller klicka Uppdatera alla för att automatiskt ladda ner och installera rätt version av Allt de drivrutiner som saknas eller är inaktuella i ditt system (detta kräver Pro-versionen - du uppmanas att uppgradera när du klickar på Uppdatera alla).
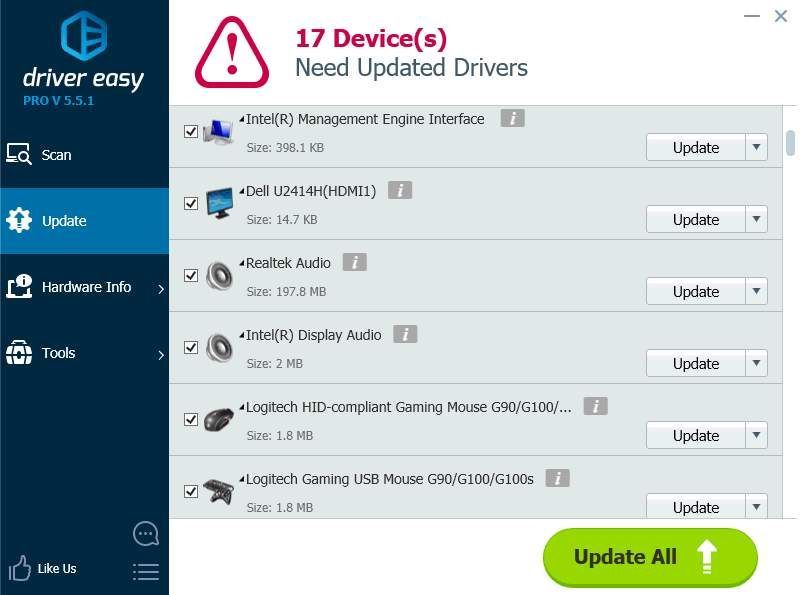
Metod 3: Ändra funktionsnyckelns beteende
Problemet kan orsakas av felaktigt funktionsnyckelbeteende. Så försök att ändra funktionsnyckelns beteende i Windows Mobility Center och se om det fungerar.
Följ dessa steg:
1. Öppna Kontrollpanel .
2. Visa med stora ikoner och välj Windows mobilitetscenter .
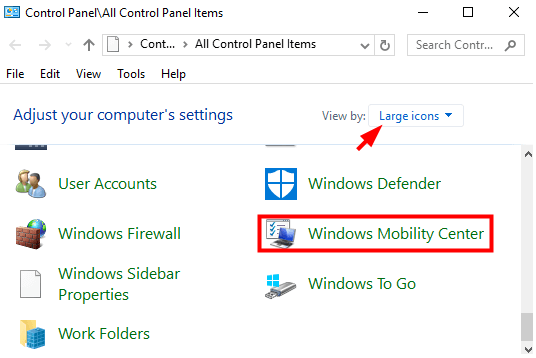
3. Leta reda på i Windows Mobility Center-fönster Fn nyckelbeteende . Klicka på nedrullningspilen och välj Funktionsknapp från menyn.
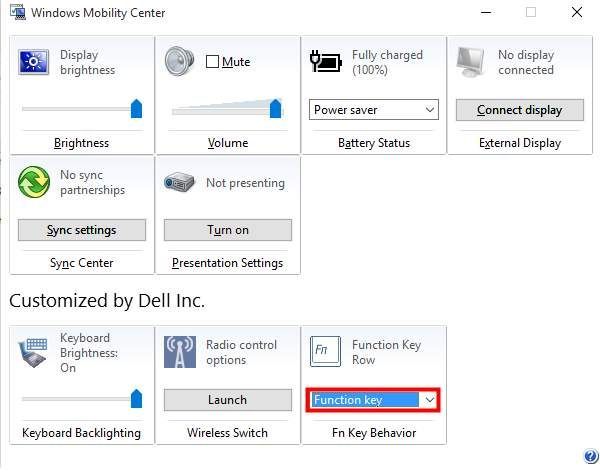
Metod 4 : Försök att avinstallera och installera om tangentbordsdrivrutinerna
Om det finns problem med tangentbordsdrivrutinerna kan problemet uppstå. Avinstallera drivrutinerna och starta om datorn, sedan installeras drivrutinerna igen. Om du inte är säker på hur du gör det, se stegen nedan.
1. Öppna Enhetshanteraren .
2. Expandera kategori Tangentbord , Högerklicka på tangentbordsenheten och klicka Avinstallera enheten från popup-menyn. Följ sedan instruktionerna på skärmen.
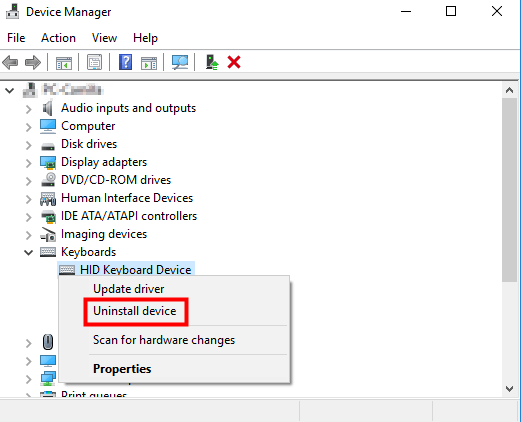
3. När du har avinstallerat drivrutinen startar du om Windows och sedan installeras drivrutinen automatiskt.
Hoppas att metoderna ovan hjälper dig att åtgärda FN-nycklar som inte fungerar på din bärbara Dell-dator.
Om du har några frågor, vänligen lämna dina kommentarer nedan. Jag vill gärna svara på dina frågor.

![[LÖST] Twitch-frysning, buffring och fördröjningsproblem](https://letmeknow.ch/img/knowledge/99/twitch-freezing.jpeg)

![[LÖST] Halo Infinite startar inte på grund av DirectX12-fel](https://letmeknow.ch/img/knowledge/11/halo-infinite-not-launching-due-directx12-error.jpg)
![[LÖST] SteelSeries Arctis Prime-mikrofon fungerar inte](https://letmeknow.ch/img/sound-issues/82/steelseries-arctis-prime-mic-not-working.jpg)

