
Tillbaka 4 Blood är äntligen här! Spelare har njutit av spelet under beta, men många rapporterade också några problem som orsakade dålig spelprestanda. En av de återkommande frågorna i Back 4 Blood verkar vara hög ping och konstanta fördröjningsspikar . Om du också upplever liknande problem, ingen oro. Vi har förberett några korrigeringar som du kan prova!
Prova dessa korrigeringar...
3: Stäng bandbreddshöggprogram
4: Uppdatera nätverksdrivrutinen
5: Kontrollera dina DNS-inställningar
Innan vi dyker in i något avancerat, se till att du har installerat alla speluppdateringar. Utvecklarna kommer att släppa patchar för att fixa eventuella kända problem.
Fix 1: Kontrollera serverstatus
Fullsatta servrar är vanliga på lanseringsdagar. Om spelet är för laggy för att spela, kan du kontrollera serverstatus först för att se om problemet ligger i serveränden. Du kan också besöka Back 4 Blood officiella webbplats , Twitter , Disharmoni eller den Steam-forum för att se om det finns något meddelande.
Fix 2: Testa internetanslutningen
Om det inte är något fel på servern kan du börja felsöka från din sida. Eftersom problem med hög ping och fördröjning är nätverksrelaterade bör du först testa din internetanslutning. Här är några allmänna steg du kan göra:
- P eller cykla din router och modem . Koppla först ur strömkablarna från både din router och ditt modem. Låt dem sedan vara bortkopplade i en minut. Efter det kan du koppla tillbaka kablarna till båda enheterna. När ditt internet fungerar igen, starta Back 4 Blood för att se om du fortfarande får en hög ping.
- Det rekommenderas att spela spelet på en Ethernet-anslutning . Det ger en snabb och pålitlig anslutning.
- Om du spelar Back 4 Blood på Wi-Fi, se till att andra enheter inte använder Wi-Fi så att det inte blir överbeläggning. Du kan stäng av Wi-Fi på de enheter du inte behöver för tillfället .
- Om din internethastighet är låg kan det leda till en instabil anslutning. Du kan googla internethastighetstest och välja ett verktyg för att testa din internethastighet . När din internetanslutning verkar orimligt långsam, överväg att kontakta din internetleverantör för hjälp.
Om du har kontrollerat din internetanslutning men pingen fortfarande är hög, prova nästa fix.
Fix 3: Stäng bandbreddshöggprogram
Du är mer benägen att uppleva fördröjningsspikar och få en hög ping i spelet när andra program stör din bandbredd. Om din webbläsare körs med massor av flikar öppna eller videor som laddas i bakgrunden, kommer din anslutning att bli väldigt långsam.
För att stoppa programmen från att köras i bakgrunden och störa din bandbredd kan du:
- Högerklicka på aktivitetsfältet och klicka sedan Aktivitetshanteraren .
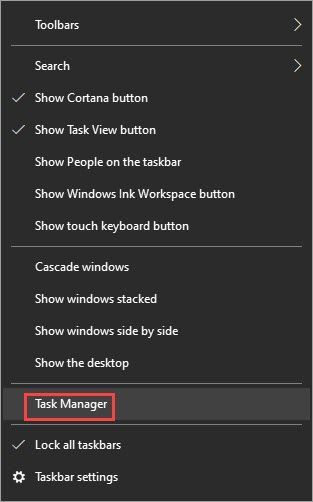
- Under Processer fliken, leta efter processerna som är nätverkshuggande. Välj den och klicka sedan Avsluta uppgiften .
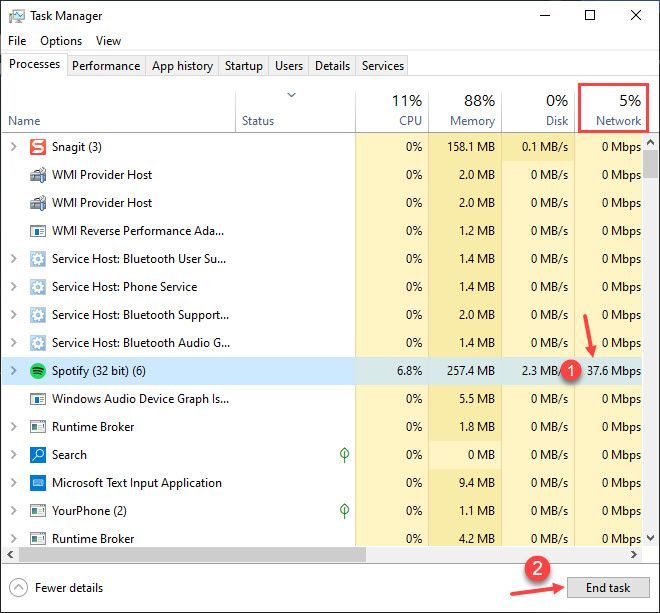
Om du fortfarande får en hög ping och spelet verkar lagigt, prova nästa fix.
Fix 4: Uppdatera nätverksdrivrutinen
En inaktuell eller felaktig nätverksdrivrutin kan orsaka anslutningsproblem. Det kan till exempel påverka spelets stabilitet och därför kan du uppleva extrema fördröjningar. Det är viktigt att se till att din nätverksdrivrutin är uppdaterad och fungerar korrekt. Om inte, måste du installera den senaste versionen.
För att få rätt drivrutin för ditt nätverkskort finns det två sätt: manuellt eller automatiskt .
Manuell uppdatering av drivrutinen – Du kan uppdatera din nätverksdrivrutin manuellt via Enhetshanteraren . Om Enhetshanteraren inte kan upptäcka en tillgänglig uppdatering kan du söka på tillverkarens webbplats. Se till att endast välja den drivrutin som är kompatibel med din Windows-version.
Automatisk drivrutinsuppdatering – Om du inte har tid, tålamod eller datorvana att uppdatera dina drivrutiner manuellt kan du istället göra det automatiskt med Driver Easy . Driver Easy kommer automatiskt att känna igen ditt system och hitta rätt drivrutin för din exakta nätverksadapter och din Windows-version, sedan laddar den ner och installerar drivrutinen korrekt:
1) Ladda ner och installera Driver Easy.
2) Kör Driver Easy och klicka på Skanna nu knapp. Driver Easy kommer sedan att skanna din dator och upptäcka eventuella problem med drivrutiner. 
3) Klicka på Uppdatering knappen bredvid den flaggade nätverksdrivrutinen för att automatiskt ladda ner rätt version av drivrutinerna, sedan kan du installera dem manuellt (du kan göra detta med den GRATIS versionen).
Eller klicka Uppdatera alla för att automatiskt ladda ner och installera rätt version av Allt drivrutinerna som saknas eller är inaktuella på ditt system. Du kan till exempel uppdatera både din grafikdrivrutin och nätverksdrivrutinen med bara ett klick. (Detta kräver Pro-versionen som kommer med fullt stöd och en 30-dagars pengarna-tillbaka-garanti. Du kommer att uppmanas att uppgradera när du klickar på Uppdatera alla.) 
Om du behöver hjälp, vänligen kontakta Driver Easys supportteam på support@drivereasy.com .
Starta om din dator för att de nya drivrutinerna ska börja gälla. Starta Back 4 Blood för att se om problemet kvarstår. Om din ping fortfarande är hög och upplever fördröjningar i spelet, oroa dig inte, det finns ytterligare en fix du kan prova.
Fix 5: Kontrollera dina DNS-inställningar
Trångt eller trasigt DNS-cache kan orsaka slumpmässiga anslutningsproblem. För att lösa problemet med hög ping och fixa fördröjningstopparna i Back 4 Blood finns det två saker du kan göra:
2: Byt till en offentlig DNS-server
1: Spola din DNS
Åtgärden att tömma DNS kommer att rensa DNS-cachen från din dator. När DNS-cachen har tagits bort måste din dator hämta adressen från DNS-servern varje gång den behöver komma åt en ny webbplats. Detta kan lösa eftersläpningsproblemet i Back 4 Blood om det utlöses av ogiltiga eller korrupta DNS-cachedata. Så här gör du:
- tryck på Windows-logotyp nyckel och R på ditt tangentbord för att anropa rutan Kör.
- Typ cmd , tryck sedan på Flytta och Stiga på på samma gång. Klicka på om du tillfrågas om tillåtelse Ja .
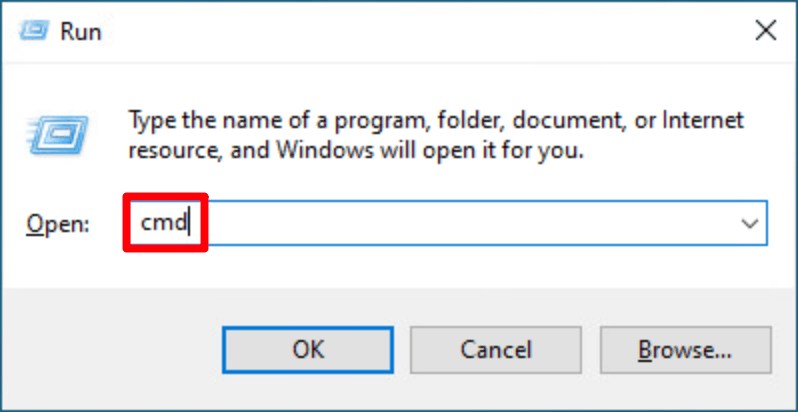
- Kopiera ipconfig /flushdns , och klistra in det i popup-fönstret. Tryck sedan på Stiga på .

- Din DNS-cache har rensats.

2: Byt till en offentlig DNS-server
Vi rekommenderar också att du använder en offentlig DNS-server för att testa problemet. Här kommer vi att använda Googles DNS-server som ett exempel, eftersom det kan förbättra din ping. Här är hur:
- Högerklicka på aktivitetsfältet nätverksikon , Klicka sedan Öppna Nätverks- och Internetinställningar .
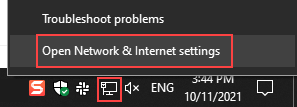
- Klick Ändra adapteralternativ .
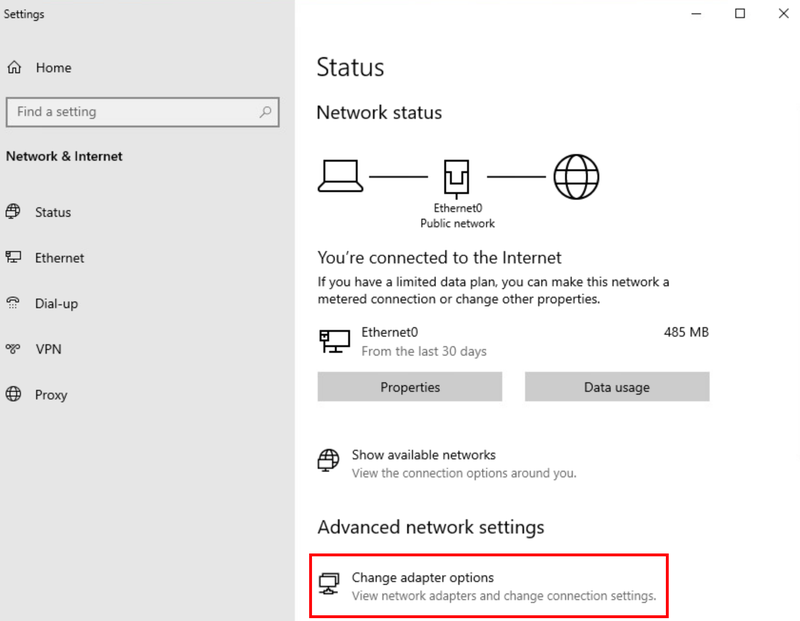
- Högerklicka nätverket du använder , Klicka sedan Egenskaper .
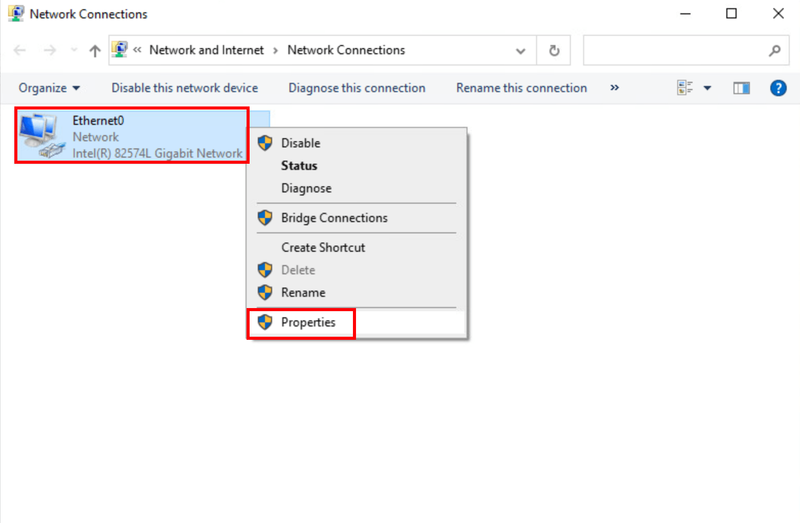
- Välj Internetprotokoll version 4 (TCP/IPv4) , Klicka sedan Egenskaper .
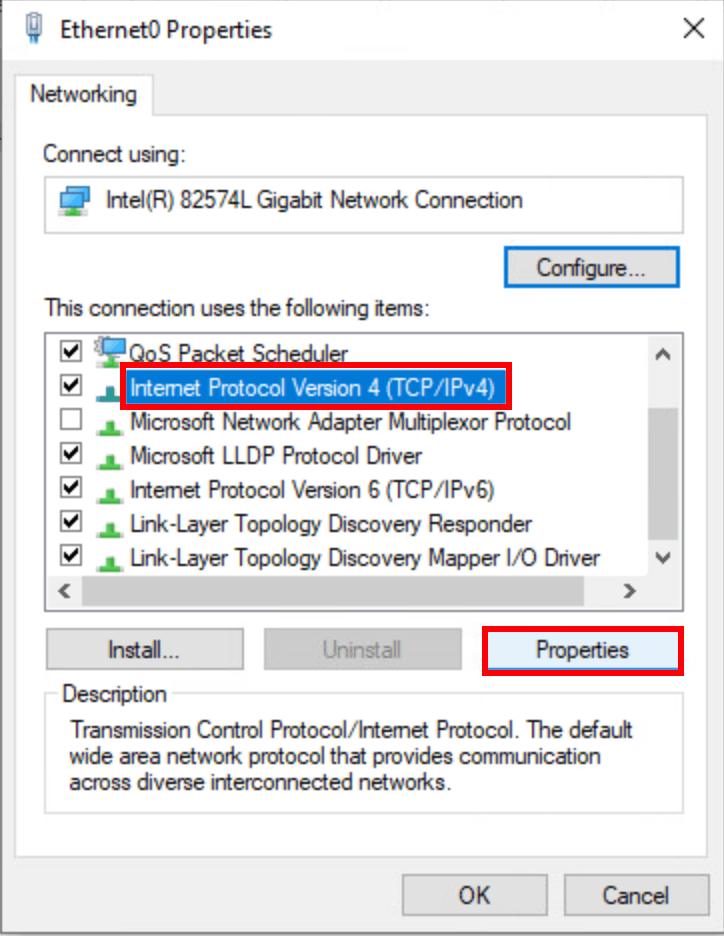
- Välj Använd följande DNS-serveradresser , fyll i Googles DNS-serveradresser enligt nedan och klicka sedan OK .
Föredragen DNS-server: 8.8.8.8
Alternativ DNS-server: 8.8.4.4
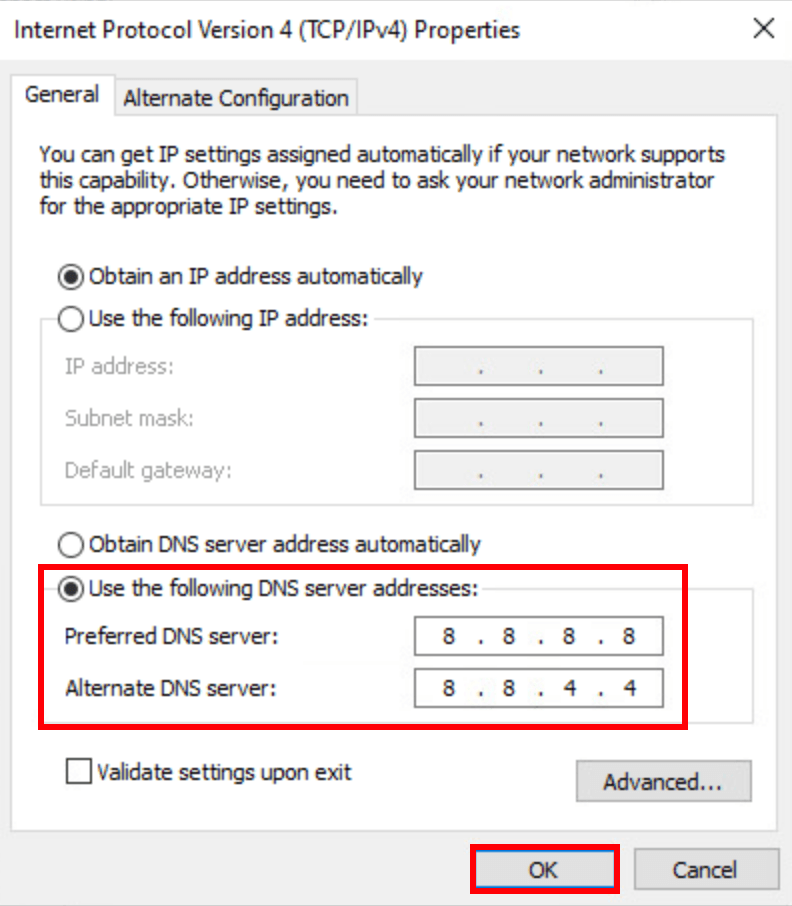
Bonustips: prova med en VPN
Om du vill undvika högtrafik i din region eller bara vill spela på andra servrar kan du prova att använda ett VPN. VPN ger dig tillgång till olika servrar, hjälper till att förhindra bandbreddsbegränsning och bygger en stabil anslutning. Så länge du använder en säker och pålitlig VPN bör du inte få en hög ping.
Observera att gratis VPN inte rekommenderas, eftersom de kan vara riskabla, sakta ner din anslutning och förmodligen finns på den svarta listan över de flesta spel. Här är några spel-VPN:er som vi rekommenderar:
- NordVPN
- SurfShark
- CyberGhost
Förhoppningsvis har den här artikeln varit till hjälp! Om du har några frågor eller förslag får du gärna lämna en kommentar nedan!
- hög ping
- Lag
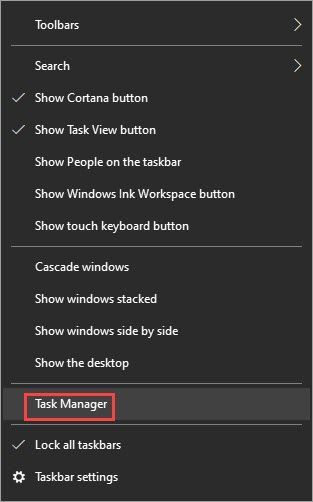
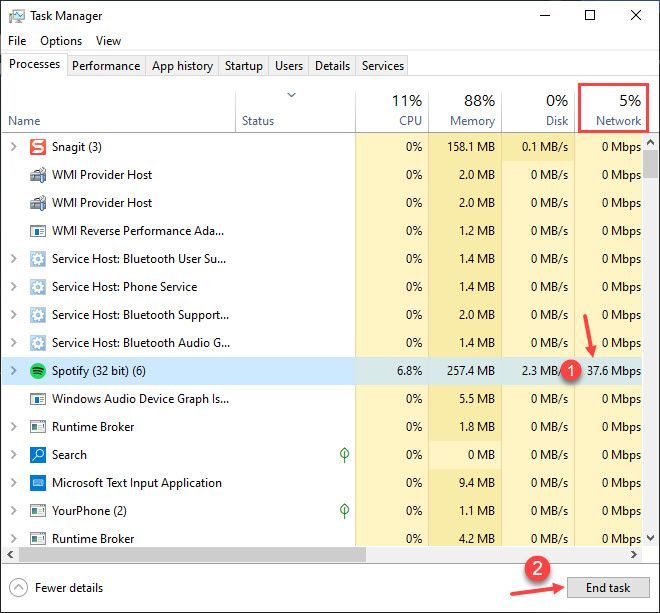
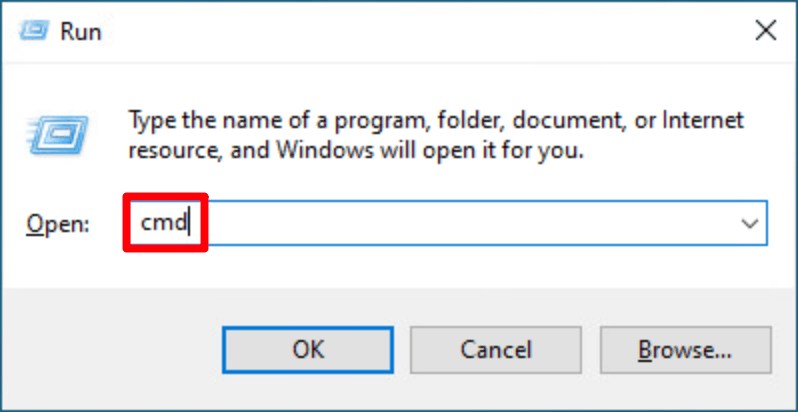

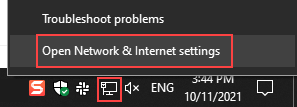
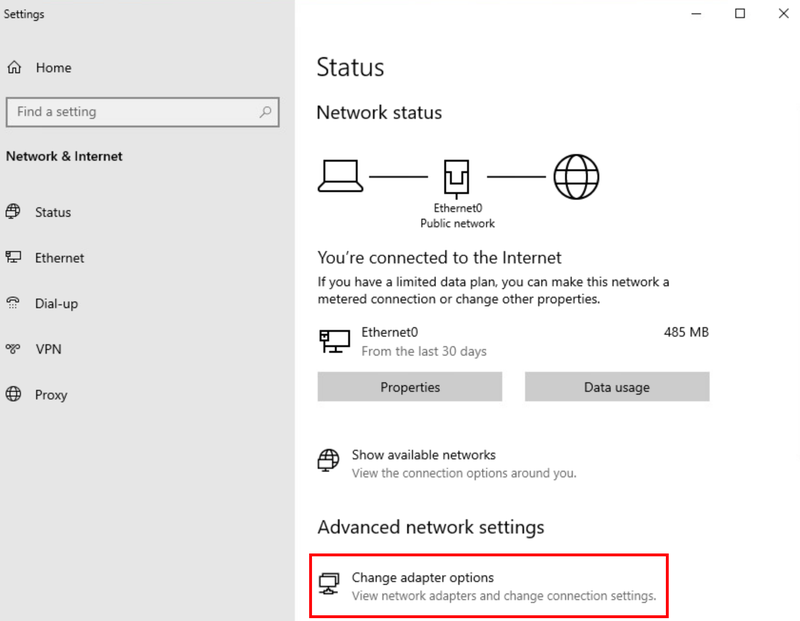
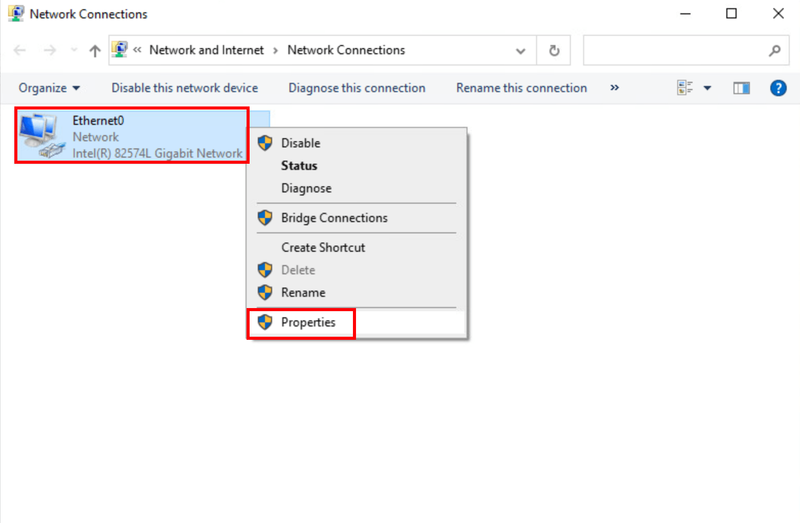
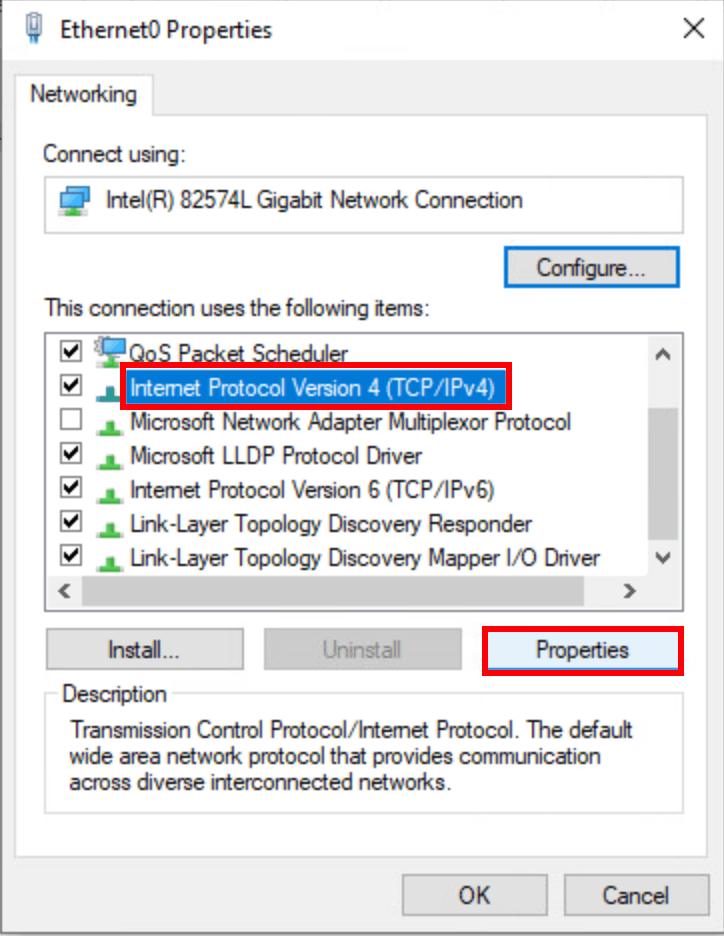
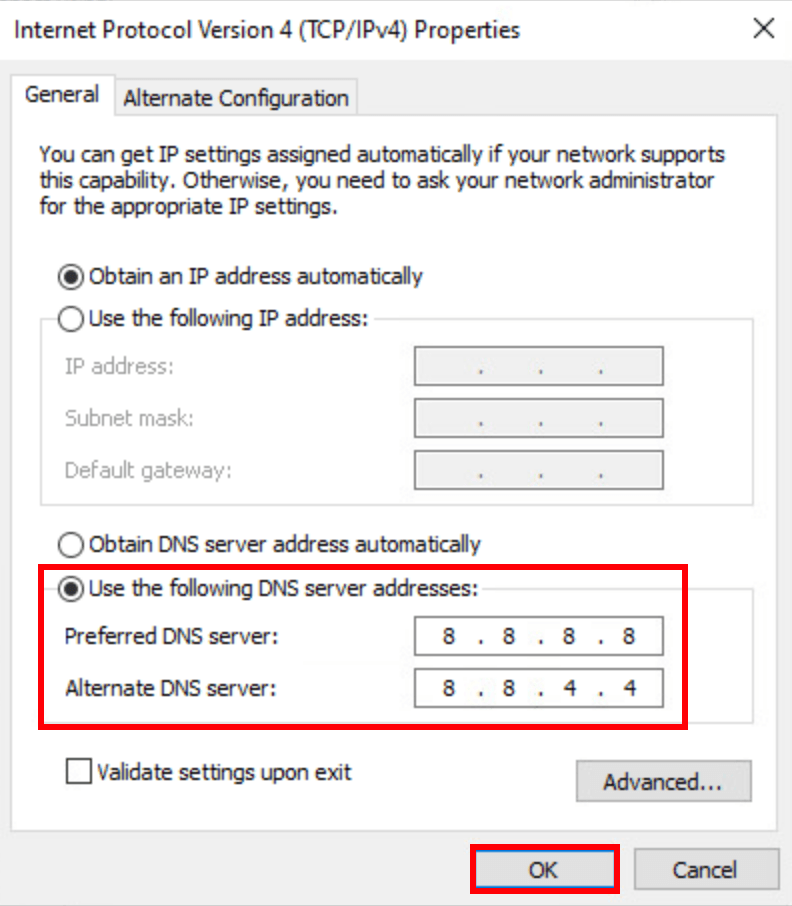
![Valorant 'Graphics Driver Crashed'-fel [Snabbfix]](https://letmeknow.ch/img/knowledge/03/valorant-graphics-driver-crashed-error.jpg)

![[Ladda ner] Intel Iris Xe Graphics Driver för Windows 10, 11](https://letmeknow.ch/img/knowledge/24/intel-iris-xe-graphics-driver.jpg)



