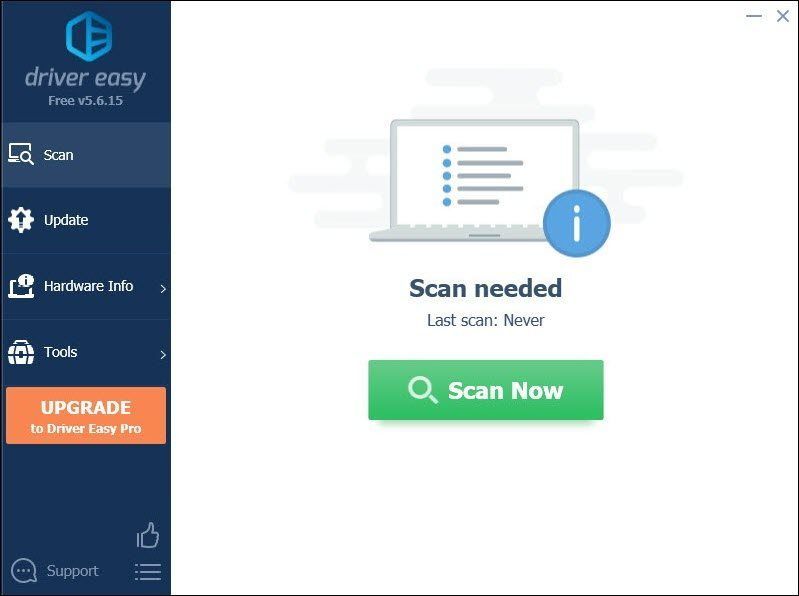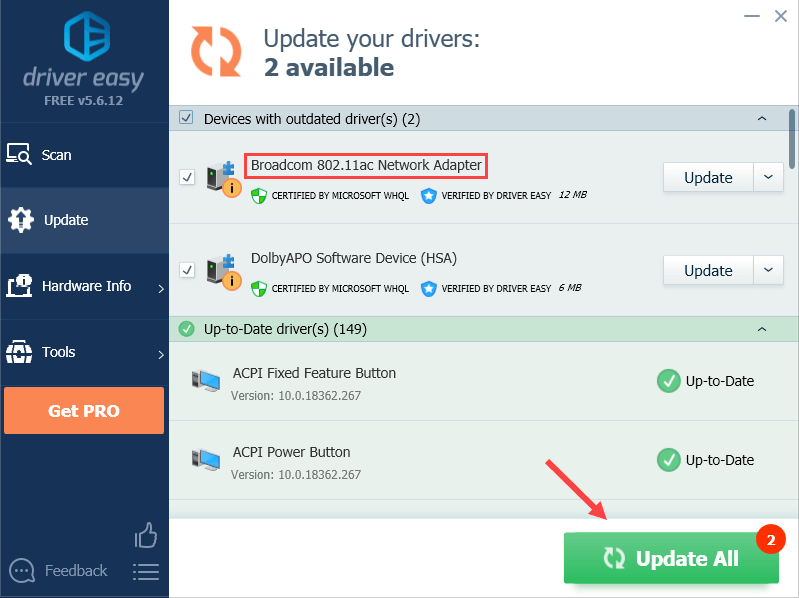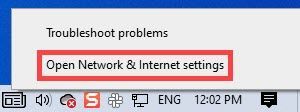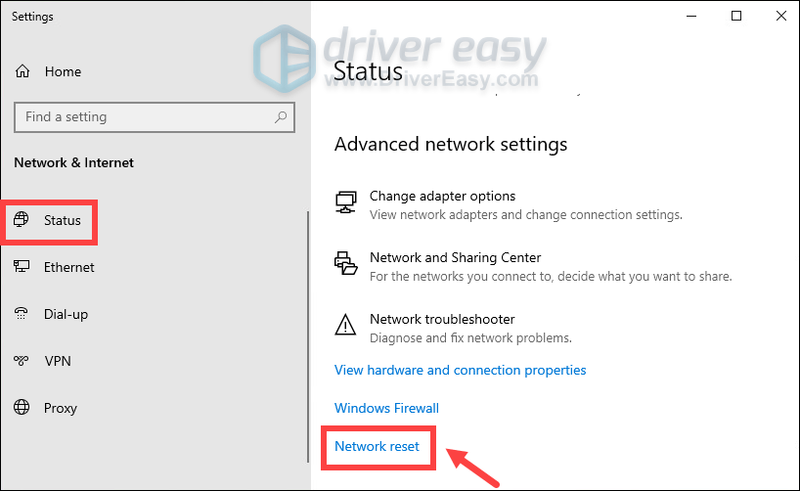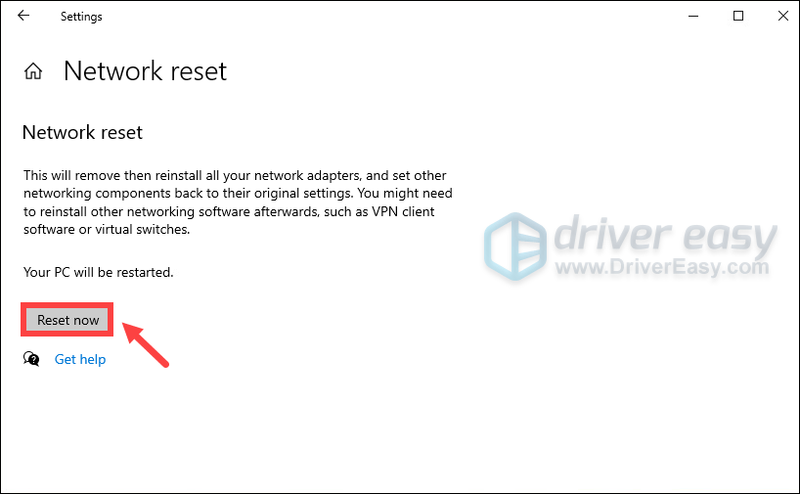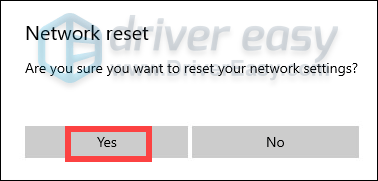Splitgate blomstrar just nu! Men med fler och fler spelare som strömmar till spelet verkar kön längre. Ett stort antal spelare får felmeddelandet Du har placerats i en kö för att förhindra att servrar överbelastas. eller Det går inte att ansluta till Splitgate-servrar. Vänligen försök igen senare. Detta händer på grund av de överbelastade servrarna och hindrar spelare från att ens komma in i spelet. Utvecklare arbetar på den långsiktiga lösningen. Du kan kontrollera uppdateringarna på Splitgate discord server eller Twitter . Men om du vill spela det nu, nedan är några lösningar.
Prova dessa metoder...
Du kanske inte behöver prova alla; arbeta dig helt enkelt ner i listan tills du hittar den som fungerar för dig.
- Kör Driver Easy och klicka på Skanna nu knapp. Driver Easy kommer sedan att skanna din dator och upptäcka alla enheter med saknade eller inaktuella drivrutiner.
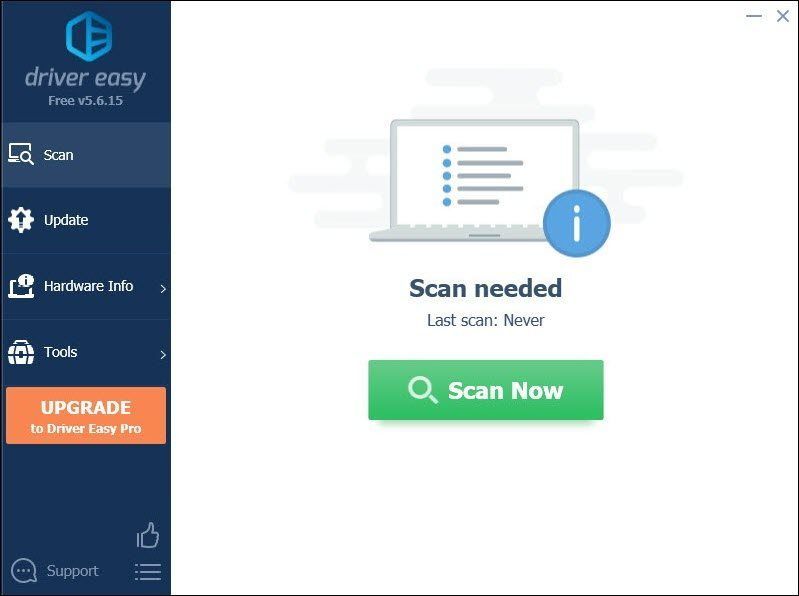
- Klick Uppdatera alla . Driver Easy kommer sedan att ladda ner och uppdatera alla dina föråldrade och saknade enhetsdrivrutiner, vilket ger dig den senaste versionen av varje, direkt från enhetstillverkaren.
(Detta kräver Pro version som kommer med fullt stöd och en 30-dagars pengarna-tillbaka-garanti. Du kommer att uppmanas att uppgradera när du klickar på Uppdatera alla. Om du inte vill uppgradera till Pro-versionen kan du också uppdatera dina drivrutiner med den GRATIS versionen. Allt du behöver göra är att ladda ner dem en i taget och installera dem manuellt. )
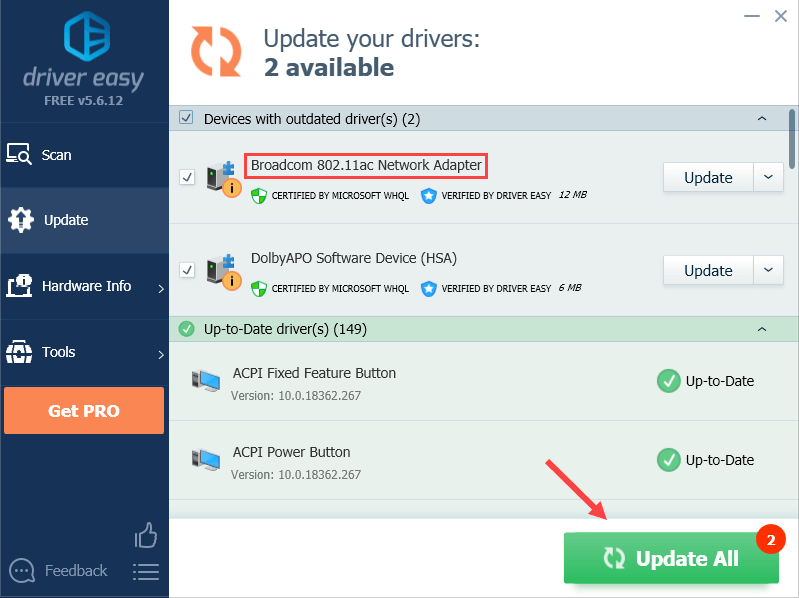 De Pro version av Driver Easy medföljer fullständig teknisk support . Om du behöver hjälp, kontakta Driver Easys supportteam på .
De Pro version av Driver Easy medföljer fullständig teknisk support . Om du behöver hjälp, kontakta Driver Easys supportteam på . - I det nedre högra hörnet av skrivbordet högerklickar du på nätverksikonen och väljer Öppna Nätverks- och Internetinställningar .
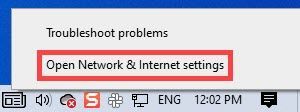
- I den Status fliken, scrolla ned tills du hittar Nätverksåterställning knapp. Se till att du klickar på den.
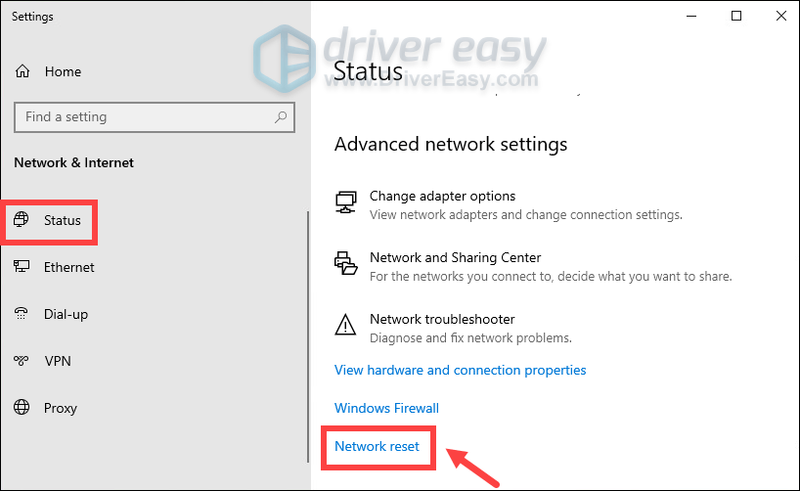
- Klick Återställ nu .
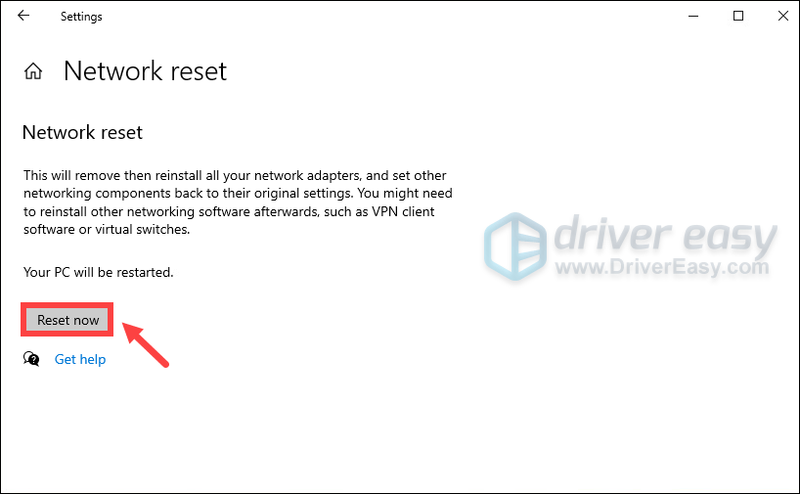
- Klick Ja att fortsätta.
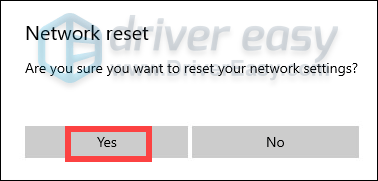
När du är klar med återställningsprocessen, starta om din dator och starta Splitgate. Den här gången ska du kunna spela spelet utan att felmeddelanden dyker upp.
Men om ingen av metoderna ovan har fungerat för dig bör du ge VPN ett försök. Det finns ett visst antal spelare som kan bli av med serveranslutningsproblemen efter att ha använt en VPN.
Obs: Vissa VPN-tjänster är gratis men, som med de flesta saker i livet, du får vad du betalar för . Gratis VPN är aldrig lika bra som betalda; antingen är de inte lika snabba eller pålitliga, eller så kan de tvingas dela dina uppgifter med myndigheterna.

1. Starta om ditt spel
När du har problem med dina program är ett av de enkla felsökningsstegen du bör ta att starta om. Detta kan ibland fungera som magi. Om du spelar Splitgate på Steam, PS4 eller Xbox, försök att fortsätta stänga och gå in i spelet. Med lite tur bör du kunna ansluta till servrar inom några minuter.

2. Starta om ditt modem/router
Om det inte går att starta om spelet bör du försöka felsöka din nätverksanslutning. Detta kan också leda till att det inte går att ansluta till servrar.
Först och främst rekommenderar vi att du startar om ditt modem och router. Det du kan göra är att koppla ur routern och modemet, vänta i minst 10 sekunder och sedan koppla in routern och modemet igen. Starta sedan spelet och testa om problemet försvinner. Om ditt problem kvarstår, prova nästa metod nedan.
Omstart kanske bara är en tillfällig lösning. Om du använder en gammal router, överväg att uppgradera till ett bättre Wi-Fi för spel .3. Uppdatera din nätverksdrivrutin
En drivrutin är en viktig del av programvara som låter ditt system kommunicera med din hårdvara. Om det är föråldrat eller felkonfigurerat skulle det orsaka märkbara prestandaproblem. Även om problemet du har just nu är från serverns ände, kommer uppdatering av nätverksdrivrutinen med fördelar eftersom det hjälper dig att bli av med nätverksanslutningsproblem i stor skala i framtiden.
För att uppdatera din nätverkskortsdrivrutin kan du antingen göra det manuellt via Enhetshanteraren eller gå till tillverkarens sida för nedladdning av drivrutiner för att ladda ner och installera den exakta drivrutinen för ditt system. Detta kräver en viss nivå av datorkunskap och kan vara en huvudvärk om du inte är tekniskt kunnig. Därför skulle vi vilja rekommendera att du använder ett automatiskt drivrutinsuppdateringsverktyg som t.ex Lätt förare . Med Driver Easy behöver du inte slösa bort din tid på att leta efter drivrutinsuppdateringar eftersom det tar hand om det hektiska arbetet åt dig.
Så här uppdaterar du drivrutiner med Driver Easy:
När du har uppdaterat drivrutiner startar du om din dator för att ändringarna ska börja gälla fullt ut.
4. Utför en nätverksåterställning
Som ett av de enkla nätverksfelsökningsstegen hjälper en nätverksåterställning att återställa alla nätverksrelaterade funktioner och inställningar till deras ursprungliga värden – fabriksstatus. För att göra detta, följ instruktionerna nedan:
Förhoppningsvis hjälpte det här inlägget. Om du har några idéer eller frågor, skriv gärna en rad i kommentarsfältet nedan.