'>
Din HP-bärbar dator startar inte efter att ha tryckt på strömbrytaren? Det fungerade normalt förra gången du startade din bärbara dator och plötsligt slår den inte på. Detta är frustrerande.
Men kom inte i panik! Det finns lösningar på den bärbara datorn som inte slår på problemet för din HP-dator. Många har löst liknande problem med lösningarna i den här artikeln. Så innan du kastar din bärbara dator ur fönstret, prova dessa lösningar.
Varför startar inte min HP-bärbara dator?
Det finns flera situationer där din HP-bärbara dator inte kan tändas: ingenting händer när du trycker på strömbrytaren, lamporna på din bärbara dator tänds men ingenting med din skärm eller om din dator visar ett felmeddelande på en svart eller blå skärm, etc ... .
Generellt sett, om din bärbara dator har slut på batteri eller om batteriet är skadat och inte kan ge batteriet med din dator, kommer den bärbara datorn inte att sättas på även om du trycker på strömbrytaren. Ibland kan konflikterna orsakade av den externa maskinvaran och ditt datorsystem också göra att din bärbara dator inte startar.
Oroa dig inte. Det här är lösningar för att åtgärda HP: s bärbara dator aktiverar inte problemet. Testa!
Hur du åtgärdar en HP-bärbar dator slås inte på
- Felsök strömkällan
- Koppla bort externa enheter
- Återställ din bärbara dator hårt
- Saker du bör göra efter att ha testat alla dessa metoder
- Funkar fortfarande inte?
Fix 1: Kontrollera batteriets skick
Som du borde veta kommer du inte att kunna slå på din bärbara dator om strömkällan inte fungerar som den ska. Så först och främst bör du felsöka batteriet och se till att det fungerar som det ska.
- Se till att ditt batteri fungerar ordentligt om batteriet är strömkällan. Om batteriet är skadat bör du byta ut det mot ett nytt batteri och försök starta din bärbara dator igen. Eller så kan du ta ut batteriet och ansluta din bärbara laddare för att lösa problemet.

- Om du använder strömladdaren som strömkälla för din bärbara dator, kontrollera laddarporten och strömkabeln för att se till att det inte finns några problem. Om laddningskabeln eller nätadaptern inte fungerar ordentligt kan du inte sätta på din HP-bärbara dator, då bör du reparera den eller byt ut den mot en ny .

Om det inte finns några problem med batteriets tillstånd efter felsökning kan du prova en annan nätadapter för att starta din bärbara dator igen och se om den fungerar. Oroa dig inte om din bärbara dator fortfarande inte startar. Vi har andra lösningar att prova.
Fix 2: Koppla bort externa enheter
Ibland kan de externa enheterna som är anslutna till din bärbara dator orsaka att din bärbara dator inte slås på, eftersom vissa enheter kan leda till maskinvarukonflikter med din HP-bärbara dator. Här är vad du behöver göra:
- Se till att din bärbara dator är AV .
- Koppla bort alla externa enheter , inklusive USB-enheter, dockningsstation och skrivare.
- tryck på kraft för att slå på din bärbara dator.
Om din bärbara dator startar normalt bör du hitta orsaken till problemet. Då bör du stänga av din bärbara dator, försöka ansluta en hårdvaruenhet varje gång och slå på din bärbara dator. Om du stöter på problemet igen efter att du har anslutit en enhet bör den enheten vara orsaken och du bör försöka uppdatera drivrutiner för att enheten ska fungera ordentligt.
Fortfarande ingen tur? Okej, det finns en sak till att prova.
Fix 3: Återställ din bärbara dator hårt
Denna metod fungerar som en charm för många människor som har samma problem i den bärbara datorn. Så här gör du:
- Se till att din bärbara dator är AV .
- Om det finns någon extern enhet ansluta till din bärbara dator, koppla bort alla externa enheter.
- Koppla bort strömladdare från datorn och ta bort batteri .
- Håll ned strömknappen för ungefär 30 sekunder .
- Anslut strömförsörjning (strömadapter).
- tryck på strömknappen för att sätta på din bärbara dator.
- Sätt sedan din batteri tillbaka.
Detta bör åtgärdas om din bärbara dator inte startar.
Om ditt problem har lösts rekommenderas det uppdatera dina drivrutiner till den senaste versionen och förhindra att liknande problem uppstår igen.Saker du bör göra efter att ha testat alla dessa metoder
Om någon metod ovan har hjälpt dig kan du behöva uppdatera system- och enhetsdrivrutinerna för att förhindra att samma problem händer i framtiden:
1. Installera tillgänglig Windows Update
För att uppdatera ditt system, kör du bara Windows Update så kan du installera systemuppdateringarna för din HP-bärbara dator.
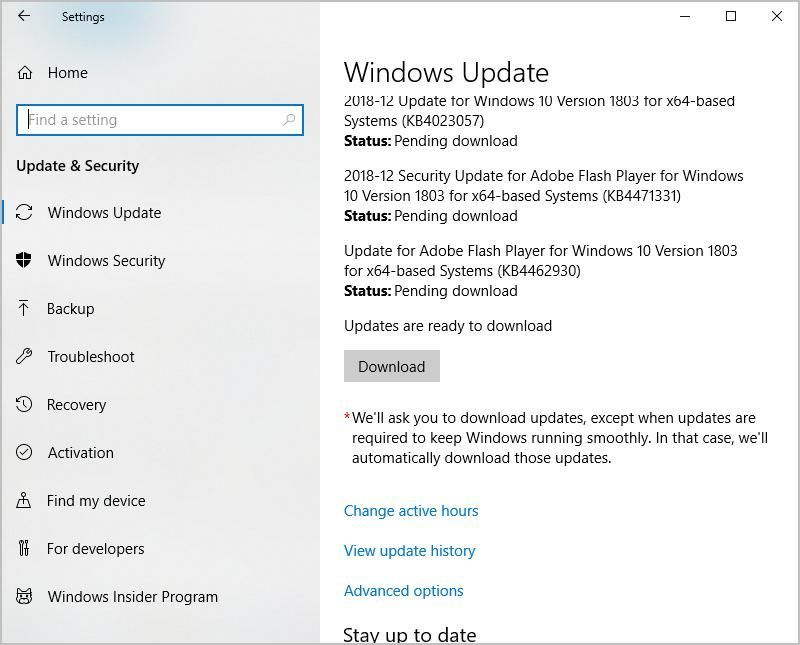
2. Uppdatera tillgängliga enhetsdrivrutiner
Som du kanske har vet kan en saknad eller föråldrad drivrutin för hårdvaruenheten orsaka felaktig funktion hos enheterna, och även den bärbara datorn kan inte sättas på ordentligt. Så du bör alltid hålla dina drivrutiner uppdaterade och uppdatera det om det inte är den senaste versionen.
Det finns två sätt att uppdatera drivrutiner: manuellt och automatiskt .
Uppdatera drivrutiner manuellt : du kan gå till webbplatserna för enhetstillverkarna, hitta de senaste drivrutinerna för din enhet och installera på din bärbara dator. Se till att ladda ner rätt drivrutin som är kompatibel med operativsystemet. Detta kräver tid och datorkunskaper.
Uppdatera drivrutiner automatiskt : om du inte har tid eller tålamod kan du göra det automatiskt med Förare lätt .
Driver Easy känner automatiskt igen ditt system och hittar rätt drivrutiner för det. Du behöver inte veta exakt vilket system din dator kör, du behöver inte riskera att ladda ner och installera fel drivrutin och du behöver inte oroa dig för att göra misstag när du installerar.
Du kan uppdatera dina drivrutiner automatiskt med antingen FRI eller den För version av Driver Easy. Men med Pro-versionen tar det bara två klick (och du får fullt stöd och en 30-dagars pengarna tillbaka-garanti ).
- Ladda ner och installera Driver Easy.
- Kör Driver Easy och klicka på Skanna nu knapp. Driver Easy kommer sedan att skanna din dator och upptäcka eventuella problemdrivrutiner.

- Klicka på Uppdatering bredvid den flaggade enheten för att automatiskt ladda ner rätt version av drivrutinen (du kan göra detta med FRI version). Installera sedan drivrutinen i din dator.
Eller klicka Uppdatera alla för att automatiskt ladda ner och installera rätt version av alla drivrutiner som saknas eller är inaktuella på ditt system (detta kräver Pro-version - du uppmanas att uppgradera när du klickar Uppdatera alla ).

- Starta om datorn för att träda i kraft.
Då borde du ha den senaste versionen av drivrutinerna i din dator. Och detta kan hålla din bärbara dator i gott skick och ge dig bästa möjliga upplevelse.
3. Byt till en Chromebook
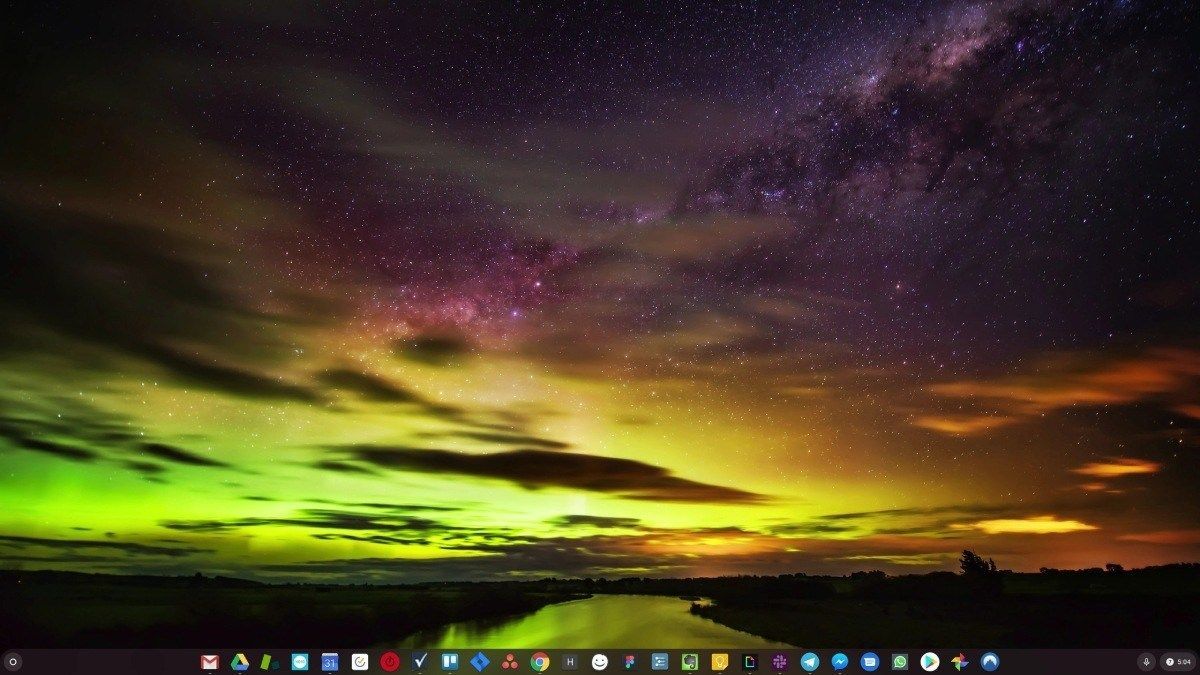
Windows är en mycket gammal teknik. Visst, Windows 10 är relativt nytt, men det är fortfarande bara den senaste iterationen av ett årtionden gammalt operativsystem, utformat för en svunnen tid (pre-internet).
Nu när vi har internet, snabba anslutningshastigheter, gratis molnlagring och oändliga webbappar (som Gmail, Google Docs, Slack, Facebook, Dropbox och Spotify), hela Windows sätt att göra saker - med lokalt installerade program och lokal fil lagring - är helt föråldrad.
Varför är det ett problem? För när du ständigt installerar okontrollerade tredjepartsprogram öppnar du ständigt dörren för virus och annan skadlig kod. (Och Windows 'osäkra tillståndssystem förenar detta problem.)
Plus hur Windows hanterar installerad programvara och hårdvara har alltid varit ett problem. Om datorn stängs av oväntat eller om ett program installerar, avinstallerar eller uppdaterar fel kan du få ”registerskador”. Därför saktar Windows-datorer alltid ner och blir instabila över tiden.
Också för att allt är installerat och sparat lokalt tar det inte lång tid innan du tar slut på diskutrymme och din disk blir fragmenterad, vilket gör allt ännu långsammare och mer instabilt.
För de flesta är det enklaste sättet att lösa Windows-problem att helt dike Windows, och växla till ett snabbare, säkrare, säkrare, lättare att använda och billigare operativsystem ...
ChromeOS känns ungefär som Windows, men istället för att installera massor av program för att e-posta, chatta, surfa på internet, skriva dokument, göra skolpresentationer, skapa kalkylark och vad du än brukar göra på en dator använder du webbappar. Du behöver inte installera någonting alls.
Det betyder att du inte har problem med virus och skadlig kod och att din dator inte saktar ner över tiden eller blir instabil.
Och det är bara början på fördelarna ...
För att lära dig mer om fördelarna med ChromeOS och se jämförelsevideor och demos, besök GoChromeOS.com .
Det är allt. Hoppas det här inlägget är till nytta och hjälper till att lösa ' HP-bärbar dator startar inte ' problem. Du är välkommen att lägga till en kommentar och meddela oss vilken metod som hjälper. Om du har några frågor kan du gärna meddela oss så får vi se vad vi kan göra mer.






![[LÖST] Windows 11 fortsätter att krascha](https://letmeknow.ch/img/knowledge/74/windows-11-keeps-crashing.jpg)



