
Om du ser ene.sys-drivrutinen kan inte laddas på detta enhetsfel på din Windows 11, särskilt om det här felmeddelandet kommer ut efter den senaste Windows-uppdateringen, oroa dig inte, du är inte ensam. Som tur är är det inte alls ett svårt problem att lösa. Här har vi samlat några beprövade korrigeringar som hjälper till att fixa att ene.sys-drivrutinen inte kan laddas på detta enhetsfel åt dig.
Prova dessa fixade för ene.sys drivrutinen kan inte laddas fel
Du behöver inte prova alla följande korrigeringar: arbeta dig helt enkelt ner i listan tills du hittar den som gör susen för att fixa ene.sys-drivrutinen inte kan laddas på detta enhetsfel åt dig.
- Stäng av inställningen för minnesintegritet
- Byt namn på filen ene.sys
- Avinstallera den senaste uppdateringen för Windows
- Kör programkompatibilitetsfelsökare
- Uppdatera drivrutinen för ENE-enheten
1. Stäng av inställningen för minnesintegritet
ene.sys är en systemfil relaterad till EneTechIo eller EneIo, utvecklad av ENE Technology, vanligtvis installerad med drivrutiner för ENE Technologys hårdvaruprodukter. Om du inte har en hårdvaruenhet från ENE specifikt men fortfarande har felmeddelandet om ene.sys, vänligen kontrollera om det finns ett program som styr RGB-belysningen på ditt tangentbord och/eller din mus.
Om du inte kommer ihåg en sådan RGB-ljuskontrollprogramvara heller, kan du försöka stänga av Momory Integrity för att det här felmeddelandet ska försvinna. Att göra så:
- På tangentbordet trycker du på Windows nyckel och typ kärnisolering , välj sedan Kärnisolering från listan.
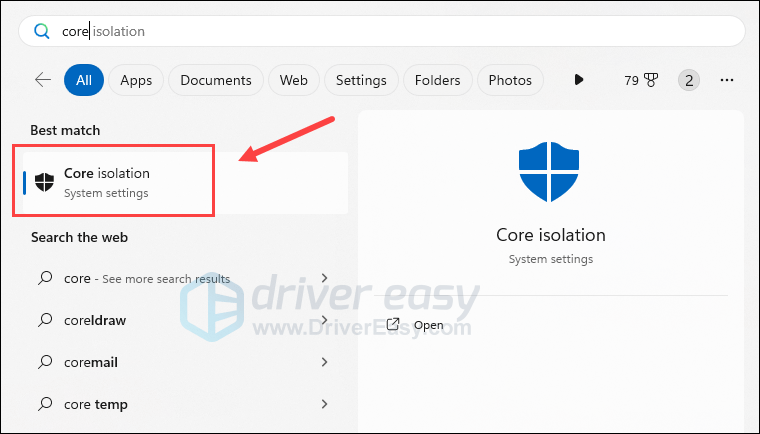
- Stäng av alternativet för Minnesintegritet.
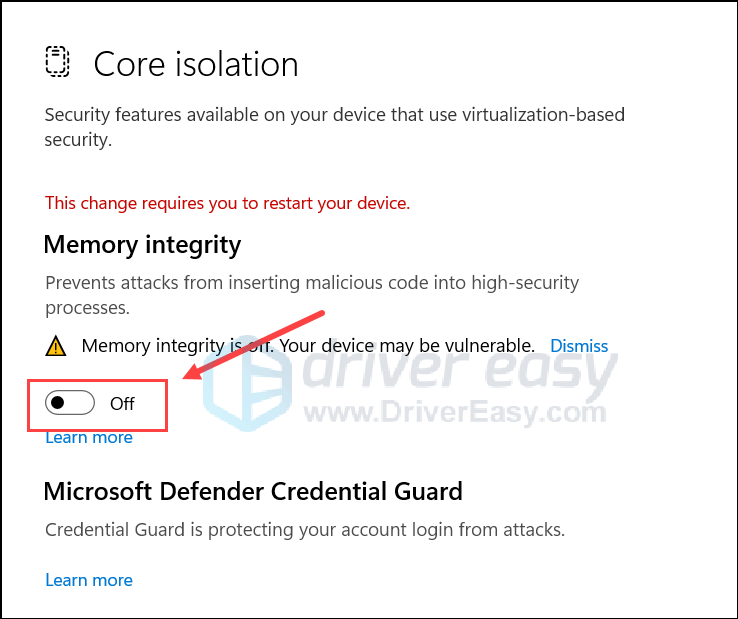
- Starta om datorn för att ändringen ska träda i kraft.
Se sedan om ene.sys-drivrutinen kan inte laddas fel kvarstår. Om felmeddelandet fortfarande visas, upprepa ovanstående för att aktivera alternativet för Minnesintegritet och gå sedan vidare till nästa steg.
Att stänga av minnesintegritet kan göra att RGB-belysningsfunktionen på ditt tangentbord och/eller mus inte fungerar längre. Det är helt upp till dig om detta är acceptabelt eller inte.2. Byt namn på filen ene.sys
Som nämnts är ene.sys en fil som kommer med en tredje parts hårdvaruenhet. Vad vi vet är det inte en skadlig fil eller drivrutin: Windows Defender kan vara lite känsligt för det här problemet. Så för att fixa att ene.sys-drivrutinen inte kan laddas fel, kan du försöka byta namn på den här filen, så Windows Defender kommer att hoppa över den när du kör en ny genomsökning. Så här byter du namn på ene.sys:
- Starta din dator i felsäkert läge enligt anvisningarna här först: Hur man startar Windows 10 i felsäkert läge – 4 olika metoder (skärmbilderna är från Windows 10, men instruktionerna fungerar även på Windows 11).
- På tangentbordet trycker du på Windows nyckeln och OCH nyckel samtidigt för att öppna Utforskaren .
- Gå sedan till
C:\Windows\System32\drivers, och hitta ene.sys fil där. - Byt namn på filen ene.sys till något liknande eneold.sys .
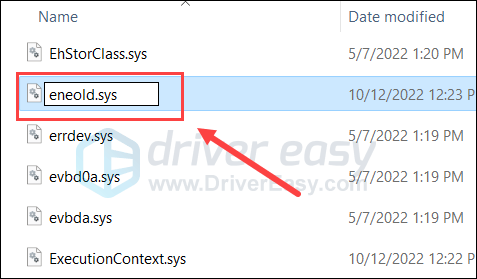
- När du tillfrågas om tillåtelse klickar du Fortsätta .
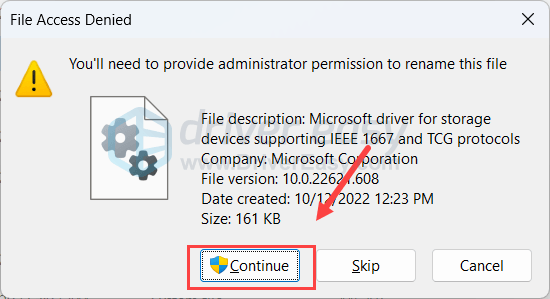
- När detta är gjort, starta om datorn till normalt läge enligt instruktionerna i inlägget som delas i steg 1, och se sedan om ene.sys-drivrutinen inte kan laddas felet är åtgärdat.
Om ene.sys-drivrutinen kan inte laddas fel kvar, snälla gå vidare.
3. Avinstallera den senaste uppdateringen för Windows
Många användare rapporterade att ene.sys-drivrutinen inte kan ladda fel inträffade efter en Windows-uppdatering. Om detta är ditt fall också, gör följande för att avinstallera den senaste uppdateringen för att se om det hjälper. Att göra så:
- På tangentbordet trycker du på Windows nyckel och R nyckel samtidigt. Typ kontrollpanel och slå Stiga på.
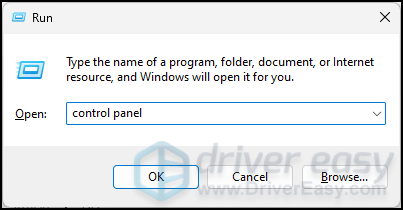
- Visa efter Kategorier, välj sedan Avinstallera ett program under Program .
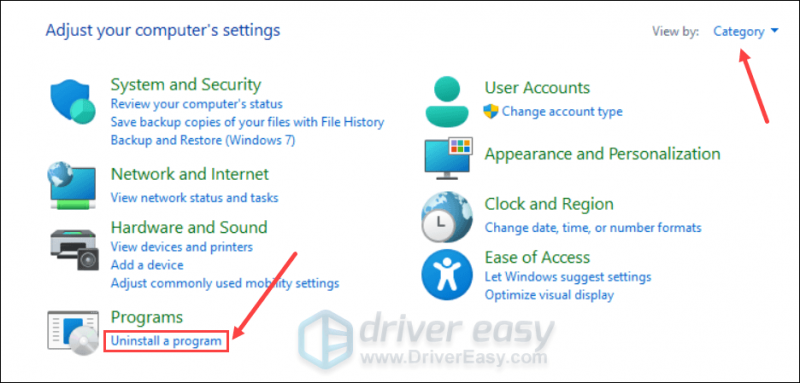
- Klick Visa installerade uppdateringar på den högra rutan.
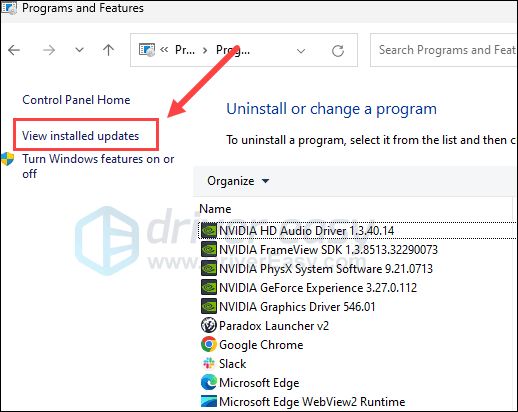
- Klicka på Avinstallera för att ta bort den senaste uppdateringen för Windows innan ene.sys-drivrutinen kan inte laddas fel .
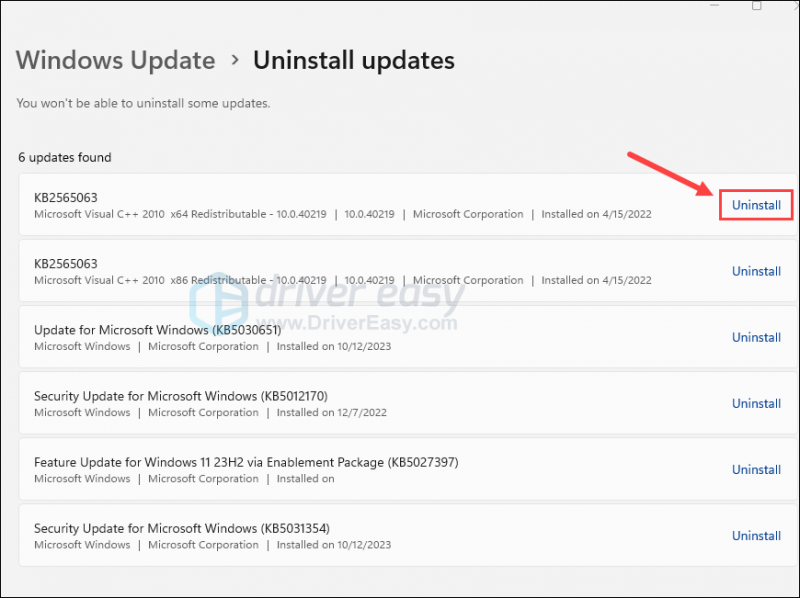
- Starta om datorn efteråt.
Se om ene.sys-drivrutinen inte kan laddas felet kvarstår fortfarande efter avinstallation av den senaste Windows-uppdateringen. Gå i så fall vidare.
4. Kör Programkompatibilitetsfelsökaren
Om ovanstående fortfarande inte hjälper till att åtgärda felet att ene.sys-drivrutinen inte kan ladda kan du försöka köra programkompatibilitetsfelsökaren för att se om Windows kan lösa det här problemet. Programkompatibilitetsfelsökare hjälper äldre program att köras korrekt på nyare operativsystem som Windows 11. Så här kör du den här felsökaren:
- På tangentbordet trycker du på Windows nyckeln och R nyckel tillsammans. Kopiera och klistra ms-inställningar: felsökning och slå Stiga på .
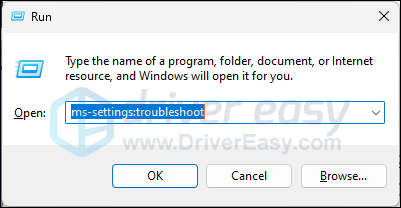
- Välj Andra felsökare .
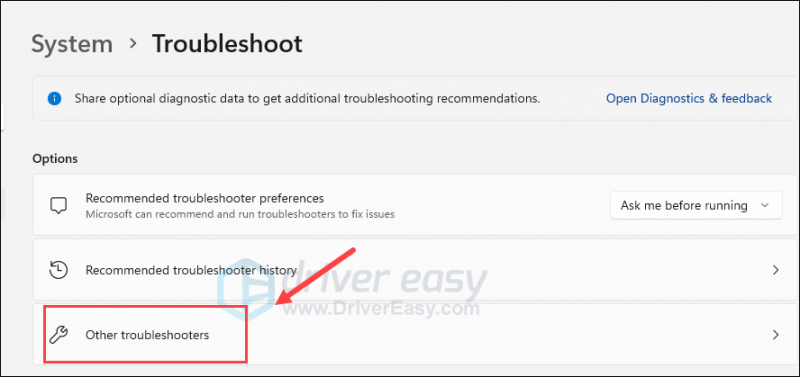
- Hitta Programkompatibilitetsfelsökare och klicka på Springa knappen bredvid.
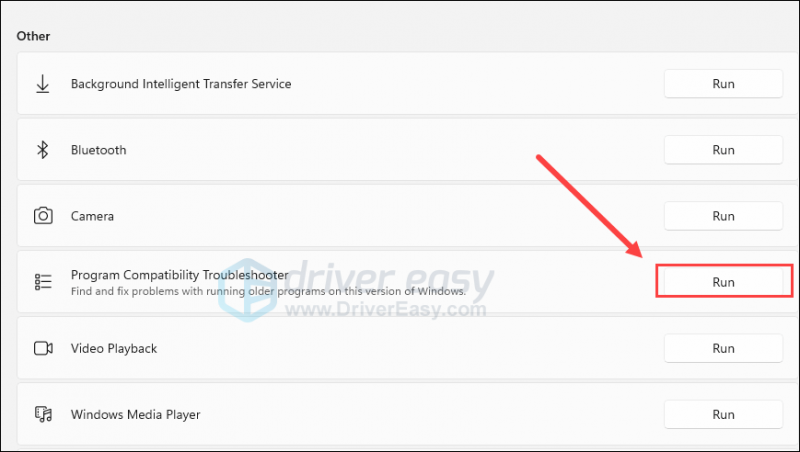
- Se om du kan hitta någon ene.sys -relaterad app från listan. Om inte, välj Inte listad och klicka Nästa .
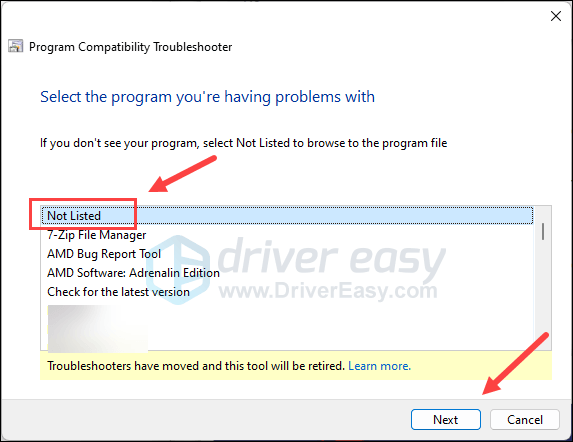
- Bläddra till platsen där din ene.sys-fil finns och klicka Nästa .
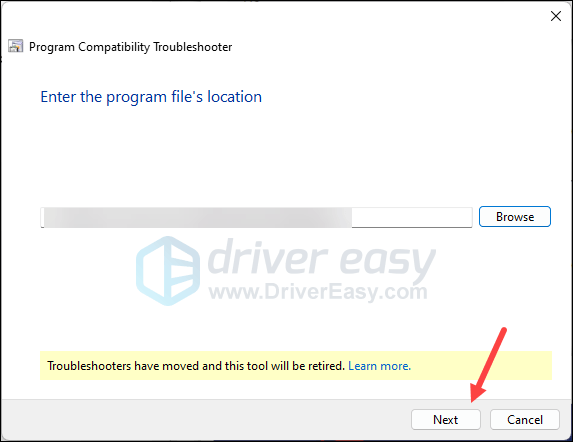
- Markera rutorna som passar din beskrivning och klicka Nästa .
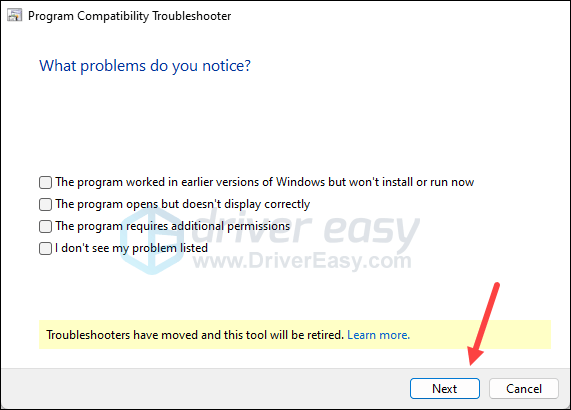
- Följ sedan instruktionerna på skärmen för att köra turbleshooter.
Se sedan om ene.sys-drivrutinen inte kan laddas på den här enheten felet är fixat. Om inte, gå vidare.
5. Uppdatera drivrutinen för ENE-enheten
Ene.sys-drivrutinen kan inte laddas på den här enheten. Felet kan också orsakas av inaktuell eller felaktig drivrutin, så om ovanstående metoder inte hjälper till att åtgärda problemet, är det troligt att du har en skadad eller inaktuell drivrutin för de ene-enheter du har i din dator. Så du bör uppdatera dina drivrutiner för att se om det hjälper.
Om du inte har tid, tålamod eller färdigheter att uppdatera drivrutinen manuellt kan du göra det automatiskt med Lätt förare . Driver Easy kommer automatiskt att känna igen ditt system och hitta rätt drivrutiner för det. Du behöver inte veta exakt vilket system din dator kör, du behöver inte bli besvärad av fel drivrutin du skulle ladda ner, och du behöver inte oroa dig för att göra ett misstag när du installerar. Driver Easy klarar allt.
Du kan uppdatera dina drivrutiner automatiskt med antingen FRI eller den Pro version av Driver Easy. Men med Pro-versionen tar det bara 2 steg (och du får fullt stöd och en 30-dagars pengarna-tillbaka-garanti):
- Ladda ner och installera Driver Easy.
- Kör Driver Easy och klicka på Skanna nu knapp. Driver Easy kommer sedan att skanna din dator och upptäcka eventuella problem med drivrutiner.
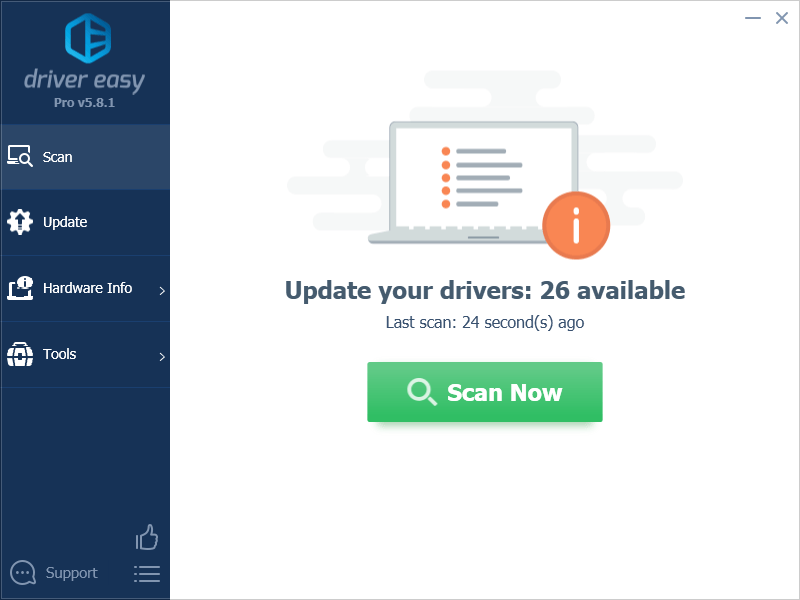
- Klick Uppdatera alla för att automatiskt ladda ner och installera rätt version av Allt drivrutinerna som saknas eller är inaktuella på ditt system. (Detta kräver Pro version – du uppmanas att uppgradera när du klickar på Uppdatera alla.)
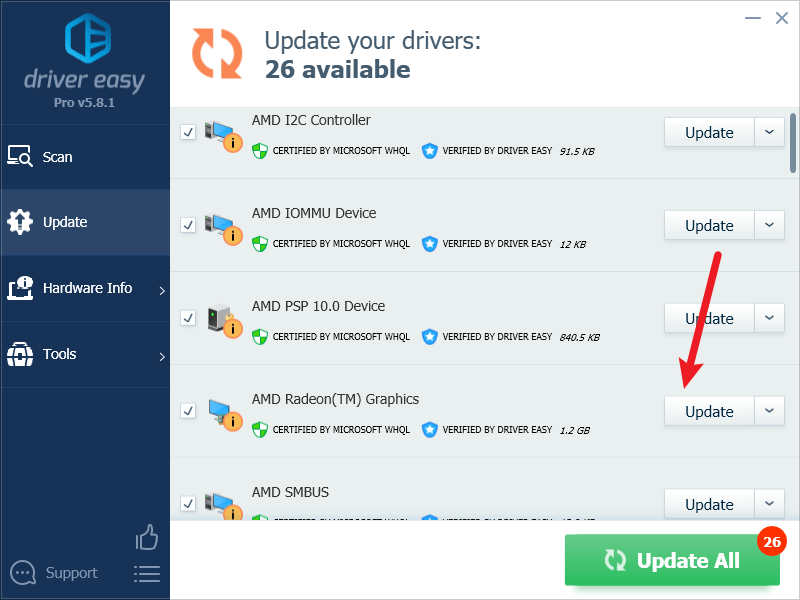
Notera : Du kan göra det gratis om du vill, men det är delvis manuellt. - Starta om din dator för att ändringarna ska träda i kraft.
Hoppas att en av metoderna ovan hjälper till att fixa att ene.sys-drivrutinen inte kan laddas på detta enhetsfel på Windows 11 åt dig. Om du har andra förslag får du gärna lämna en kommentar.


![[LÖST] Diablo 3 fortsätter att krascha (2022)](https://letmeknow.ch/img/knowledge/78/diablo-3-keeps-crashing.png)
![[LÖST] Alienware Command Center fungerar inte](https://letmeknow.ch/img/knowledge/31/alienware-command-center-not-working.jpg)
![[Fast] Nätverksadaptern fungerar inte på Windows (2022)](https://letmeknow.ch/img/knowledge-base/B4/fixed-network-adapter-not-working-on-windows-2022-1.jpg)

