Marvel Rivals är ett gratis-att-spela PvP-hjälte-shooter som snabbt har vunnit enorm popularitet bland spelare. Dess spännande gameplay erbjuder en uppslukande upplevelse. Vissa spelare har dock stött på ihållande krascher, som inträffat antingen vid start eller under matcher.
Vissa kan få felmeddelanden som 'Till slut på videominne försöker allokera en renderingsresurs.', 'Vårt system har upptäckt en GPU-krasch.',
eller 'En overklig process har kraschat: UE-Marvel'.

Om du har liknande problem, oroa dig inte - den här handledningen är här för att hjälpa dig. Du kan prova korrigeringarna nedan. Observera att du inte behöver prova alla; arbeta dig helt enkelt ner i listan tills du hittar den som fungerar för dig.
- Se till att din PC är kapabel
- Ladda ner och installera alla Windows-uppdateringar
- Återställ din grafikdrivrutin till en tidigare version
- Verifiera spelfilernas integritet
- Kör spelet som administratör
- Inaktivera överlagringar tillfälligt
- Stäng onödiga program
- Justera inställningarna för virtuellt minne
- Ställ in startalternativ
1. Se till att din PC är kapabel
Se till att din dator uppfyller lägsta systemkrav för Marvel Rivals är ett avgörande steg. Om ditt system inte uppfyller spelets minimispecifikationer kan det ha svårt att hantera spelets krav, vilket leder till prestandaproblem som stamning, frysning eller oväntade krascher. Spelare som upplever en fullständig PC-krasch när de startar spelet bör verifiera deras systemkompatibilitet.
MINIMUM:
Windows 10 64-bitars (1909 eller nyare)
Intel Core i5-6600K eller AMD Ryzen 5 1600X
16 GB RAM
NVIDIA GeForce GTX 1060 / AMD RX 580 / Intel Arc A380
Version 12
Bredbandsanslutning till Internet
70 GB tillgängligt utrymme
Det rekommenderas att du installerar spelet på SSD-enheten för bättre upplevelse.
Men även system som uppfyller minimikraven kan uppleva prestandaförsämring över tid på grund av olika problem. Till exempel, användare har rapporterat att efter vissa uppdateringar blev spelets minnesläckor och bristande optimering uppenbara, vilket orsakade massiva stamningar och bildhastighetssänkningar.
Därför, för att säkerställa optimal prestanda och minimera risken för krascher, är det lämpligt att uppgradera din dator för att uppfylla eller överträffa rekommenderade systemkrav .
REKOMMENDERAD:
Windows 10 64-bitars (1909 eller nyare)
Intel Core i5-10400 eller AMD Ryzen 5 5600X
16 GB RAM
NVIDIA GeForce RTX 2060 (super) / AMD RX 5700-XT / Intel Arc A750
Version 12
Bredbandsanslutning till Internet
70 GB tillgängligt utrymme
Det rekommenderas att du installerar spelet på SSD-enheten för bättre upplevelse.
Hur du kontrollerar dina systemspecifikationer
För att avgöra om din dator uppfyller de nödvändiga kraven för Marvel Rivals, följ dessa steg:
- Tryck på på tangentbordet Win + R för att öppna dialogrutan Kör.
- Typ msinfo32 och tryck på Enter. Detta öppnar verktyget Systeminformation, som ger detaljerad information om ditt systems hårdvara och programvara.
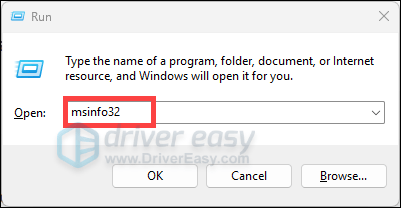
- I fönstret Systeminformation väljer du Systemsammanfattning från den vänstra rutan. Här hittar du information om ditt operativsystem, processor, installerat RAM-minne och andra viktiga komponenter.
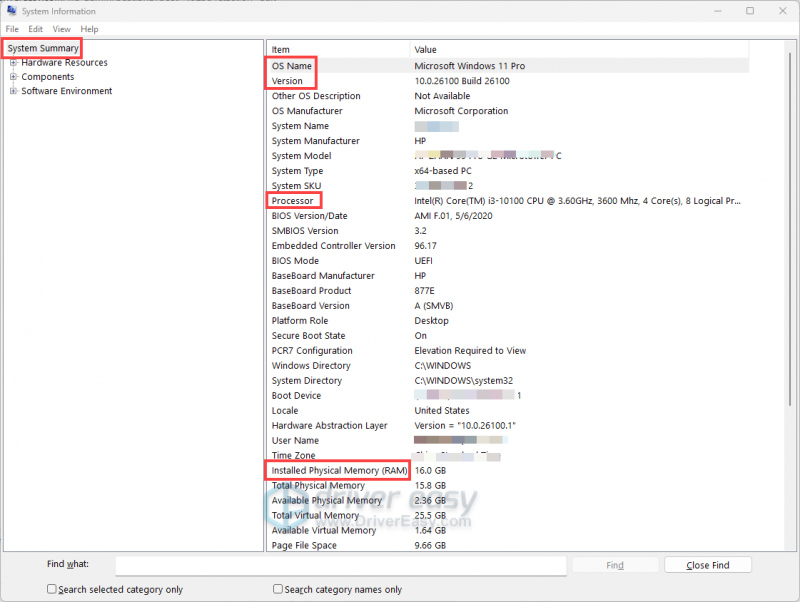
- Expandera i den vänstra rutan Komponenter och välj sedan Visa . Det här avsnittet ger information om ditt grafikkort.
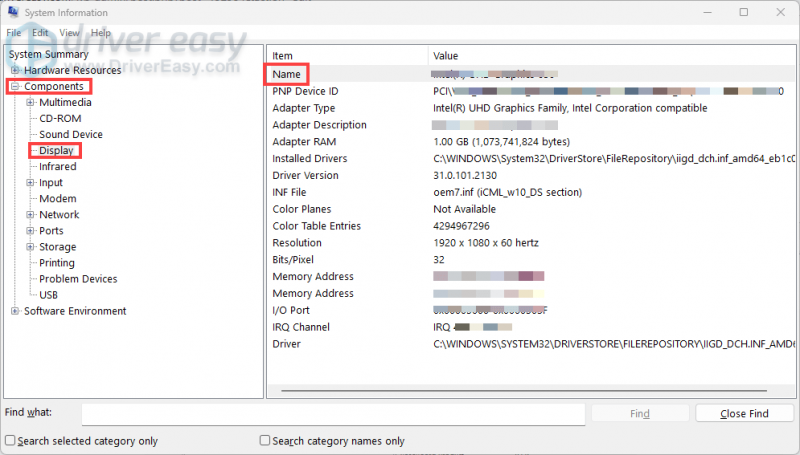
- Expandera i den vänstra rutan Komponenter , klicka sedan på Lagring > Enheter . Du kommer att se en lista över dina enheter, för varje enhet hittar du information som t.ex Ledigt utrymme: Mängden tillgängligt ledigt utrymme på enheten.
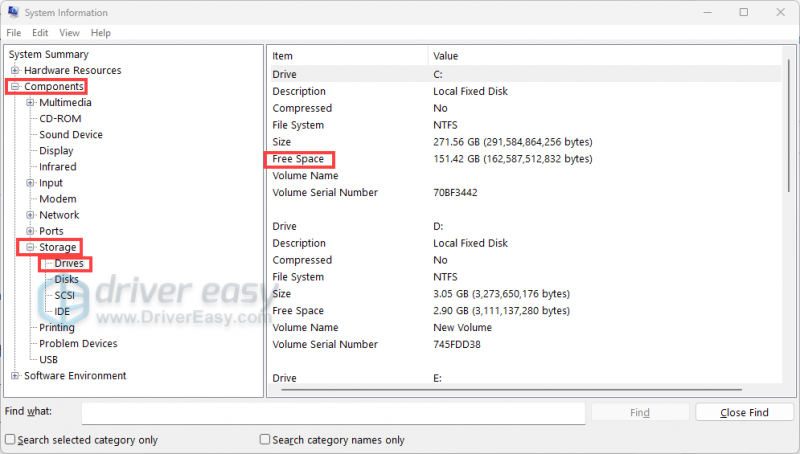
När du har samlat in den nödvändiga informationen, jämför ditt systems specifikationer med minimikraven och rekommenderade krav för Marvel Rivals. Om ditt system misslyckas på något område, överväg att uppgradera de relevanta komponenterna för att förbättra din spelupplevelse.
2. Ladda ner och installera alla Windows-uppdateringar
Att hålla ditt Windows-operativsystem uppdaterat är viktigt för att upprätthålla systemstabilitet och kompatibilitet med applikationer som Marvel Rivals. Föråldrade systemfiler kan leda till konflikter, vilket resulterar i spelkrascher eller prestandaproblem. För att felsöka dina problem, se till att alla Windows-uppdateringar är installerade.
- I sökfältet skriver du leta efter uppdateringar . Klicka sedan Sök efter uppdateringar från resultatlistan.
- Klicka på Sök efter uppdateringar knapp. Windows söker efter tillgängliga uppdateringar och börjar ladda ner dem automatiskt.
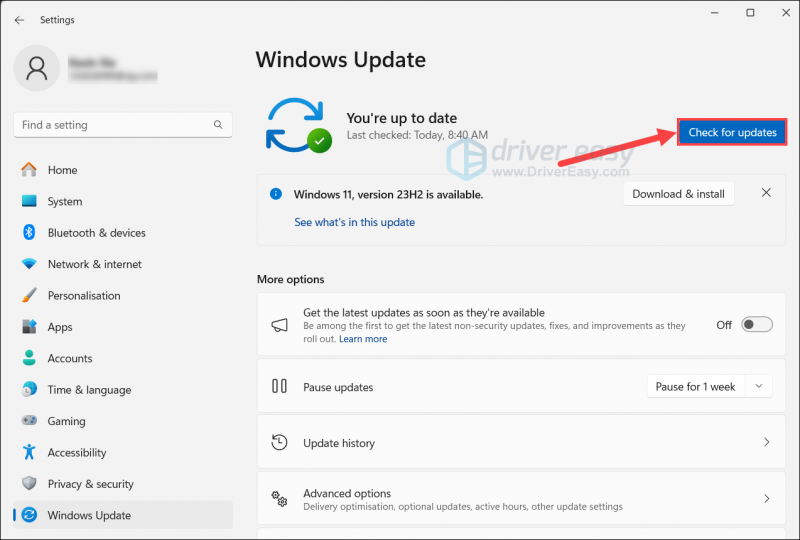
- När uppdateringarna har laddats ner klickar du på Installera nu för att påbörja installationsprocessen. När du är klar kan du behöva starta om ditt system.
Om du är uppdaterad och fortfarande stöter på ständiga krascher, gå vidare till nästa fix.
3. Återställ din grafikdrivrutin till en tidigare version
Om du har märkt att Marvel Rivals kraschar oftare efter en speluppdatering, kan återgång till en tidigare version hjälpa till att stabilisera prestandan. Vissa spelare har anmält att återställning av deras NVIDIA-drivrutiner minskade krascher. Gör så här:
- Tryck på på tangentbordet Win + R för att öppna dialogrutan Kör. Skriv sedan devmgmt.msc för att öppna Enhetshanteraren.
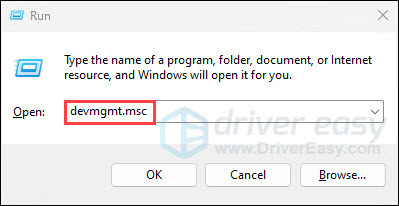
- Expandera Displayadaptrar och högerklicka på ditt grafikkort och välj Egenskaper .
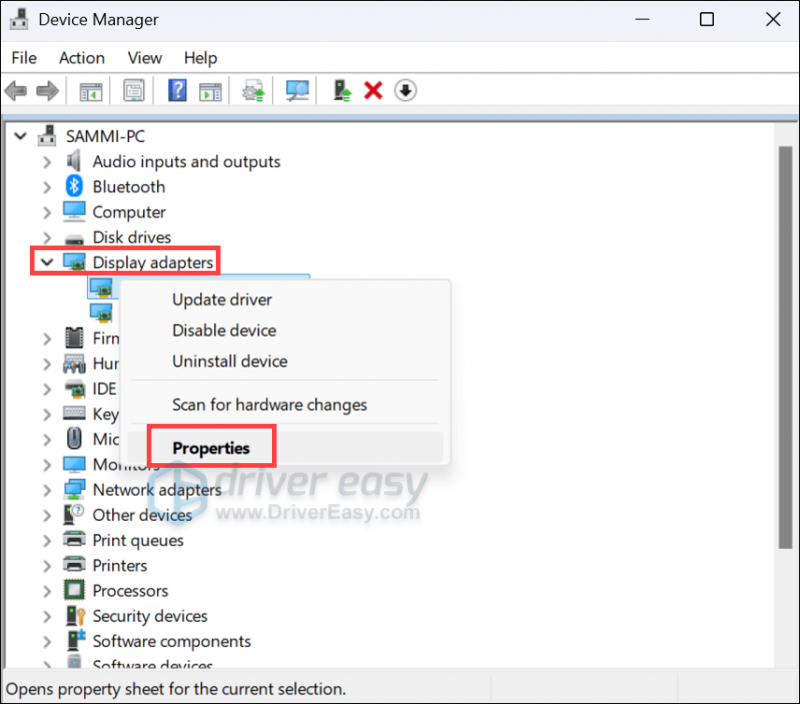
- Navigera till Förare fliken och klicka sedan Roll Back Driver .
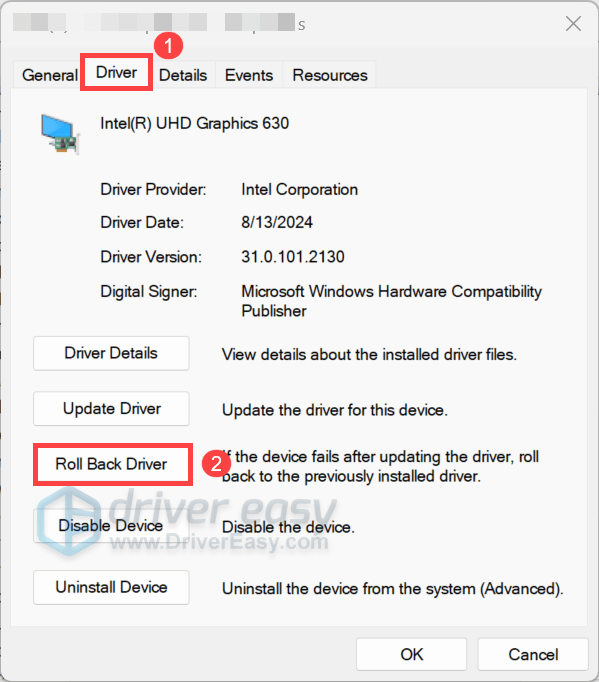
- Följ sedan instruktionerna på skärmen för att avsluta det.
Om återställningsalternativet inte är tillgängligt eller den medföljande versionen inte är den du förväntar dig, kan du installera den manuellt genom att följa stegen nedan:
- Från Enhetshanteraren högerklickar du på ditt grafikkort och väljer Avinstallera enheten .
- Följ instruktionerna på skärmen för att slutföra.
- Besök din GPU-tillverkares webbplats för att hitta och ladda ner en stabil drivrutin. Om du använder ett NVIDIA-grafikkort har version 551.61 eller 560.94 rapporterats fungera bra för spelare som har problem med kraschar.
Om Marvel Rivals fortsätter att krascha efter att ha försökt de tidigare korrigeringarna, överväg att uppdatera till senast grafik drivrutin. Även om återställning till den tidigare drivrutinsversionen kan hjälpa dig att lindra problemen som introducerats av de senaste uppdateringarna, är det inte en permanent lösning. Tillverkare släpper regelbundet drivrutinsuppdateringar för att åtgärda kända problem, förbättra prestanda och förbättra kompatibiliteten med nya spel och applikationer.
Det finns huvudsakligen två metoder för att uppdatera drivrutiner: manuellt och automatiskt .
Alternativ 1 – Uppdatera drivrutiner manuellt
Vad du behöver göra är att identifiera ditt grafikkort och besöka tillverkarens officiella webbplats:
- NVIDIA: https://www.nvidia.com/Download/index.aspx
- AMD: https://www.amd.com/en/support
- Intel: https://www.intel.com/content/www/us/en/download-center/home.html
Hitta sedan lämplig drivrutin, ladda ner och installera den för ditt system.
Alternativ 2 – Uppdatera drivrutiner automatiskt (rekommenderas)
Att manuellt uppdatera drivrutiner kan vara tidskrävande och kräver viss teknisk kunskap. För att förenkla denna process kan du använda Lätt förare , ett verktyg utformat för att automatiskt identifiera och uppdatera föråldrade eller saknade drivrutiner.
- Ladda ner och installera Driver Easy.
- Kör Driver Easy och klicka på Skanna nu knapp. Driver Easy kommer sedan att skanna din dator och upptäcka alla enheter med inaktuella drivrutiner.
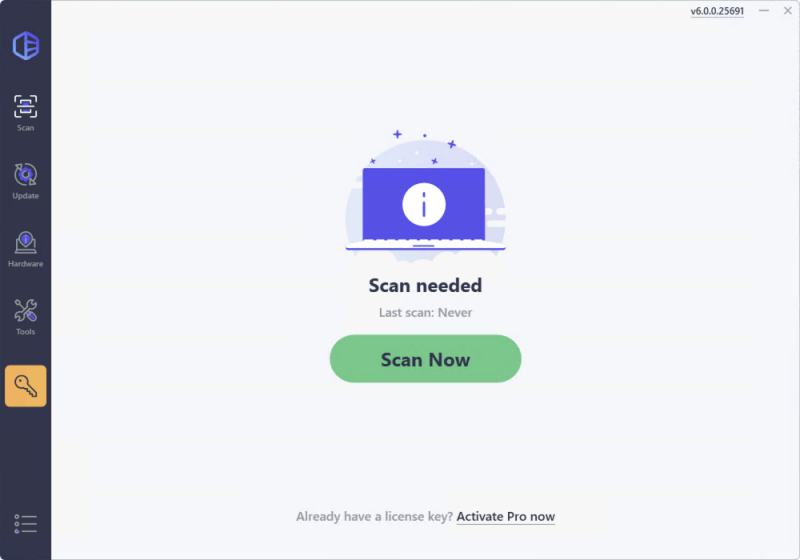
- Klicka på Aktivera och uppdatera knappen bredvid en flaggad enhet eller klicka Uppdatera alla för att uppdatera alla föråldrade drivrutiner. Du kommer att bli ombedd att uppgradera till Pro version . En 7-dagars gratis provperiod, inklusive alla Pro-funktioner som höghastighetsnedladdning och installation med ett klick, är tillgänglig om du inte är redo för Pro-versionen ännu. Du kan vara säker på att du inte kommer att debiteras förrän efter den 7-dagars provperioden.
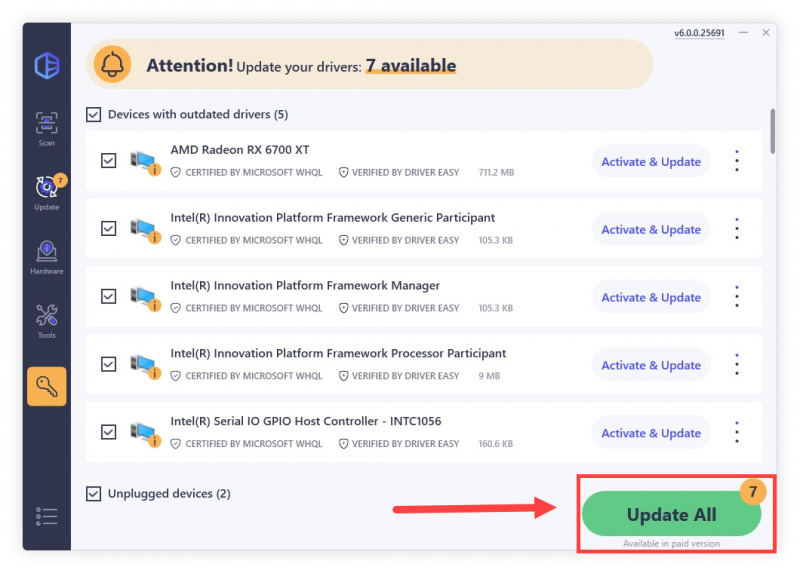
Efter att du har uppdaterat drivrutiner, starta om din dator och starta spelet. Om ditt problem kvarstår, fortsätt till nästa korrigering.
4. Verifiera spelfilernas integritet
Med tiden kan dina spelfiler skadas eller skadas, vilket orsakar en mängd olika problem som att krascha, frysa eller stamma. För att felsöka dina problem, verifiera spelfilerna:
på Steam
- Hitta ditt spel från ditt BIBLIOTEK och högerklicka på det och välj sedan Egenskaper... .

- Gå till Installerade filer fliken och klicka på Verifiera spelfilernas integritet .
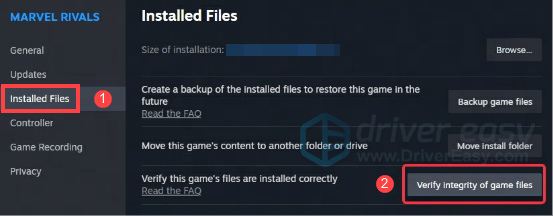
- Vänta tills verifieringsprocessen är klar. Om några filer saknas eller är skadade, vänta tills de nödvändiga filerna laddas ner.
på Epic Games Launcher
- Högerklicka på Marvel Rivals i ditt bibliotek och välj Hantera .
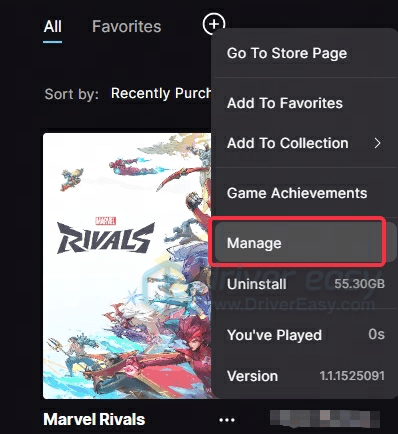
- Klicka sedan på Kontrollera .
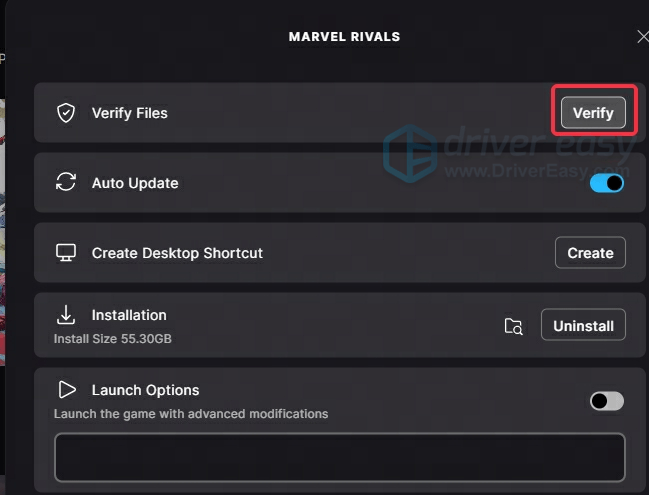
- Vänta tills installationen är klar.
5. Kör spelet som administratör
Att uppleva krascher när man spelar Marvel Rivals kan tillskrivas flera faktorer, och en av dem kan vara bristen på administrativa privilegier. För att lösa problemet kan det hjälpa att köra spelet som administratör genom att ge det de nödvändiga rättigheterna för att effektivt komma åt systemresurserna.
Vad du behöver göra är att navigera till spelets installationskatalog och hitta MarvelRivals_Launcher.exe fil. Högerklicka på den och välj Egenskaper . Gå sedan till Kompatibilitet fliken, markera rutan märkt Kör det här programmet som administratör , och klicka Använd > OK .
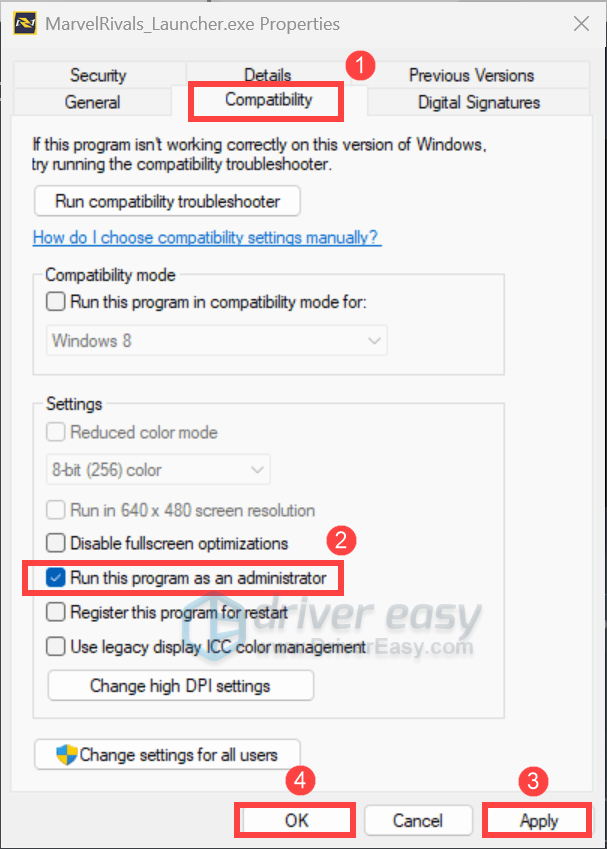
6. Inaktivera överlagringar tillfälligt
Vissa överlagringsverktyg på Steam, Discord eller NVIDIA GeForce Experience kan också påverka spelprestandan. För att lösa problemet du stöter på, inaktivera dessa överlagringar i deras respektive inställningar:
För Steam
- Hitta ditt spel från ditt BIBLIOTEK och högerklicka på det och välj sedan Egenskaper... .

- Välja de Allmän flik, då stänga av alternativet Aktivera Steam-överlägget medan du är i spelet.
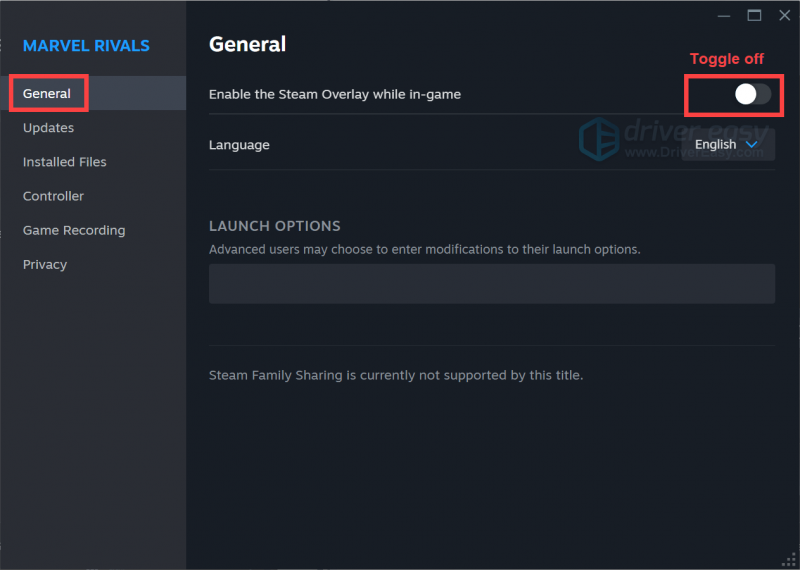
För NVIDIA GeForce Experience
Öppna appen, hitta kugghjulsikonen på den övre raden och klicka på den för att gå till Inställningar. Från ALLMÄN , lokalisera OVERLAY I SPEL alternativ och stäng av den för att inaktivera den.
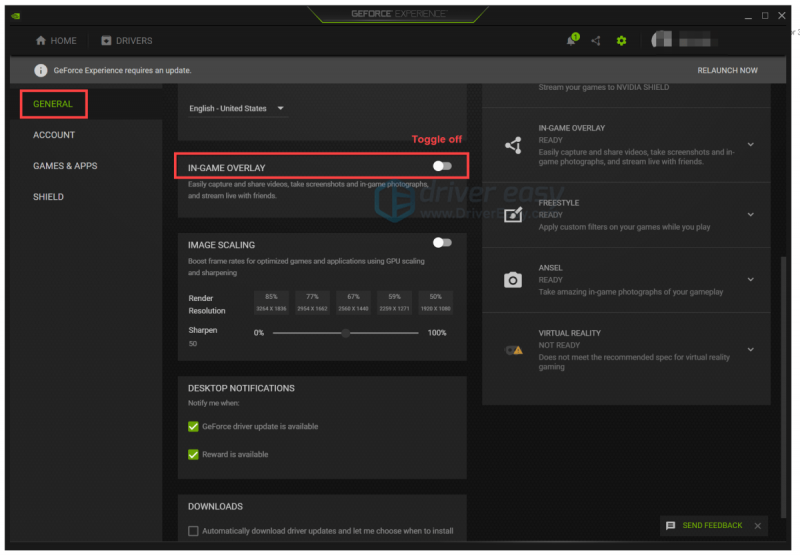
För Discord
Klicka på kugghjulsikonen från det nedre vänstra hörnet. Scrolla ner och hitta Spelöverlägg , då stänga av alternativet Aktivera överlagring i spelet.
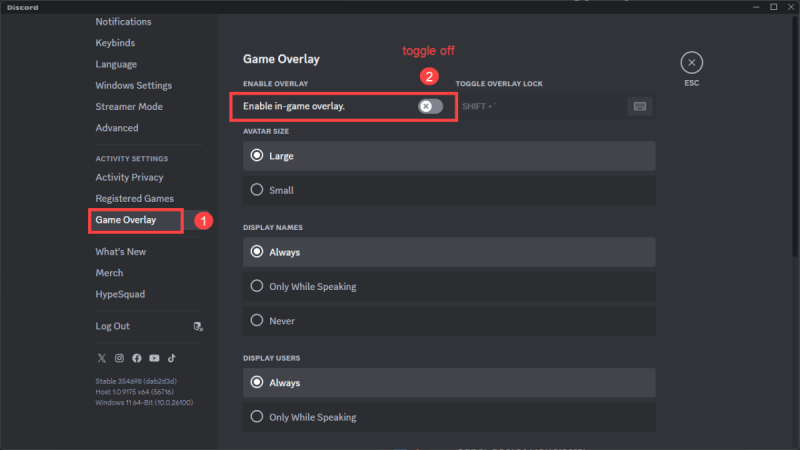
Om detta inte gör susen, oroa dig inte! Nedan finns andra korrigeringar som du kan prova.
7. Stäng onödiga program
Krascher i Marvel -rivaler kan ibland uppstå på grund av konflikter mellan spelet och andra program som körs i bakgrunden. Spelare har rapporterat Den programvaran som RGB -kontrollapplikationer och Razer Synapse kan störa spelet. Dessutom konsumerar de betydande resurser. För att minimera sådana problem är det viktigt att stänga dessa program innan spelet lanseras. Att göra detta:
- Trycka Ctrl + skift + esc för att öppna uppgiftschefen.
- Gå till Processer flik. Leta efter eventuella icke-väsentliga program som Corsair ICUE eller Razer Synapse. Högerklicka på varje program och välj Slutuppgift .
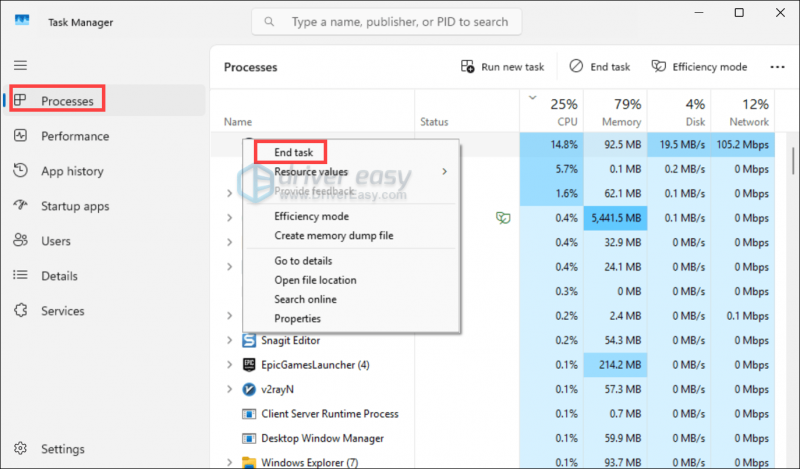
8. Justera virtuella minnesinställningar
Spel som Marvel Rivals kan vara krävande på systemresurser. Om din fysiska RAM är otillräcklig, användes systemet till virtuellt minne. Att säkerställa att ditt virtuella minne är tillräckligt konfigurerat kan hjälpa till att förhindra krascher relaterade till minnesbrist.
- Skriv i sökfältet Avancerade systeminställningar . Klick Visa avancerade systeminställningar från listan över resultat.
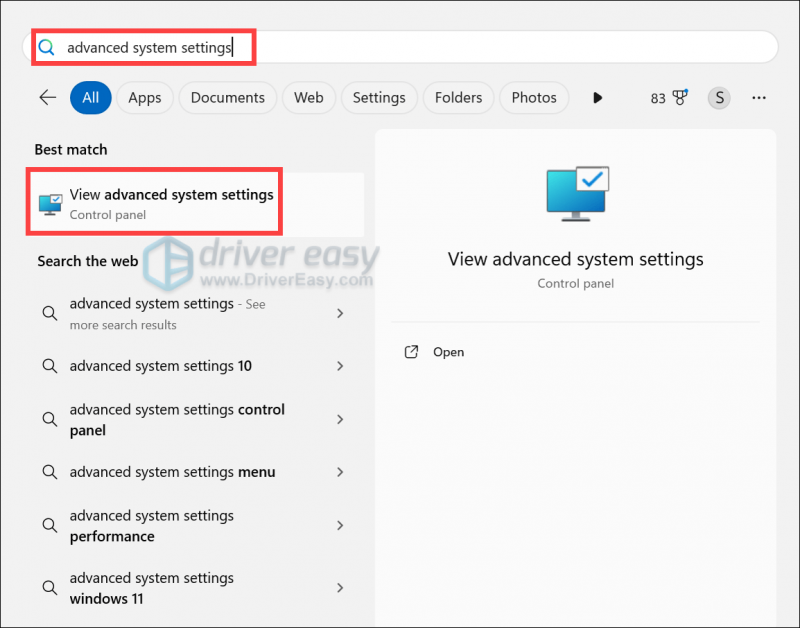
- Välj Avancerad flik. Under Prestanda Avsnitt, klicka på Inställningar ... .
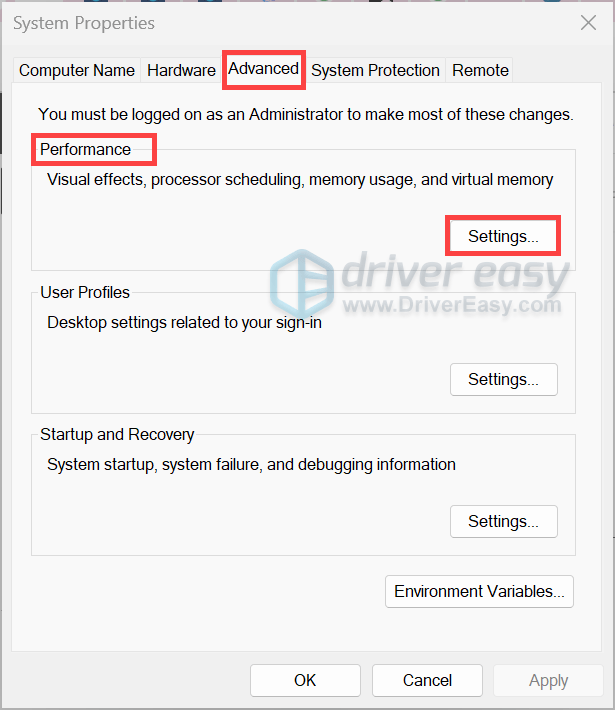
- Under Avancerad fliken, hitta Virtuellt minne Avsnitt och klicka på Ändra… .
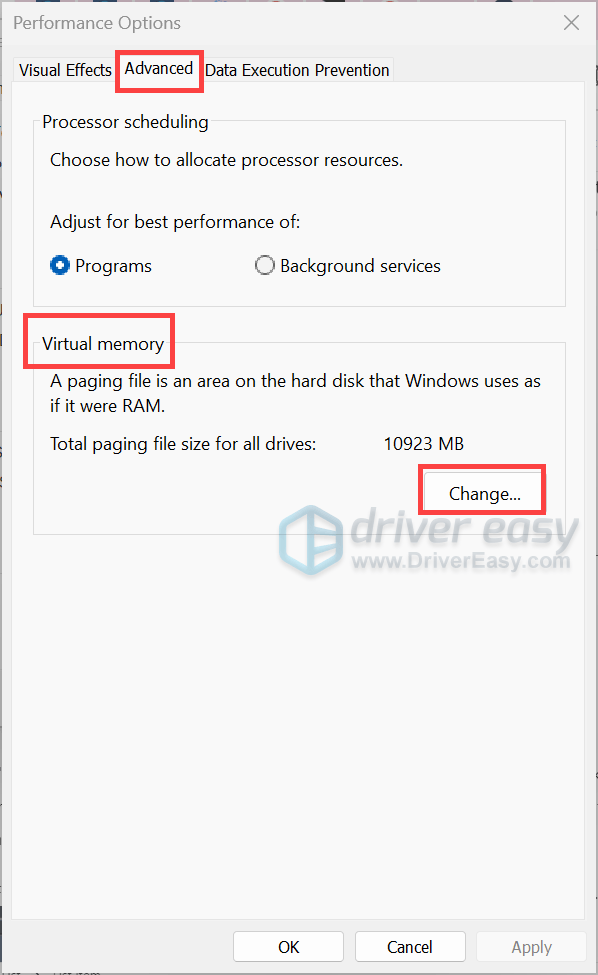
- Avmarkera lådan märkt Automatiskt Hantera personsökningsstorlek för alla enheter . Välj enheten där ditt operativsystem är installerat (vanligtvis C: ). Kryssa för alternativet Anpassad storlek , ange sedan en Initial storlek (MB) och en Maximal storlek (MB) . Page -filen bör vara minst 1,5 gånger storleken på din installerade RAM och högst 3 gånger din RAM -storlek.
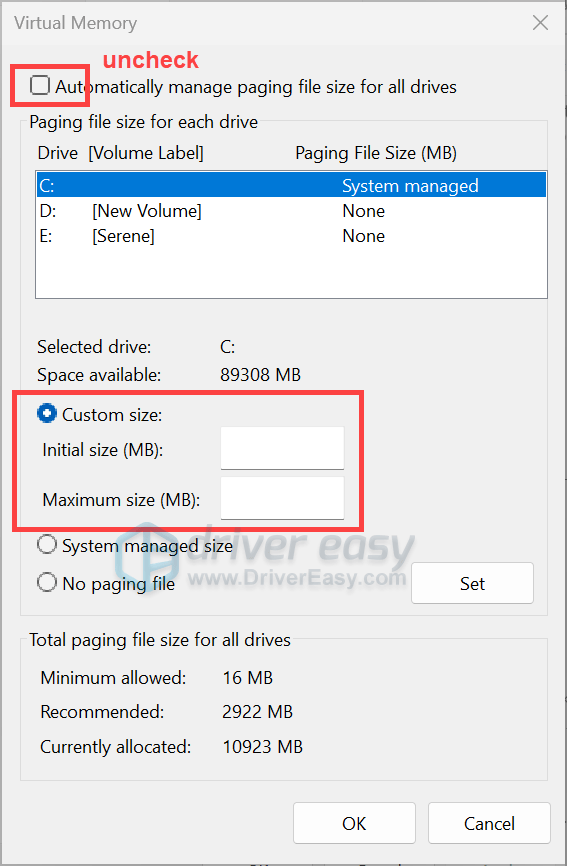
När du har använt ändringarna, starta ditt spel och kontrollera om det fungerar.
9. Ställ in lanseringsalternativ
Om du spelar Marvel-rivaler på ett Linux-baserat system, inklusive Steam Deck, kan du få felmeddelandet 'En oerklig process har kraschat: Ue-Marvel'. För att fixa det, ställ in ett specifikt lanseringsalternativ i Steam:
- Från ditt bibliotek, hitta ditt spel och högerklicka på det, välj sedan Egenskaper ... .

- Välja de Allmän flik. Under Lanseringsalternativ typ Steamdeck = 1 %kommando % . Stäng sedan fönstret och ladda i ditt spel.
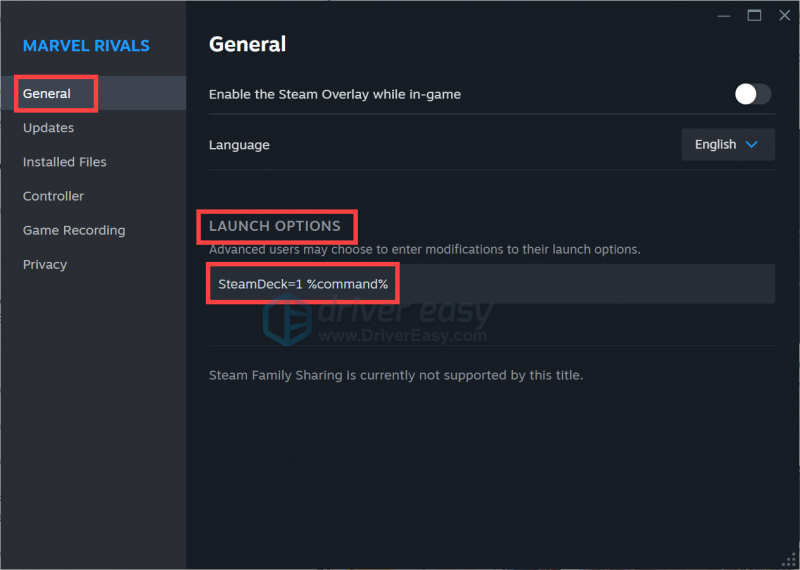
Om ovanstående steg inte löser dina problem kan du överväga att nå ut till spelets supportteam för ytterligare hjälp. Eller känn dig fri att lämna en kommentar nedan, så kommer vi tillbaka till dig så snart vi kan!


![[Fast] Skydd av lokal säkerhetsmyndighet är av](https://letmeknow.ch/img/knowledge-base/41/fixed-local-security-authority-protection-is-off-1.png)

![[Fixat] wdcsam64_prewin8.sys stängde av kärnisolering](https://letmeknow.ch/img/knowledge-base/94/wdcsam64_prewin8.png)

