'>
Om du upptäcker att din iPhone inte kommer att ansluta till din dator, oroa dig inte! Du är inte ensam. Många iPhone-användare rapporterar detta problem.
Den goda nyheten är att du kan fixa det på egen hand. Du bör kunna åtgärda problemet enkelt med korrigeringarna i den här artikeln.
Prova dessa korrigeringar:
Här är de korrigeringar du kan prova. Du behöver inte prova dem alla; arbeta dig bara ner i listan tills du hittar den som fungerar för dig.
- Grundläggande tips för dig att kontrollera
- Uppdatera iTunes till den senaste versionen och utför en Windows-uppdatering
- Uppdatera drivrutinen för Apple iPhone
- Installera om Apple Mobile Device USB-drivrutin
- Starta om Apple Mobile Device Service
- Uppdatera Apple Mobile Device USB-drivrutin
Fix 1: Grundläggande tips för dig att kontrollera
När du märker att din iPhone inte kommer att ansluta till din dator, här är några grundläggande tips som du kan kontrollera först:
- Kontrollera om blixtkabeln är trasig . Om den är trasig, försök använda en ny för att ansluta din iPhone till din dator.
- Om din nuvarande blixtkabel är i gott skick, försök ansluta din iPhone till en annan USB-port . Se om din iPhone kan ansluta din dator.
- Koppla bort din iPhone och anslut den sedan till din dator igen. Om problemet kvarstår, försök starta om din iPhone och din dator och anslut sedan din iPhone till din dator igen.
- Låsa upp din iPhone innan du försöker ansluta den till din dator. Och när du ansluter din iPhone trycker du lätt på Förtroende när du uppmanas att välja Förtroende eller Lita inte på din dator.
Om problemet kvarstår, oroa dig inte, prova nästa åtgärd nedan.
Fix 2: Uppdatera iTunes till den senaste versionen och utför en Windows-uppdatering
Det här problemet orsakas troligen av ditt föråldrade iTunes- eller Windows-system. Försök uppdatera iTunes till den senaste versionen och utför sedan en Windows-uppdatering för att se om du kan åtgärda problemet. Om du inte har installerat iTunes på din dator klickar du på här för att ladda ner iTunes från dess officiella webbplats och sedan installera den på din dator.
Om det aktuella operativsystemet på din dator är Windows 10 , iTunes uppdaterar sig själv automatiskt när den nya versionen släpps. Om du använder Windows 7 eller Windows 8 / 8.1 kan du följa instruktionerna nedan för att uppdatera iTunes:
1) Starta iTunes.
2) Klicka på Hjälp och välj sedan Sök efter uppdateringar .

3) Efter att ha uppdaterat iTunes till den senaste versionen, gå och kontrollera om det finns några Windows-uppdateringar tillgängliga.
4) När du har utfört en Windows-uppdatering kan du försöka ansluta din iPhone till din dator.
Se om det här problemet återkommer. Om inte, har du löst problemet. Om problemet kvarstår kan du prova nästa åtgärd nedan.
Fix 3: Uppdatera drivrutinen för Apple iPhone
Försök uppdatera drivrutinen för Apple iPhone för att se om du kan lösa problemet. Så här gör du det:
1) Koppla bort din iPhone från din dator och stäng iTunes.
2) Lås upp din iPhone och gå till startskärmen.
3) Anslut din iPhone till din dator igen. Om iTunes öppnas stänger du det.
4) Tryck på på tangentbordet Windows-logotangenten och R samtidigt för att öppna dialogrutan Kör. Typ devmgmt.msc och tryck Stiga på för att öppna Enhetshanteraren.
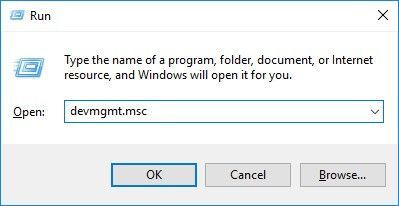
5) Dubbelklicka Bärbara enheter för att utöka listan. Högerklicka Apple iPhone och välj sedan Uppdatera drivrutinen .
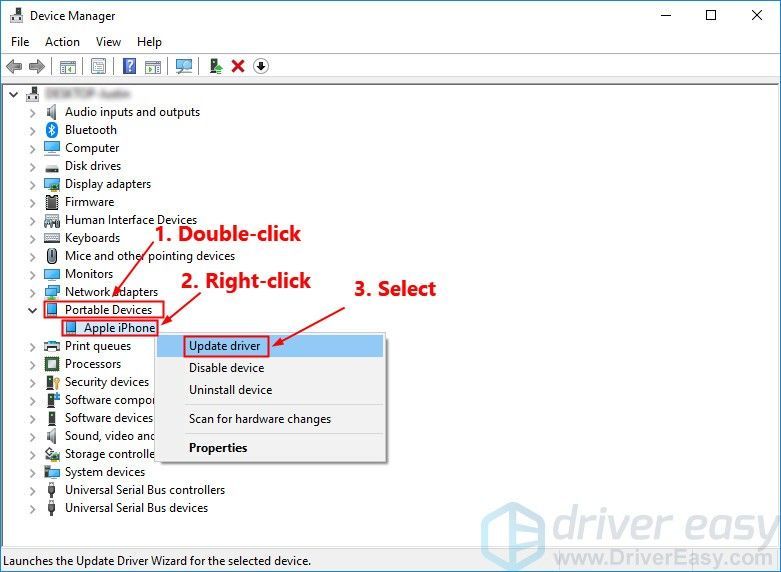
6) Välj Sök automatiskt efter uppdaterad drivrutinsprogramvara och följ instruktionerna på skärmen för att uppdatera drivrutinen för Apple iPhone.
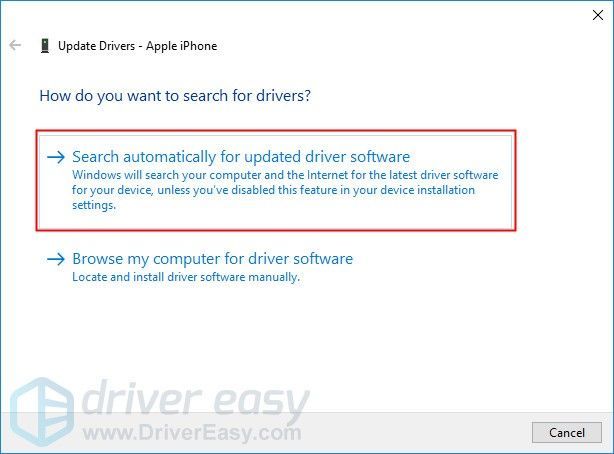
7) Öppna iTunes och anslut sedan din iPhone till din dator.
Se om det här problemet kvarstår. Om din iPhone inte kommer att ansluta till din dator efter att du har uppdaterat drivrutinen för Apple iPhone kan du försöka installera om USB-drivrutinen för Apple Mobile Device.
Fix 4: Installera om USB-drivrutinen för Apple Mobile Device
Du kan försök att installera om USB-drivrutinen för Apple Mobile Device om din dator inte kan känna igen din iPhone. Om du laddade ner iTunes från Apples officiella webbplats kan du följa stegen nedan för att installera om USB-drivrutinen för Apple Mobile Device:
Om du laddade ner iTunes från Microsoft Store (Om din dator kör Windows 10, i de flesta fall laddas din iTunes ned från Microsoft Store), kan du hänvisa till fix 6 för att uppdatera Apple Mobile Device USB-drivrutin.1) Koppla bort din iPhone från din dator och stäng iTunes.
2) Lås upp din iPhone och gå till startskärmen.
3) Anslut din iPhone till din dator igen. Om iTunes öppnas stänger du det.
4) Tryck på på tangentbordet Windows-logotangenten och R samtidigt för att öppna dialogrutan Kör. Typ % ProgramFiles% Common Files Apple Support för mobila enheter Drivrutiner och tryck Stiga på .
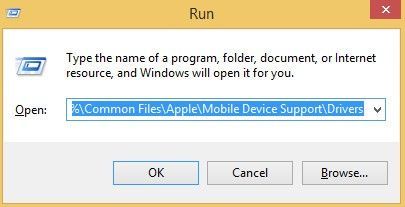
5) I popup-fönstret högerklickar du på usbaapl64.inf eller usbaapl.inf fil och välj Installera .
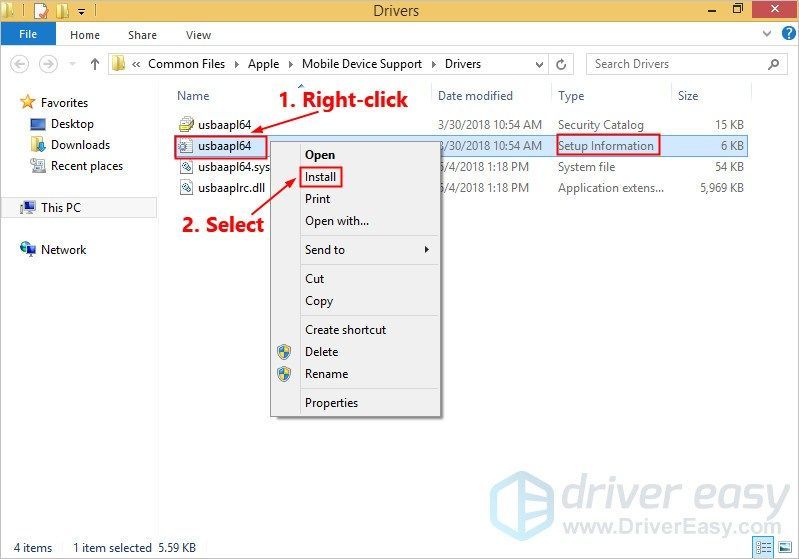 Se till att du högerklickar på filen som slutar med .inf . Om kan inte kan berätta, välj den fil vars filtyp är Inställningsinformation .
Se till att du högerklickar på filen som slutar med .inf . Om kan inte kan berätta, välj den fil vars filtyp är Inställningsinformation . 6) Koppla bort din iPhone från din dator och starta sedan om datorn.
7) Anslut din enhet igen och öppna iTunes.
Om din iPhone fortfarande inte kommer att ansluta till din dator kan du försöka starta om Apple Mobile Device Service.
Fix 5: Starta om Apple Mobile Device Service
Om Apple Mobile Device Service körs inte på din dator, kommer din iPhone inte att ansluta till din dator. Om det aktuella operativsystemet på din dator är Windows 7 eller Windows 8 / 8.1 följer du instruktionerna för att starta om Apple Mobile Device Service:
1) Stäng iTunes och koppla bort din iPhone från din dator.
2) Tryck på på tangentbordet Windows-logotypnyckel och R samtidigt för att anropa dialogrutan Kör. Typ services.msc och tryck Stiga på .
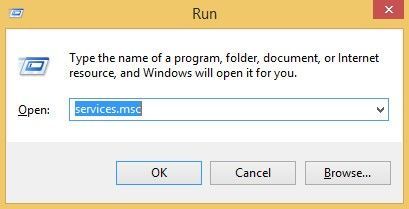
3) Högerklicka Apple Mobile Device Service och välj Egenskaper .
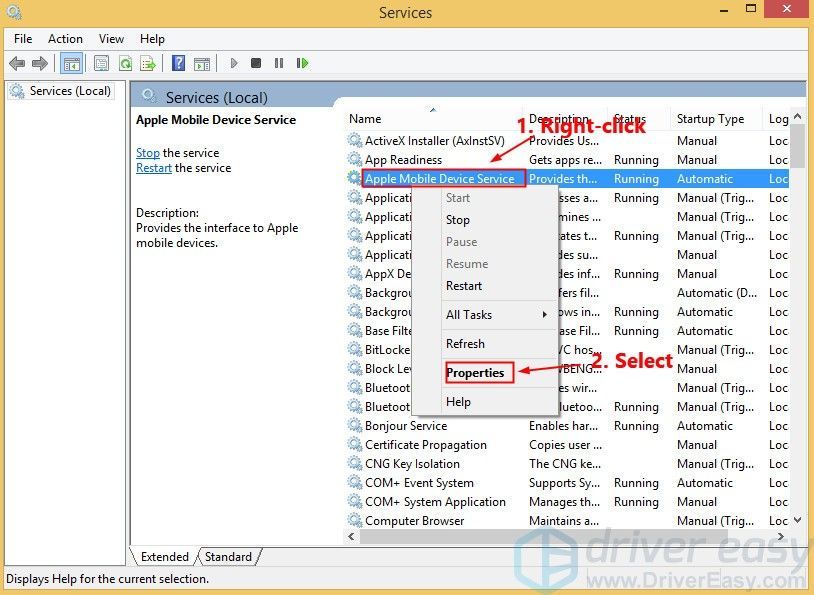
4) Ställ in Starttyp till Automatisk .
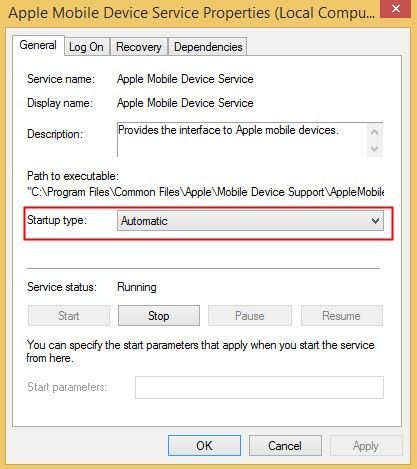
5) Klicka på Sluta för att stoppa tjänsten.
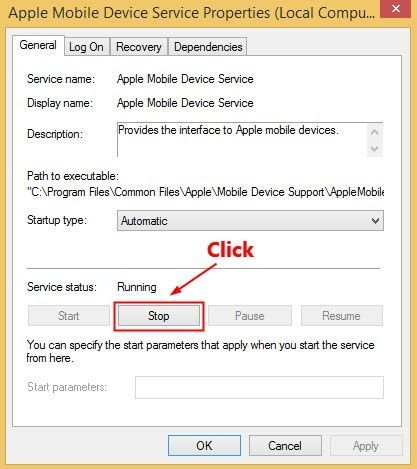
6) Klicka på när tjänsten har upphört Start för att starta om tjänsten. Klicka sedan OK .
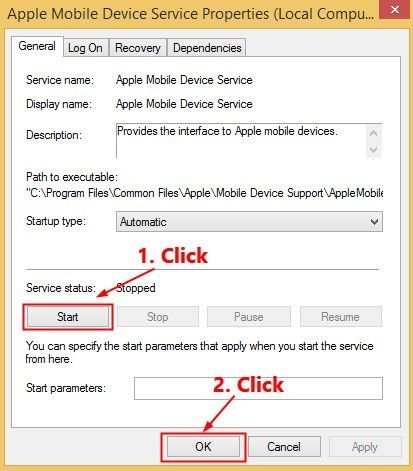
7) Starta om datorn. Öppna iTunes och anslut sedan din iPhone till din dator.
Se om det här problemet kvarstår. Om inte, har du åtgärdat problemet.
Fix 6: Uppdatera Apple Mobile Device USB-drivrutin
Om du använder Windows 7 eller Windows 8 / 8.1 kan korrigeringarna ovan lösa problemet, men om de inte gör det, eller om du inte är säker på att spela med drivrutiner manuellt, eller om din dator kör Windows 10, kan du kan uppdatera Apple Mobile Device USB-drivrutin automatiskt med Förare lätt .
Förare lätt kommer automatiskt att känna igen ditt system och hitta rätt drivrutiner för det. Du behöver inte veta exakt vilket system din dator kör, du behöver inte riskera att ladda ner och installera fel drivrutin och du behöver inte oroa dig för att göra ett misstag när du installerar. Driver Easy hanterar allt.
1) Ladda ner och installera Driver Easy.
2) Kör Driver enkelt och klicka Skanna nu . Driver Easy kommer sedan att skanna din dator och upptäcka eventuella problemdrivrutiner.
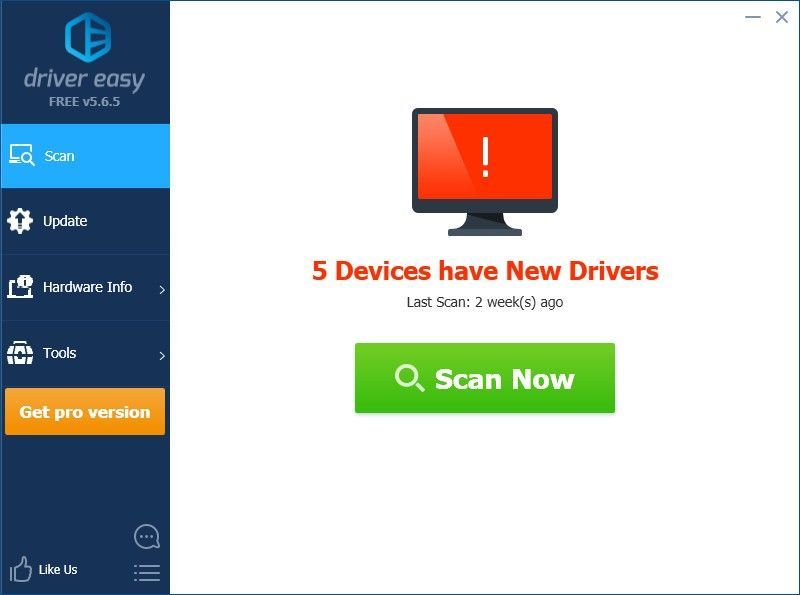
3) Klicka på Uppdatering bredvid den flaggade Apple Mobile Device USB-drivrutinen för att automatiskt ladda ner rätt version av drivrutinen kan du installera den manuellt. Eller klicka Uppdatera alla för att automatiskt ladda ner och installera rätt version av Allt de drivrutiner som saknas eller är inaktuella i ditt system (detta kräver Pro-version - du uppmanas att uppgradera när du klickar Uppdatera alla. Du får fullt stöd och a 30-dagars pengarna tillbaka garanti).
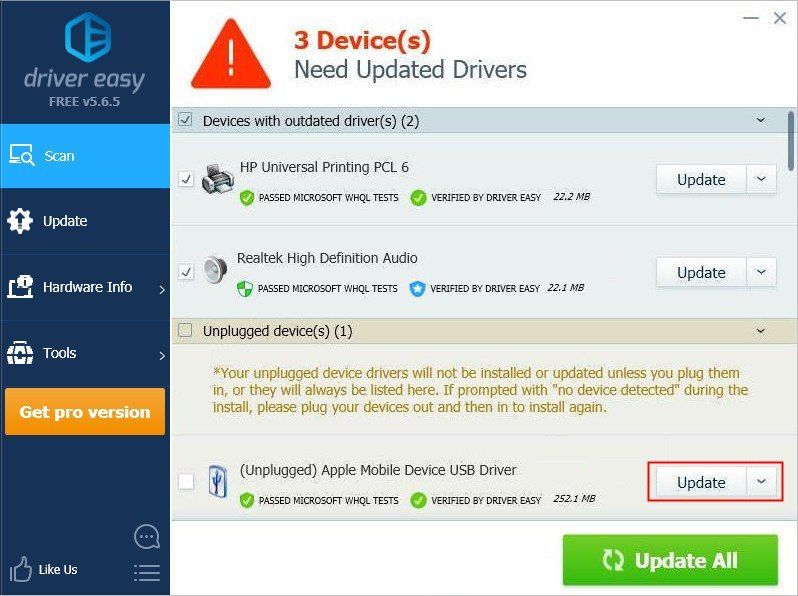
Förhoppningsvis hjälpte en av korrigeringarna ovan dig att lösa problemet. Om du har några frågor eller förslag är du mer än välkommen att lämna oss en kommentar nedan.

![Far Cry 6 kraschar på PC [LÖST]](https://letmeknow.ch/img/other/26/far-cry-6-crash-sur-pc.jpg)



![[LÖST] Intel Wireless-AC 9560 fungerar inte (kod 10)](https://letmeknow.ch/img/driver-error/95/intel-wireless-ac-9560-not-working.jpg)
