'>

Kodi är en av de mest populära mediaspelarna runt om i världen. Du kan använda den för att spela upp och visa de flesta videor, musik, podcaster och andra digitala mediefiler från lokala och nätverkslagringsmedier och internet. I den här artikeln, Jag visar dig steg-för-steg-guiden hur du strömmar med Kodi .
Sammanfattning
Det viktiga du behöver veta om Kodi
Hur man installerar Kodi
Hur man strömmar med Kodi
Det viktiga du behöver veta om Kodi
Innan du går vidare kanske du vill veta något viktigt om Kodi. Kodi är en mediespelare med öppen källkod, som gör det möjligt för tredjepartsutvecklare att koda programmet och tillåter tillägg från tredje part (tillägg är tillägg som låter dig komma åt nätverkskällor.). Detta är bra för våra användare eftersom vi kan använda Kodi i olika system och enheter. Men det kan också orsaka problem. För mer information om Kodi, du kan gå till Kodi i Wikipedia .
En av de kända problemen är att det är lätt att komma åt piratkopierat innehåll utan att ens veta. Vissa inofficiella Kodi-tillägg kan producera olagligt innehåll. Om du installerade dessa tillägg och inte verifierade att om innehållet är lagligt kan du få åtkomst till innehållet olagligt. Detta kan leda till att du bryter mot lagen i ditt land. Så jag rekommenderar dig att undersöka innan du öppnar innehållet som du inte känner till. Om du inte är säker på att använda de inofficiella Kodi-tilläggen kan du välja att installera de officiella Kodi-tilläggen istället, vilket ger det lagliga innehållet.
Med detta sagt är Kodi lagligt, men tillägg från tredje part eller deras innehåll kan vara olagligt. Du måste se till att du använder Kodi lagligt. Om du inte är säker på detta kan du fråga andra Kodi-användare Vilket community forum för förslag.
Notera : Varken Kodi eller Driver Easy uppmuntrar piratkopiering. Se till att du använder Kodi lagligt.
Hur man installerar Kodi
Om du har installerat Kodi kan du hoppa över den här delen; bara gå till Hur man strömmar med Kodi .
Kodi finns på Android , Linux , Mac OS X , iOS och Windows operativsystem. Du kan ladda ner och installera Kodi från Kodis officiella webbplats , där du kan ladda ner applikationen baserat på ditt system.
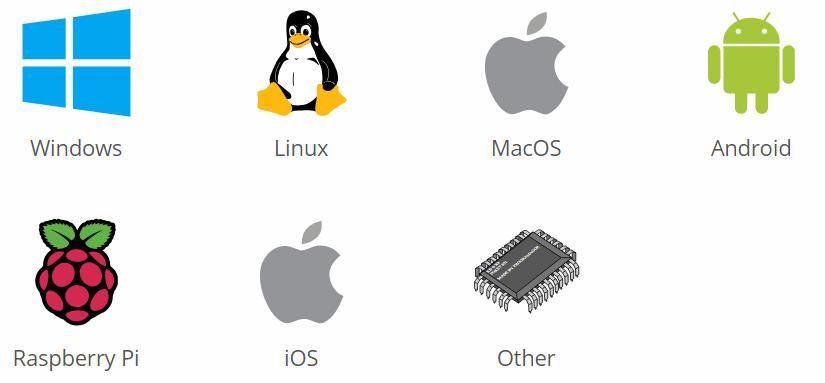
För Windows-användare efter att du laddat ner Kodi-installationsprogrammet till din enhet kan du bara dubbelklicka på installationsprogrammet och följa anvisningarna för att installera programmet. För andra systemanvändare kan du lära dig av om du inte är säker på hur du installerar Kodi Wiki sida på Kodis webbplats.
Hur man strömmar med Kodi
Du kan strömma videoklipp , musik eller spel med Kodi. De flesta användare använder Kodi för att strömma videor, så i den här artikeln ska jag ta reda på hur man till exempel streamar videor med Kodi. Om du vill strömma andra källor som musik kan du ändå hänvisa dessa steg.
Kodi tillhandahåller inte videor själv. Du kan lägga till lokala videor i Kodi eller titta på filmerna från internet.
1. Lägg till lokal videokälla i Kodi
2. Strömma videor från internet
1. Lägg till lokal videokälla i Kodi
Om du har laddat ner många videor kan du lägga till dem i Kodi och sedan titta på dem med Kodi. För att lägga till lokala videor till Kodi kan du följa dessa steg:
1a) Öppna Koda .
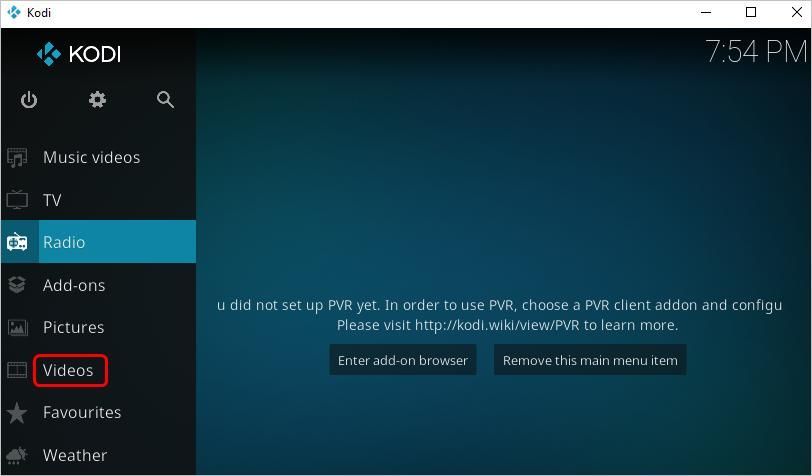
2b) Klicka videoklipp i den vänstra panelen.
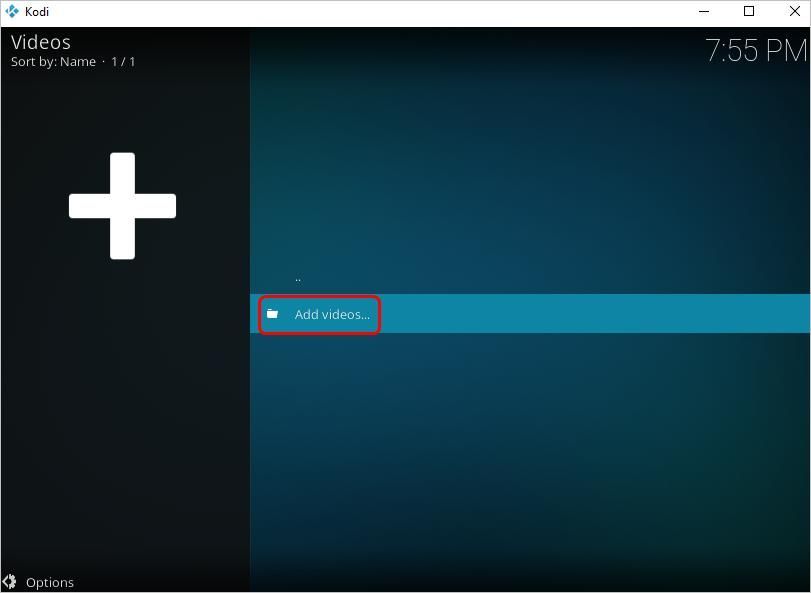
3c) Klicka Filer -> Lägg till videor .
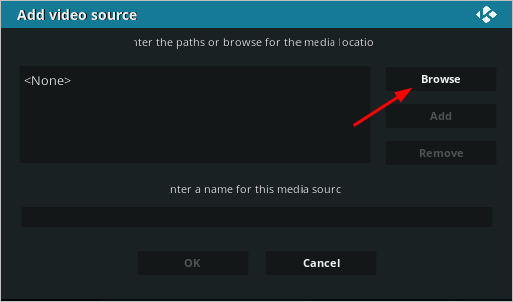
4d) Klicka Bläddra och navigera till den plats där du lagrade videofilerna. Välj sedan videon du vill lägga till i Kodi och klicka OK .
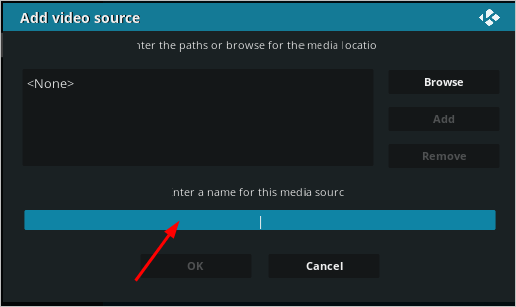
5d) Ange ett namn för videokällan så att du enkelt kan underhålla källorna och klicka sedan på OK .
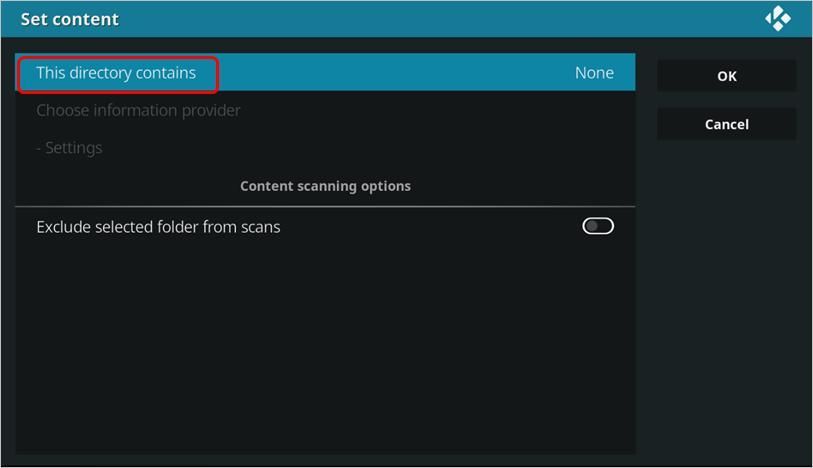
6e) ställa in innehåll fönstret visas. Det är här mediatypen är inställd. Välj Denna katalog innehåller .
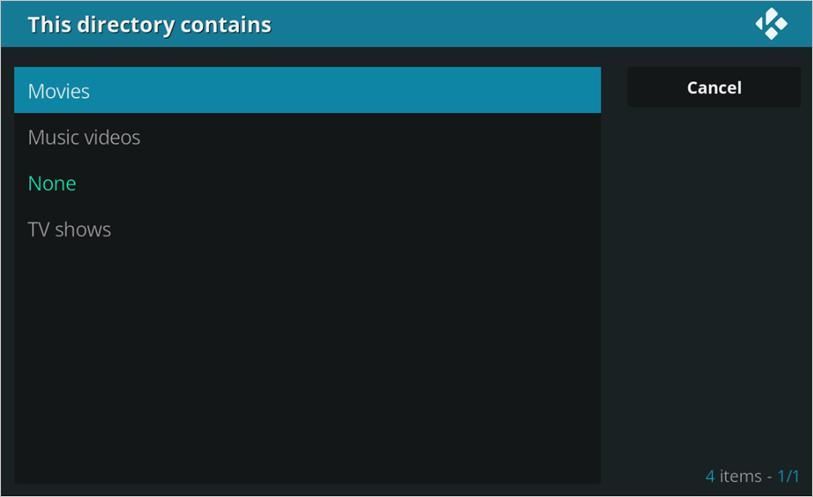
7f) Välj typ av video som ska läggas till i biblioteket. Om videon till exempel är en film väljer du Filmer.
8g) Ställ in innehåll
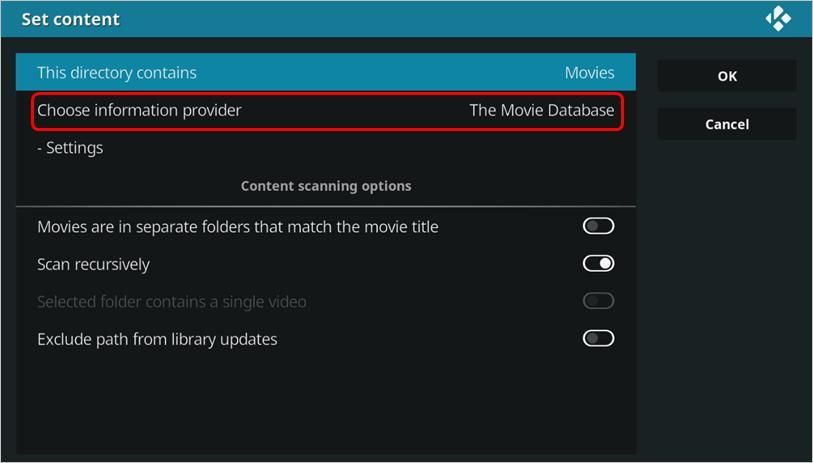
För filmer , Välj Välj informationsleverantör . Använda sig av Filmdatabasen för filmer (väljs automatiskt).
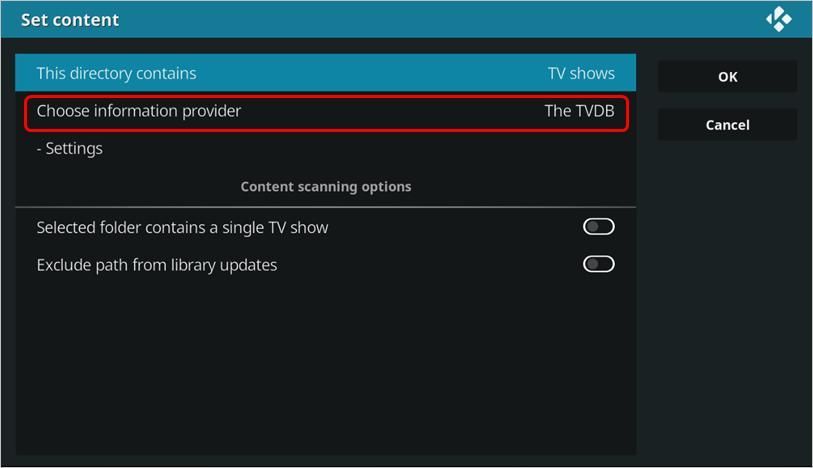
För TV-program , Välj Välj informationsleverantör . Använda sig av TVDB för TV-program (väljs automatiskt).
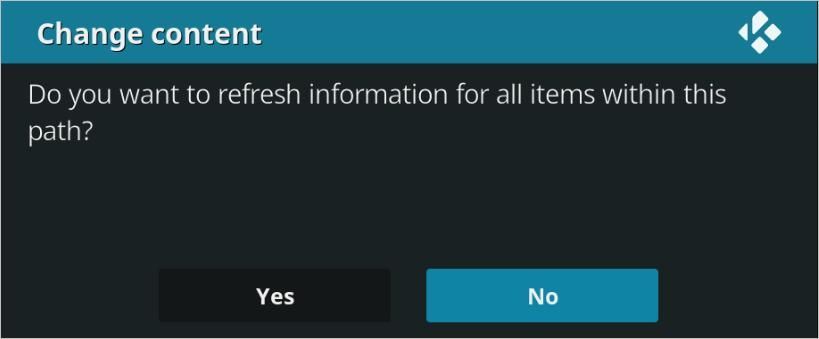
8g) Klicka Ja för att lägga till videon i biblioteket
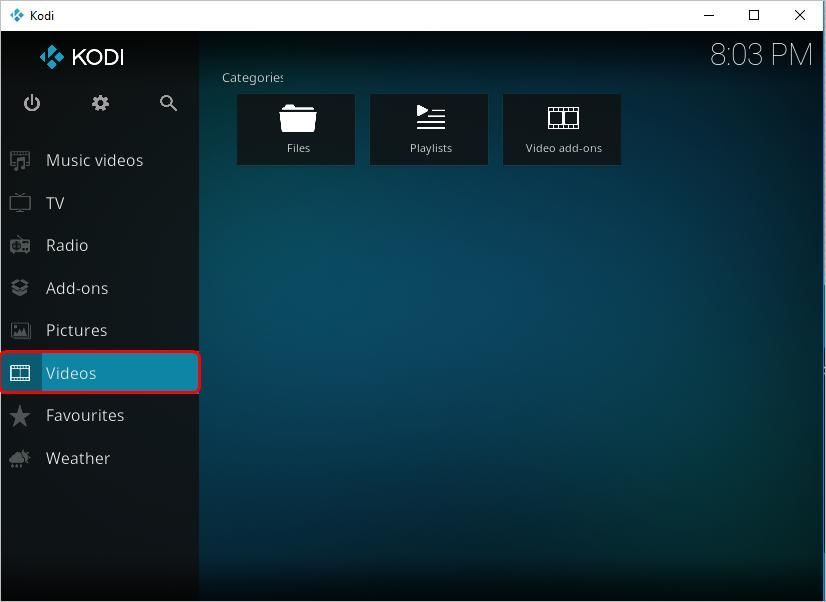
9h) Du kan visa den tillagda videon genom att klicka på Video på startskärmen klicka sedan på videoklipp i den högra panelen.
2. Strömma videor från internet
Om du vill strömma video från tredje parts tjänster kan du följa stegen nedan.
2a) Använd ett tillägg
För att strömma video från internet måste du använda ett tillägg. Du kan använda antingen det officiella Kodi-tillägget eller det inofficiella Kodi-tillägget.
Om du vill använda det officiella Kodi-tillägget kan du följa dessa steg för att installera ett tillägg till Kodi.
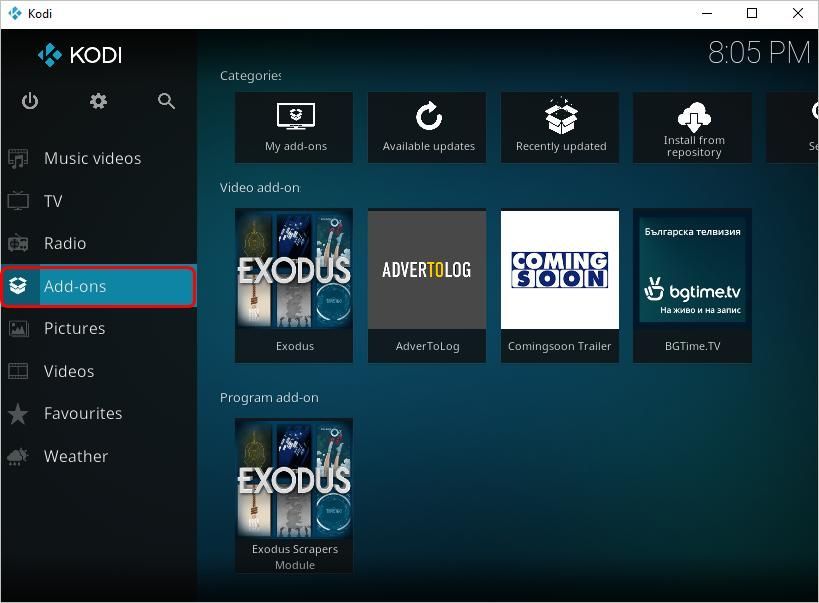
2a.1) Klicka på Kodis startskärm Tillägg i den vänstra rutan.
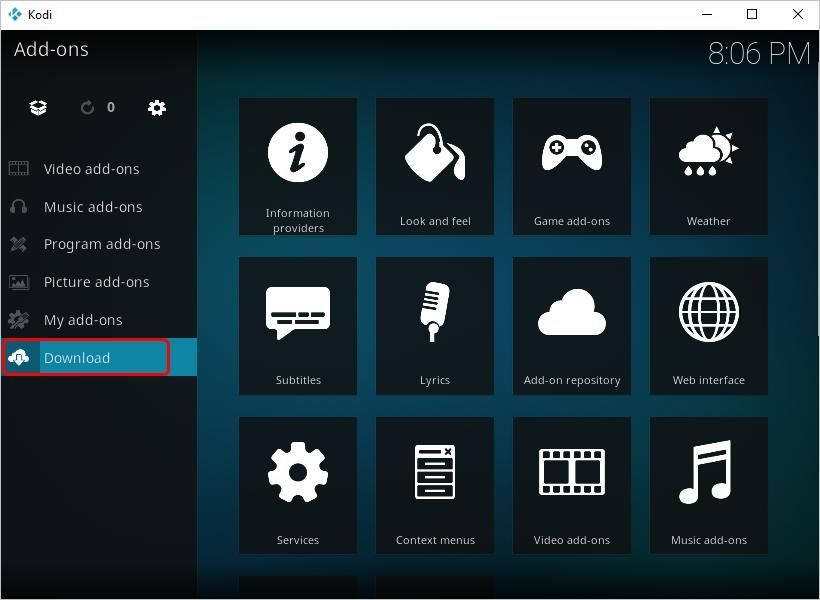
2a.2) Klicka Ladda ner .
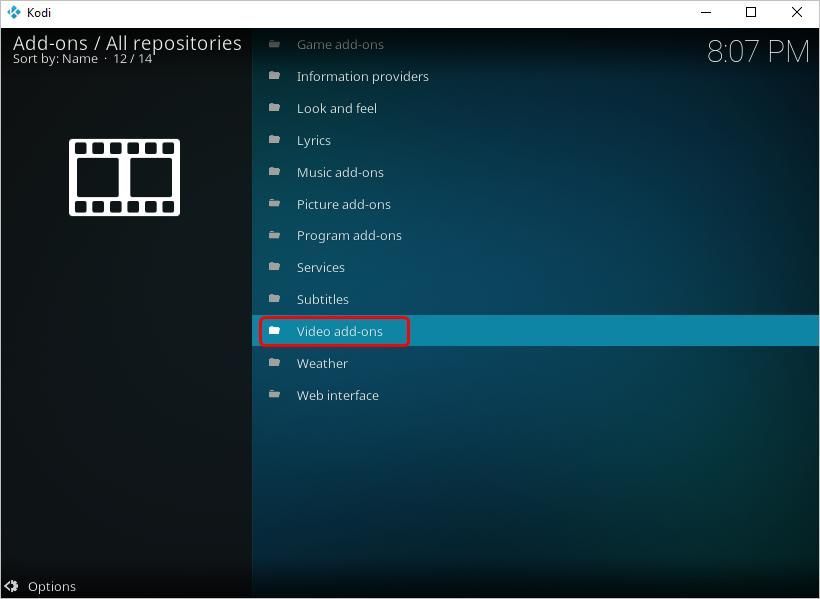
2a.3) Klicka Videotillägg .
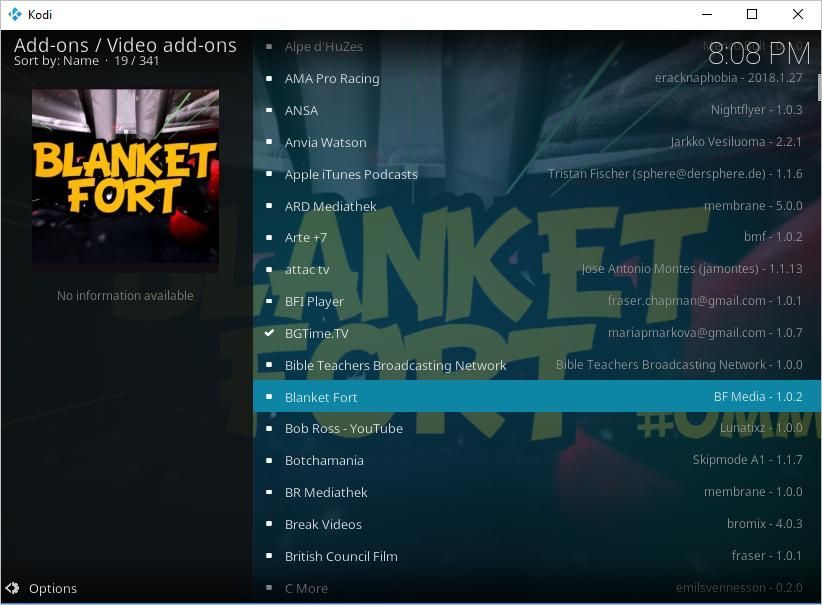
2a.4) Välj tillägget du vill installera.
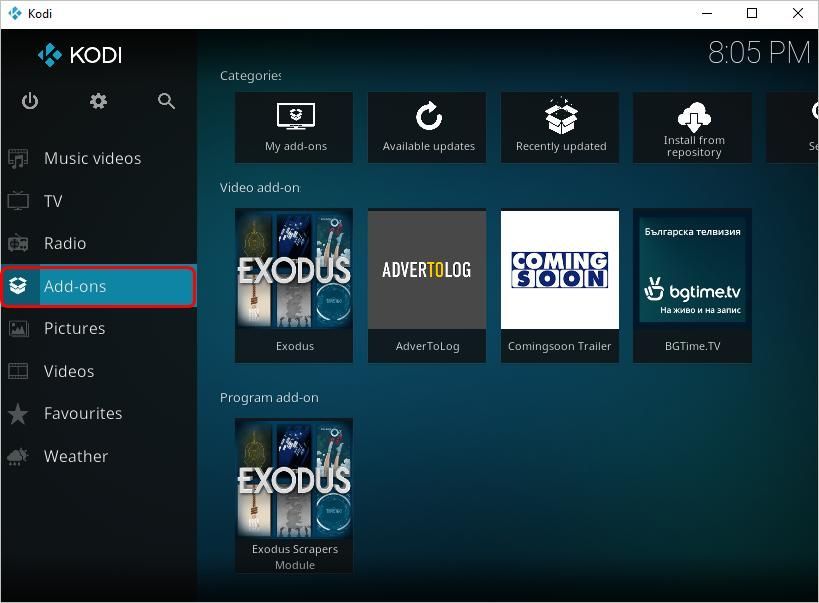
2a.5) Efter installationen av tillägget kan du se tillägget med klicka på Tillägg på startskärmen klicka sedan på Videotillägg . Sedan kan du använda tillägget för att titta på videor.
Om du vill använda det inofficiella Kodi-tillägget kan du följa dessa steg för att installera ett tillägg till Kodi.
2a.1) Aktivera okända källor
För att installera tillägg från tredje part i Kodi måste du aktivera okända källor i inställningarna. Så här aktiverar du okända källor i Kodi:
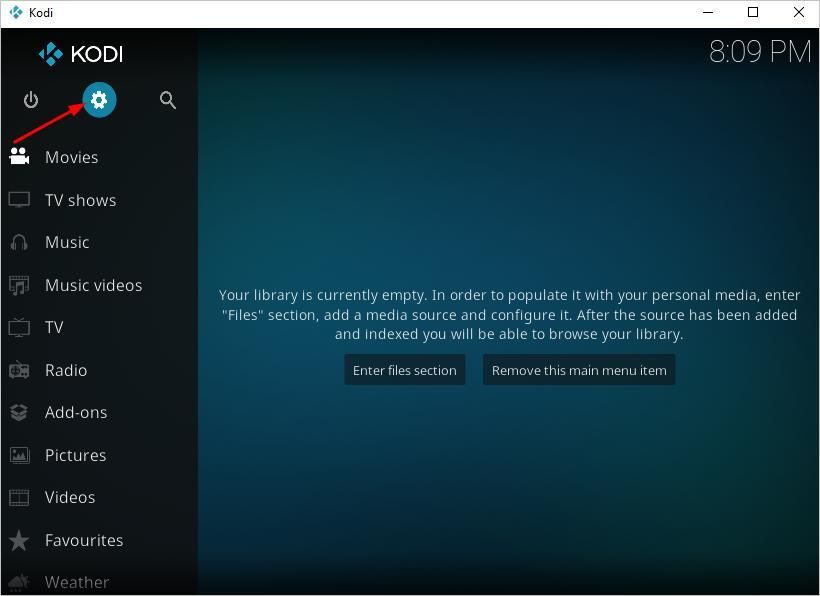
2a.1.1) På Kodis startskärm, klicka på kugghjulsikonen uppe från vänster.
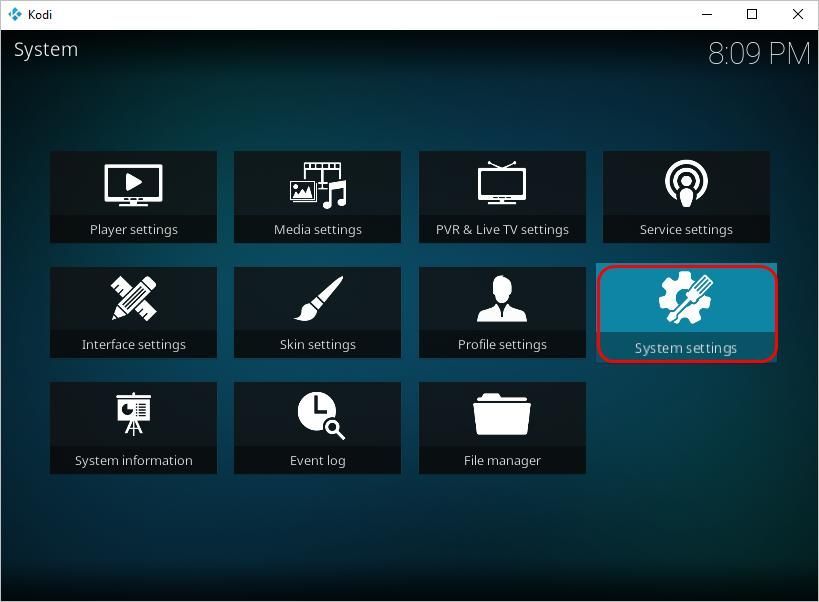
2a.1.2) Klicka Systeminställningar .
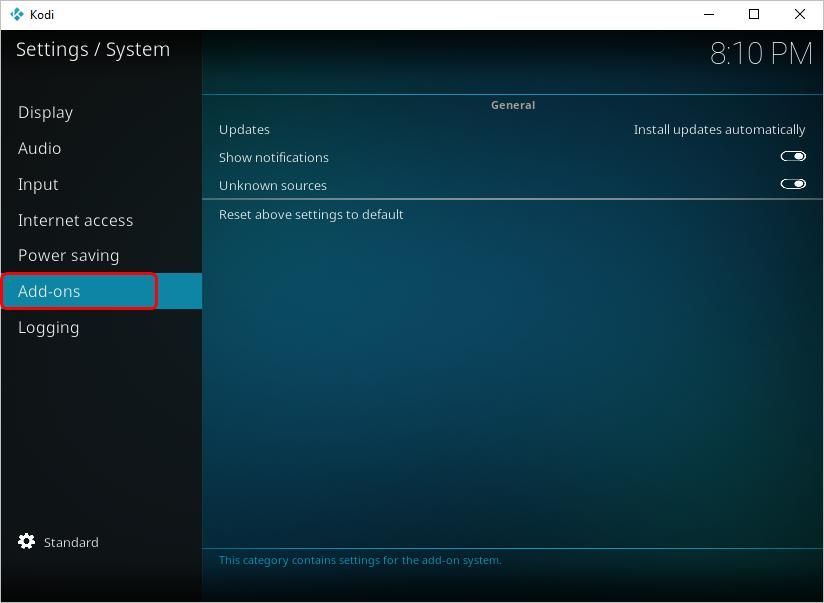
2a.1.3) Klicka Tillägg .
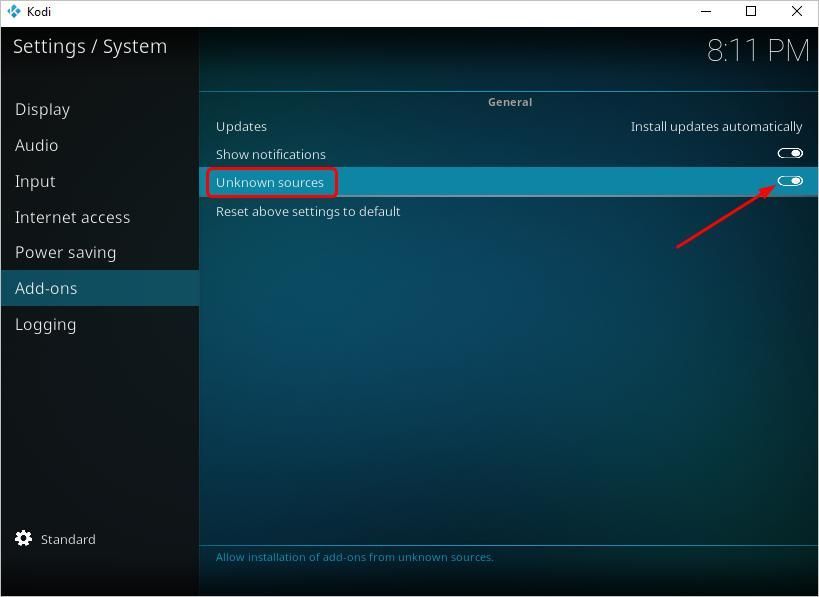
2a.1.4) Markera Okända källor och slå på den.
2a.1.5) Följande meddelande visas. Klicka bara Ja .
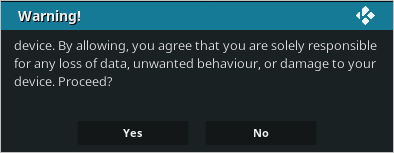
”Tillägg kommer att ges åtkomst till personuppgifter som lagras på den här enheten. Genom att tillåta godkänner du att du är ensam ansvarig för förlust av data, oönskat beteende eller skada på din enhet. Fortsätt?'
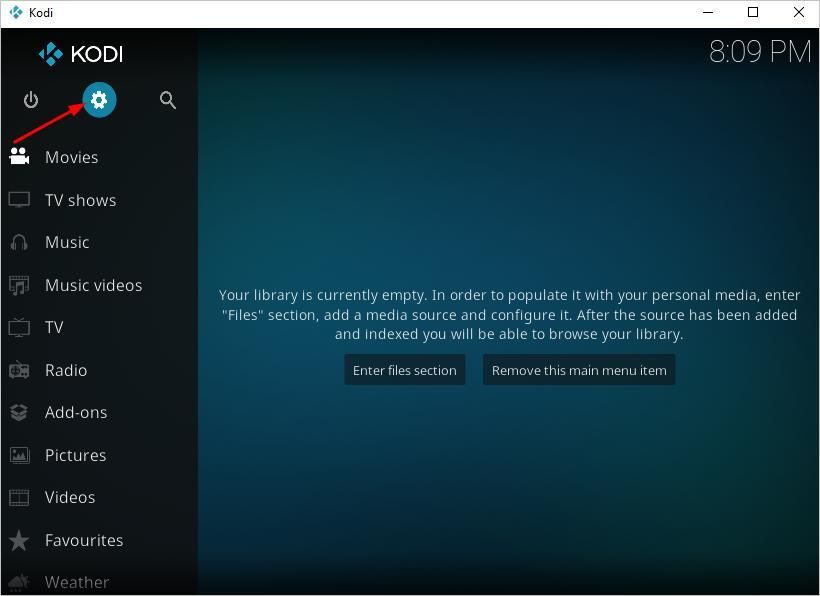
2a.2) Gå tillbaka till startskärmen och klicka på kugghjulsikon uppe från vänster.
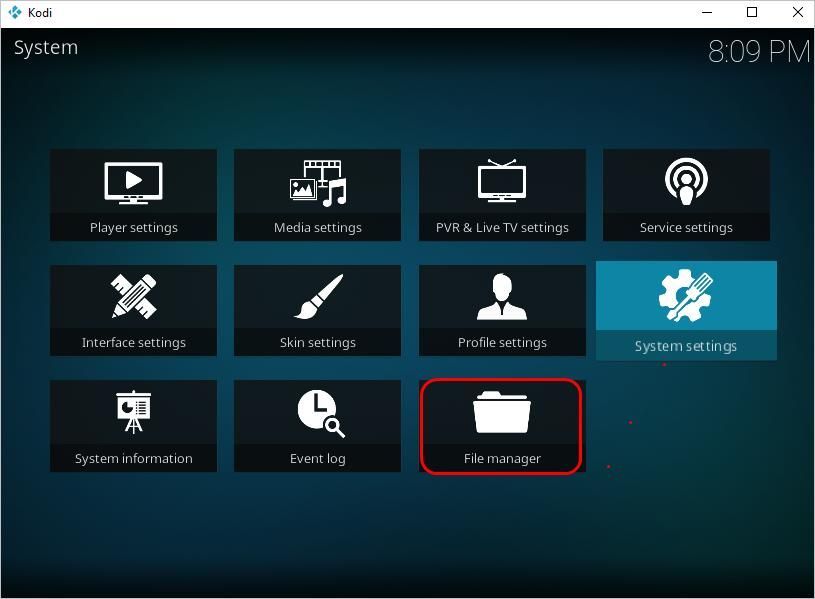
2a.3) Klicka Filhanterare .
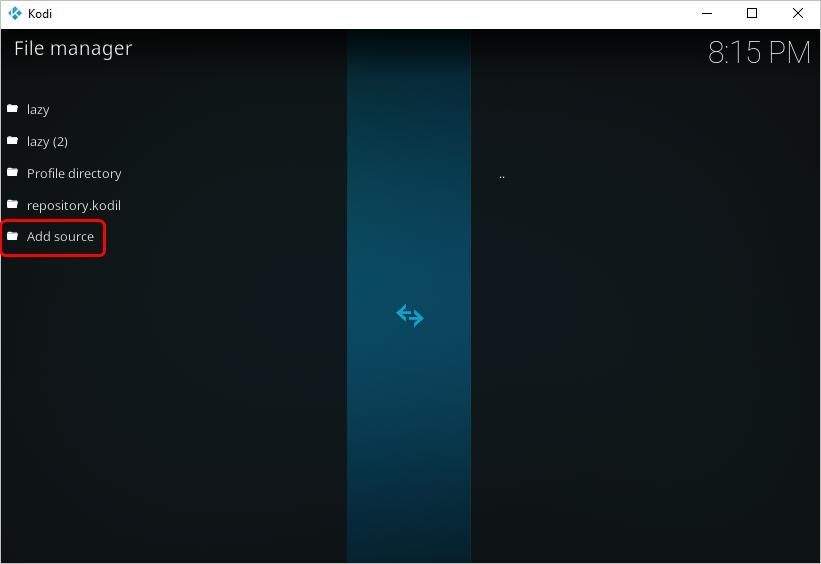
2a.4) Dubbelklicka Lägg till källa .
2a.5) Ange URL: en till förvaret .
Förvaret är tredje parts tjänst där olika tillägg lagras. Du kan söka i förvaret online. När du har hittat ett arkiv anger du webbadressen här.
I fallet här kom jag in http://lazykodi.com/ .
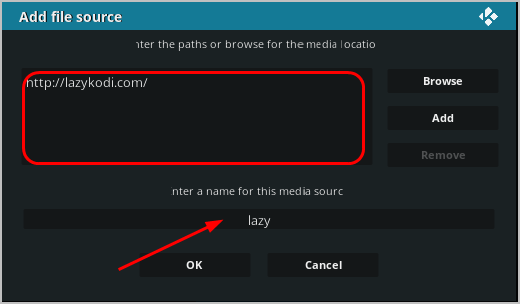
Ange sedan källans namn, så att du enkelt kan hantera källorna och klicka OK .
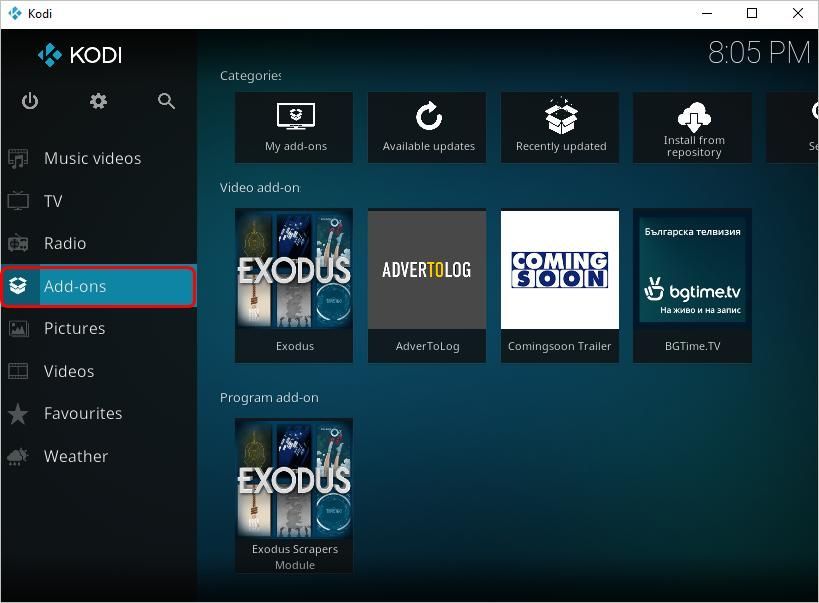
2a.6) Gå tillbaka till startskärmen och klicka Tillägg .
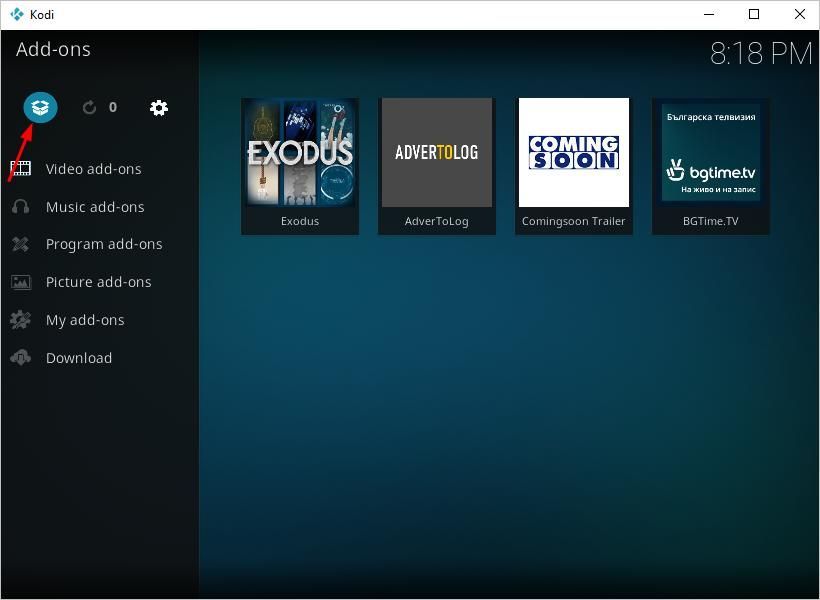
2a.7) Klicka på ikonen för paketinstallatören uppe från vänster.
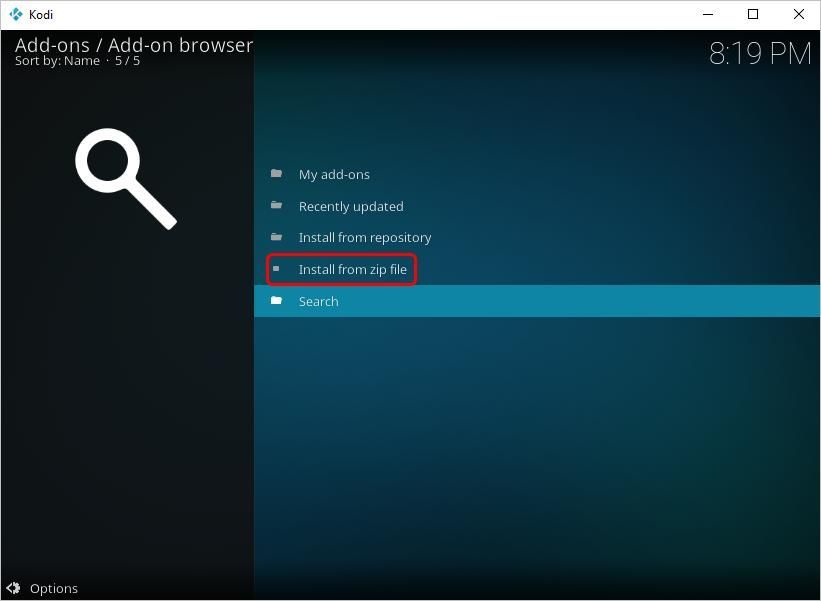
2a.8) Klicka Installera från zip-fil .
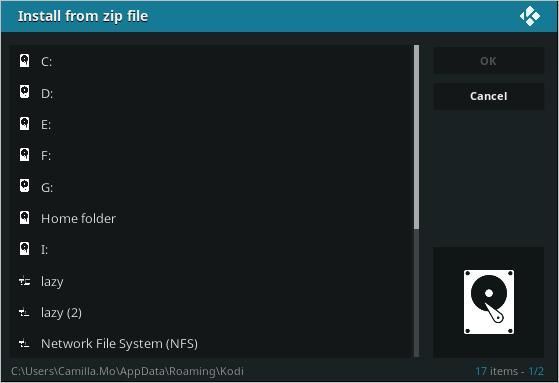
2a.9) Välj förvaret du just lagt till . I fallet här valde jag lat.
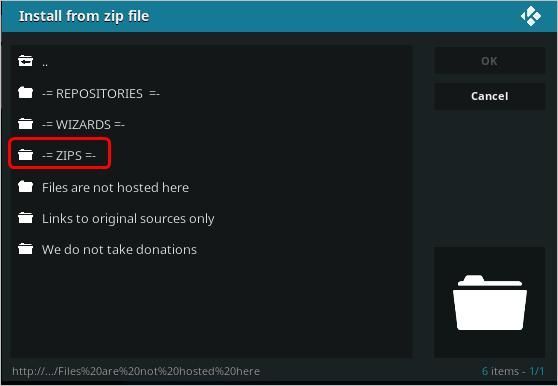
2a.10) Klicka ZIPS . Välj sedan den zip du vill använda.
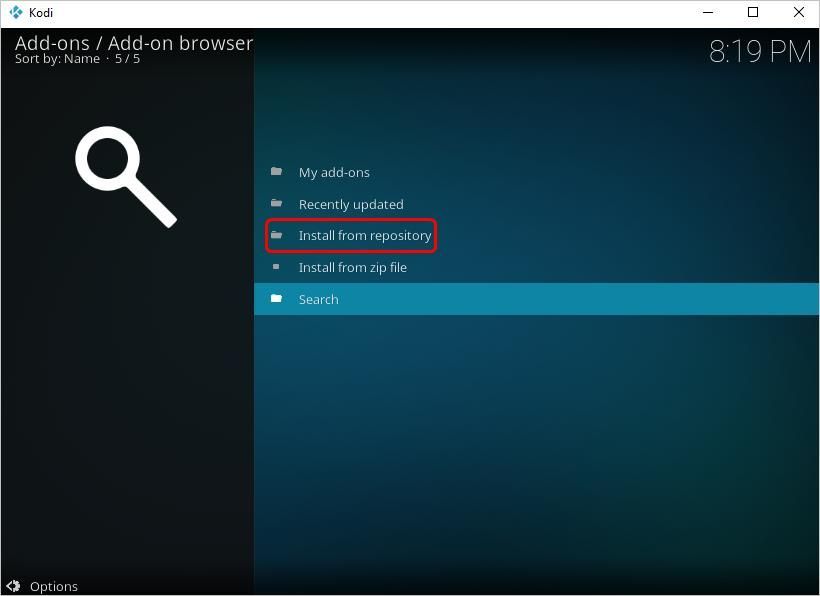
2a.11) Gå tillbaka till skärmen i steg 2a.8) , Klicka sedan Installera från arkivet .
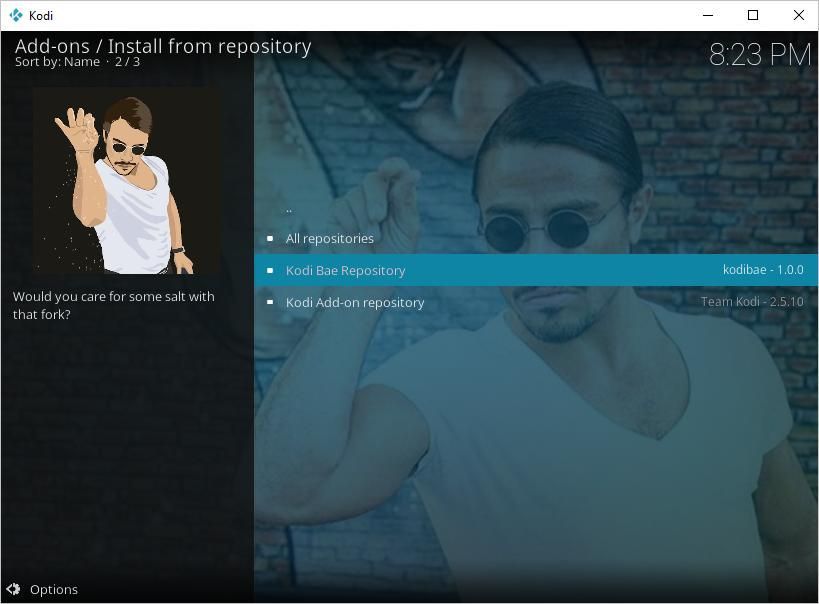
2a.12) Välj förvaret du just lagt till . I fallet nedan valde jag Kodi Bae Repository.
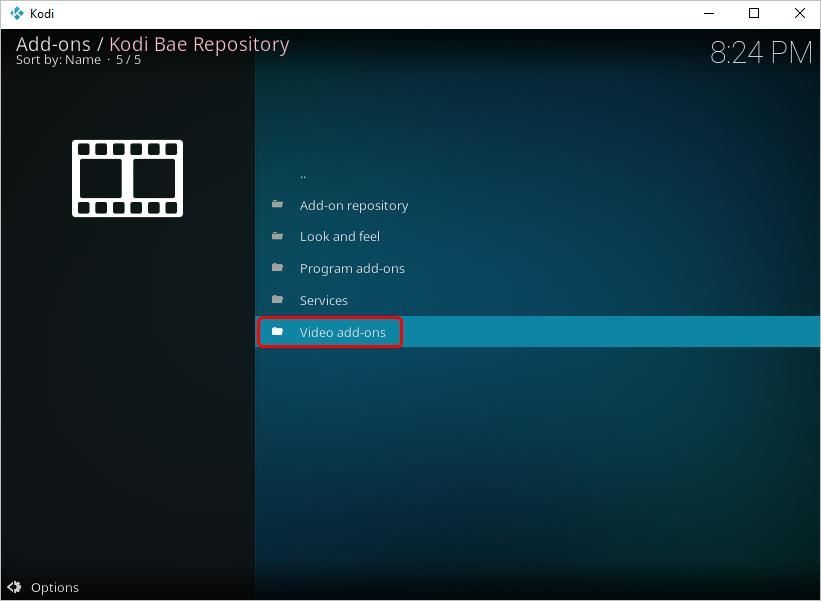
2a.13) Klicka Videotillägg .
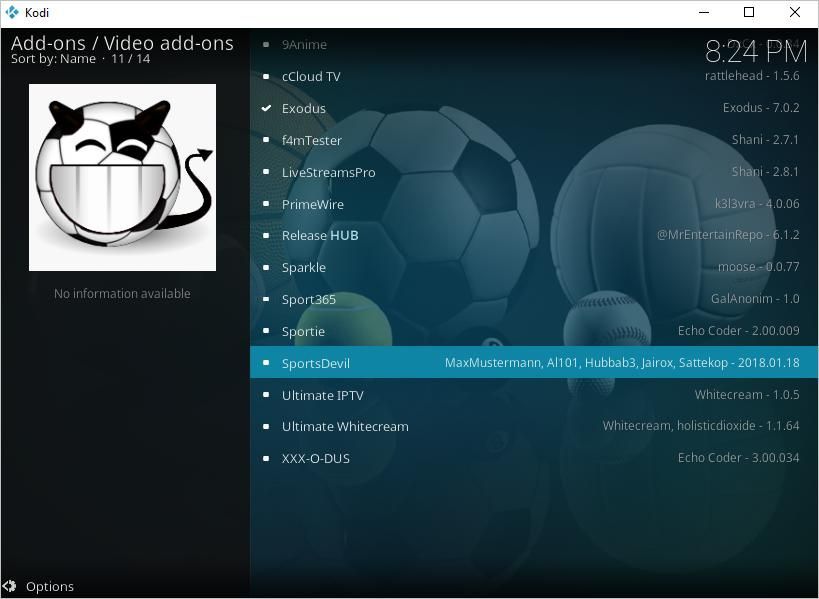
2a.14) Välj tillägget du vill installera.
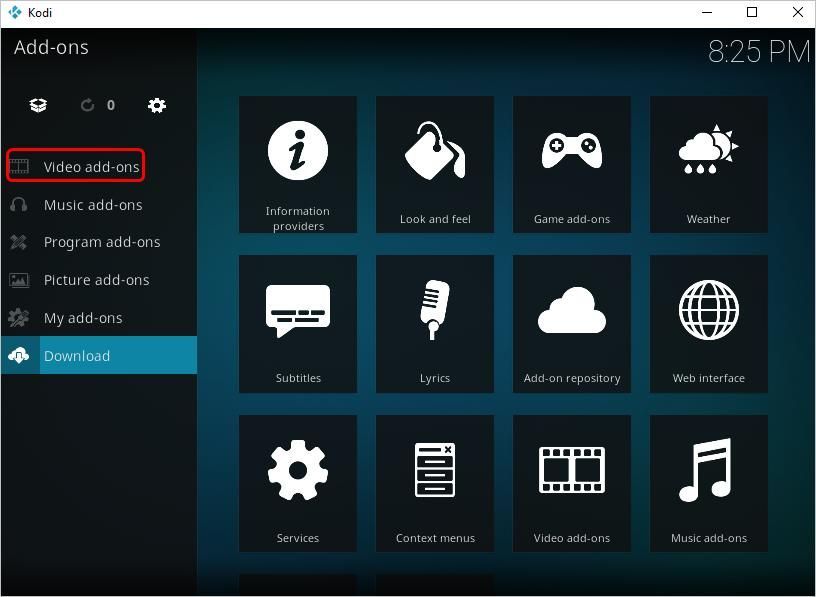
2a.15) Efter installationen av tillägget kan du se tillägget med klicka på Tillägg på startskärmen klicka sedan på Videotillägg . Sedan kan du använda tillägget för att titta på videor.
Om du inte är säker på vilket tillägg du kan använda kan du installera Exodus eller Förbund , vilket är populärt för många Kodi-användare.
För att lära dig hur du installerar Exodus kan du se stegen på Hur man installerar Exodus på Kodi .
För att lära dig hur du installerar kan du se stegen på Hur man installerar Covenant på Kodi .
2b) Använd ett VPN
För privat och säkerhet rekommenderas VPN (Virtural Private Network) när du strömmar online. VPN kan dölja din IP-adress för att förhindra att du identifieras av din ISP (Internet Service Provider). Du kan titta på videorna säkert med en VPN. Dessutom, för vissa videoklipp kanske du inte kan komma åt dem utan en VPN.
Du kan söka efter en ansedd VPN online. Om du inte är säker på vilken produkt du kan lita på kan du använda den NordVPN , så du behöver inte spendera mycket tid på vidare sökning.
Du kan få NordVPN-kuponger och kampanjkoder för att få rabatt.- Ladda ner NordVPN till din dator (du kan få 75% rabatt om du köper produkten just nu.).
- Kör NordVPN och öppna den.
- Anslut till en server genom att välja ett land du vill ansluta till.
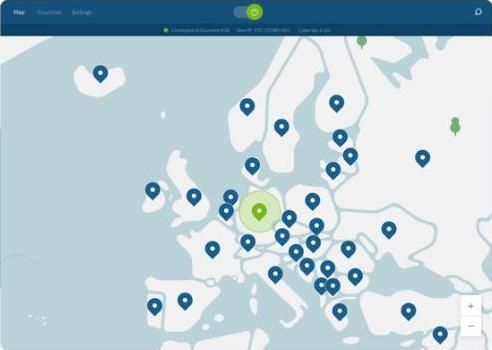
Förhoppningsvis kan du hitta den här artikeln till hjälp. Om du har några frågor, idéer eller förslag, lämna gärna dina kommentarer nedan.
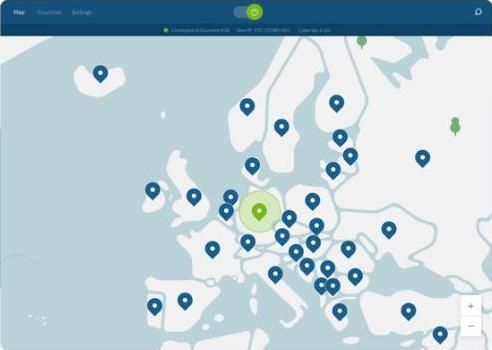
![[LÖST] Twitch Black Screen-problem](https://letmeknow.ch/img/knowledge/15/twitch-black-screen-issues.jpg)
![[LÖST] Black Ops Cold War Error Code 0xc0000005](https://letmeknow.ch/img/program-issues/37/black-ops-cold-war-error-code-0xc0000005.jpg)

![[LÄST] Microsoft Basic Render-drivrutinsproblem i Windows 11/10/8/7](https://letmeknow.ch/img/knowledge/45/microsoft-basic-render-driver-issues-windows-11-10-8-7.png)
![[LÖST] Resident Evil Village kraschar 2022](https://letmeknow.ch/img/other/78/resident-evil-village-sturzt-ab-2022.jpg)

