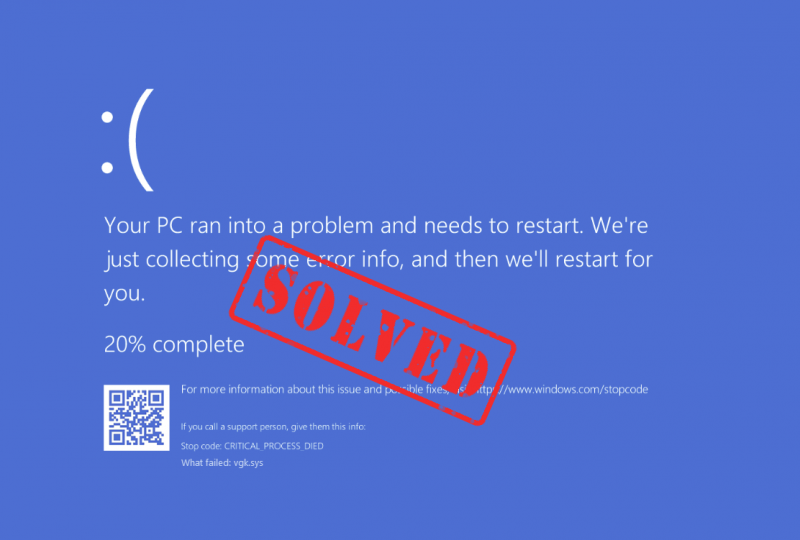
Usch, det irriterande blåskärmsfelet igen! Och den här gången är den misslyckade komponenten vgk.sys, vilket påpekas av felkoden på skärmen. Om det här också är du, oroa dig inte; detta är vanligtvis inte ett svårt problem att ta itu med: vgk.sys-filen är relaterad till Vanguards anti-cheat-motor i Riot Valorant. Med det i åtanke kommer vi att veta hur vi ska gå vidare för att enkelt fixa vgk.sys BSOD-problemet.
Prova dessa korrigeringar för att fixa vgk.sys blue screen of death-felet
Du behöver inte prova alla följande korrigeringar: arbeta dig helt enkelt ner i listan tills du hittar den som gör susen för att fixa vgk.sys blue screen of death-felet åt dig.
- Rengör uppdatera grafikkortets drivrutin med DDU
- Installera om Vanguard och Valorant
- Aktivera Vanguard-tjänsten
- Reparera Valorant-spelfiler
- Reparera skadade systemfiler
- Försök med en systemåterställning eller en återställning
1. Rengör uppdatera grafikkortets drivrutin med DDU
En av de mycket vanliga orsakerna till vgk.sys blue screen of death-felet är en föråldrad eller felaktig drivrutin för grafikkortet. I det här fallet rekommenderas det att du gör en ren ominstallation av bildskärmskortets drivrutin. För att göra det rekommenderas vanligtvis DDU (Display Driver Uninstaller), eftersom det kan göra ett ganska bra jobb med att ta bort alla äldre eller felaktiga skärmdrivrutinsfiler på din dator.
Så här gör du en ren ominstallation av bildskärmskortets drivrutin med DDU:
- Ladda ner och sök efter exekveringsfilen för bildskärmskortets drivrutin från webbplatsen för din GPU-tillverkare:
- Ladda ner DDU från officiella nedladdningssida . Packa sedan upp mappen och dubbelklicka på DDU fil för att extrahera körningsfilen ytterligare.
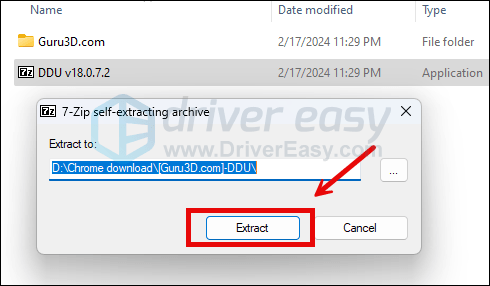
- Starta din dator i felsäkert läge enligt instruktionerna här: Starta felsäkert läge med hjälp av systemkonfigurationsverktyget
- När du är i felsäkert läge, gå till mappen där du packar upp DDU-körningsfilen. Dubbelklicka för att köra Display Driver Uninstaller .
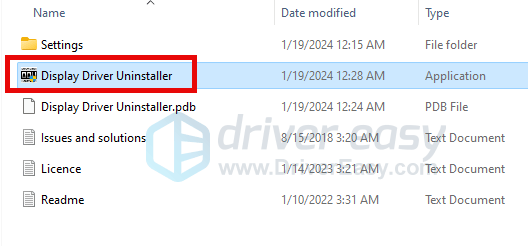
- Välj GPU och din GPU-tillverkare på höger sida. Klicka sedan Rengör och starta om .
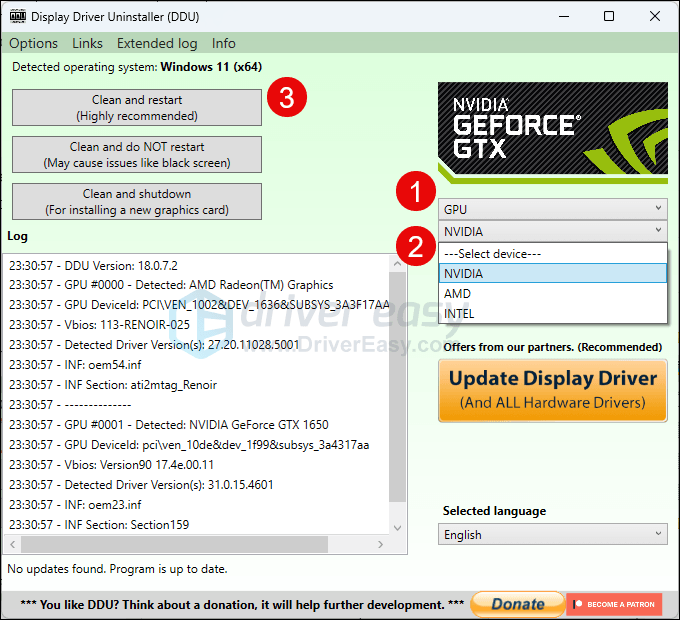
- Din dator bör starta om när de gamla drivrutinsfilerna för ditt grafikkort är rensade.
- Dubbelklicka på installationsfilen för bildskärmskortets drivrutin som du har laddat ner från steg 1 för att köra drivrutinsinstallationen.
- Starta om datorn efteråt för att se om vgk.sys blue screen of death-felet kvarstår.
Om du inte vet vilken drivrutin du ska ladda ner från första början, eller tiden eller tålamodet att göra allt ovan, kan du göra det automatiskt med Lätt förare . Driver Easy kommer automatiskt att känna igen ditt system och hitta rätt drivrutiner för det. Du behöver inte veta exakt vilket system din dator kör, du behöver inte vara besvärad av fel drivrutin du skulle ladda ner, och du behöver inte oroa dig för att göra ett misstag när du installerar. Driver Easy klarar allt.
Du kan uppdatera dina drivrutiner automatiskt med antingen FRI eller den Pro version av Driver Easy. Men med Pro-versionen tar det bara 2 steg (och du får fullt stöd och en 30-dagars pengarna-tillbaka-garanti):
- Ladda ner och installera Driver Easy.
- Kör Driver Easy och klicka på Skanna nu knapp. Driver Easy kommer sedan att skanna din dator och upptäcka eventuella problem med drivrutiner.
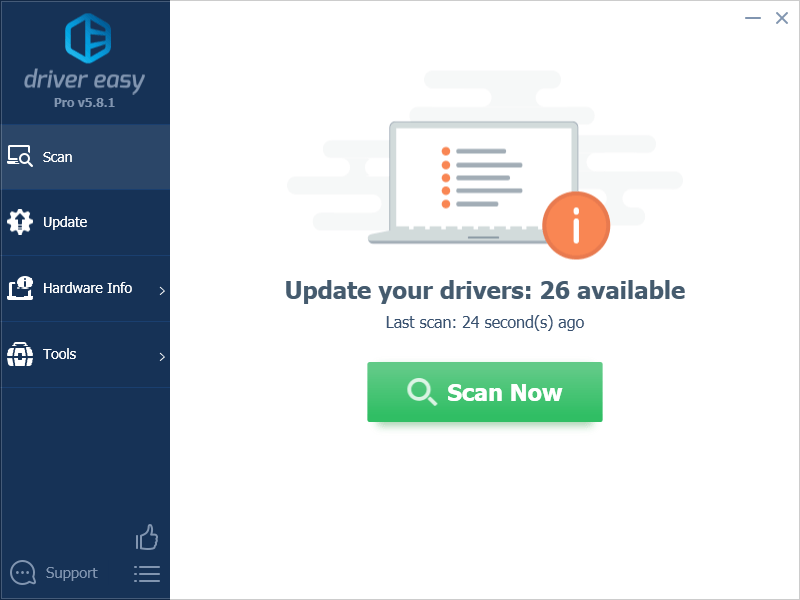
- Klick Uppdatera alla för att automatiskt ladda ner och installera rätt version av Allt drivrutinerna som saknas eller är inaktuella på ditt system. (Detta kräver Pro version – du uppmanas att uppgradera när du klickar på Uppdatera alla.)
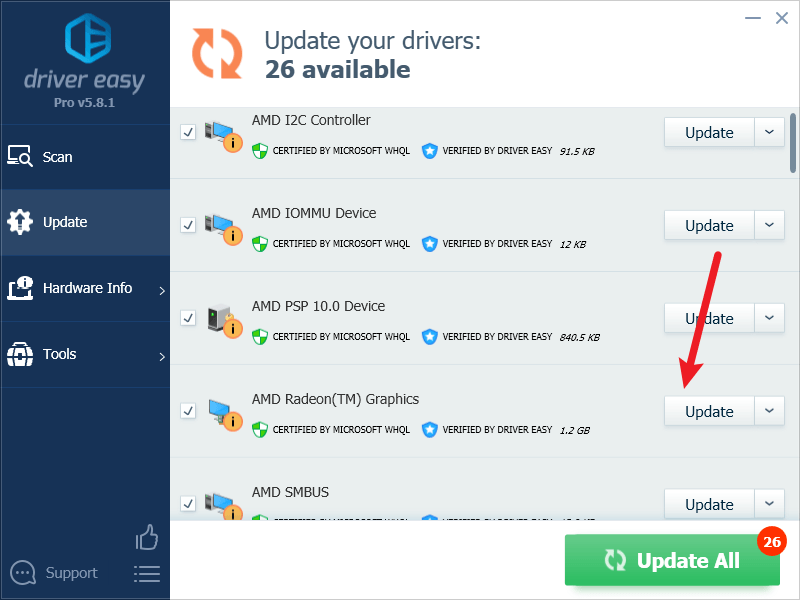
Notera : Du kan göra det gratis om du vill, men det är delvis manuellt. - Starta om din dator för att ändringarna ska träda i kraft.
Se sedan om den senaste korrekta grafikdrivrutinen hjälper till att stoppa vgk.sys blue screen of death-felet. Om den här korrigeringen inte fungerar för dig, prova nästa korrigering nedan.
2. Installera om Vanguard och Valorant
Om den senaste grafikkortsdrivrutinen inte fixar vgk.sys blue screen of death-felet åt dig, bör du överväga att installera om Vanguard och Volrant, om en skadad fil i spelet är boven till BSOD-felet. Att göra så:
- I sökrutan skriver du cmd . Högerklicka Kommandotolken från resultaten och välj Kör som administratör .
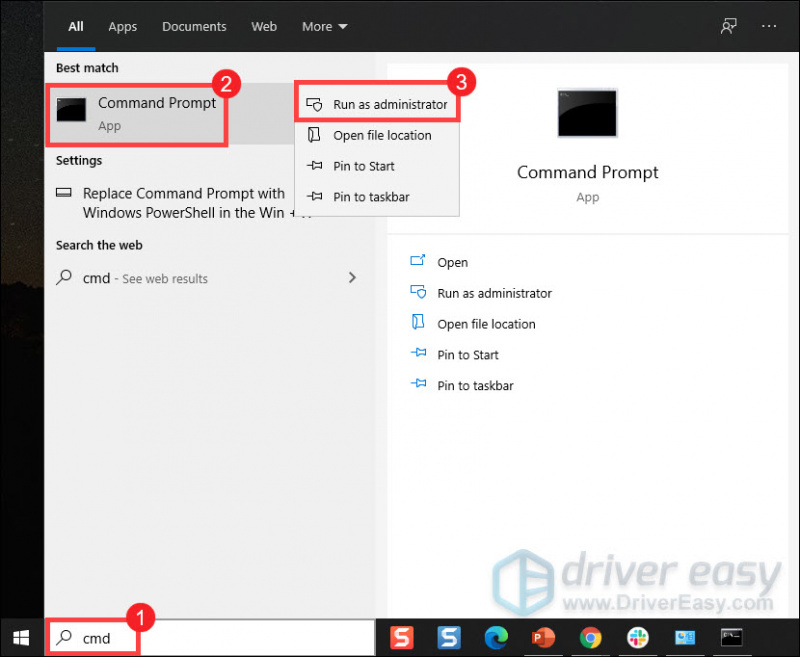
- Kopiera och klistra in dessa två kommandon och tryck Stiga på efter var och en:
sc delete vgc
sc delete vgk - Starta om datorn efteråt.
- När din dator har startat om, tryck på Windows-logotyp nyckel och OCH samtidigt för att öppna File Explorer.
- Klick C Drive > Program filer . Högerklicka på Riot Vanguard mapp och välj Radera .
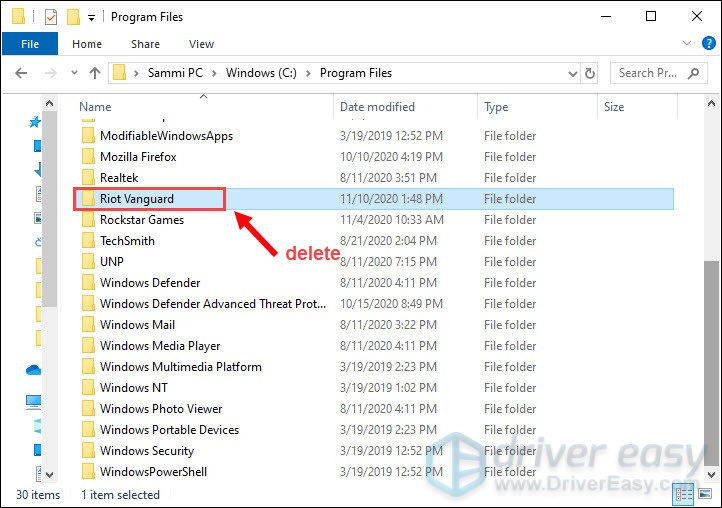
- Från skrivbordet högerklickar du på Papperskorgen och väljer Töm papperskorgen för att radera Riot Vanguard-mappen helt. (Obs: om du har några viktiga dokument i papperskorgen, se till att du har återställt dem innan du bekräftar att permanent radera alla filer i den.)
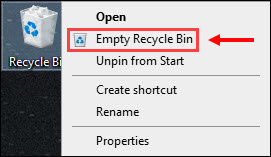
- Högerklicka på VÄRDERING genväg och välj Kör som administratör .
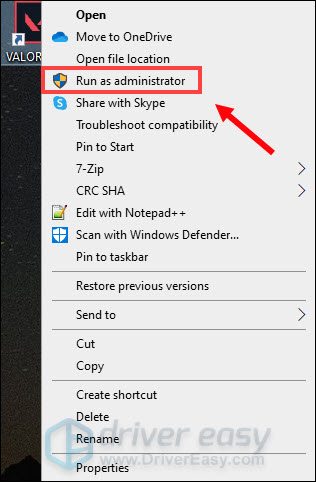
- Vänta på att Vanguard ska installeras.
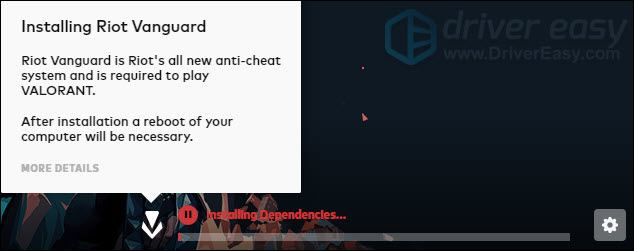
Detta kommer att ta flera minuter att slutföra. När det är klart klickar du på SPELA knapp. - När du får felet VANGUARD EJ INITIALISERAD , klicka bara SLUTA .
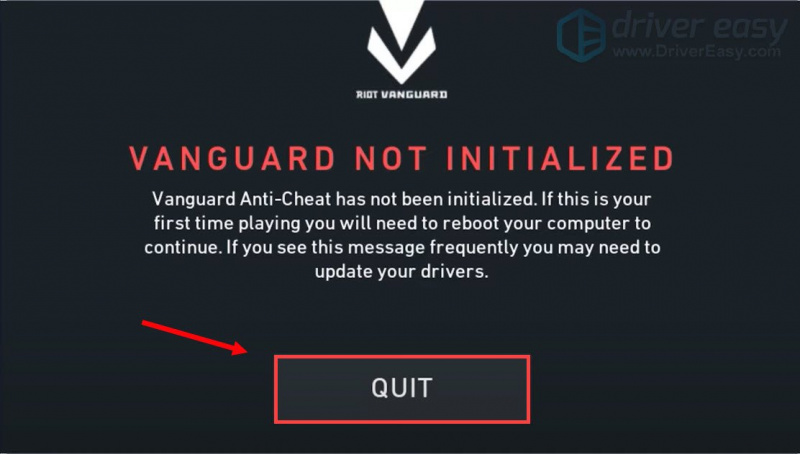
- Starta nu om din dator för att avsluta installationsprocessen.
När din dator startar om högerklickar du på VALORANT-genvägen och väljer Kör som administratör igen (enligt instruktionen i steg 7 ovan) för att se om att köra spelet anropar vgk.sys blue screen of death-felet igen. Om problemet kvarstår, gå vidare.
3. Aktivera Vanguard-tjänsten
Vanguard är Riots helt nya anti-fusksystem som krävs för att spela VALORANT. Så du måste se till att det är beviljat med fullständiga systemrättigheter och behörigheter för att se om vgk.sys blue screen of death-felet kvarstår. För att kontrollera det, följ instruktionerna nedan:
- På tangentbordet trycker du på Windows-logotyp nyckel och R samtidigt för att öppna dialogrutan Kör.
- Typ msconfig och tryck Stiga på .

- Klicka på Tjänster flik. Leta upp vgc service. Markera rutan bredvid för att aktivera tjänsten. Tryck sedan på Använd > OK .
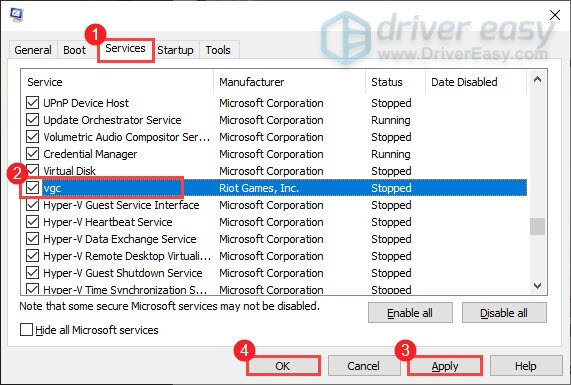
- Klick Omstart .
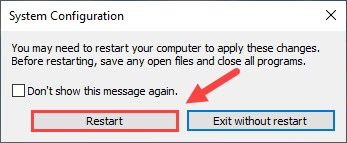
När du har startat om din dator, spela ditt spel som du brukar göra och se om vgk.sys blue screen of death-felet fortfarande syns. I så fall måste du ändra vgcs starttyp också. Att göra så:
- Tryck på på tangentbordet Windows-logotyp nyckel och R samtidigt för att öppna dialogrutan Kör.
- Typ tjänster.msc och tryck Stiga på .

- Högerklicka vgc och välj Egenskaper .
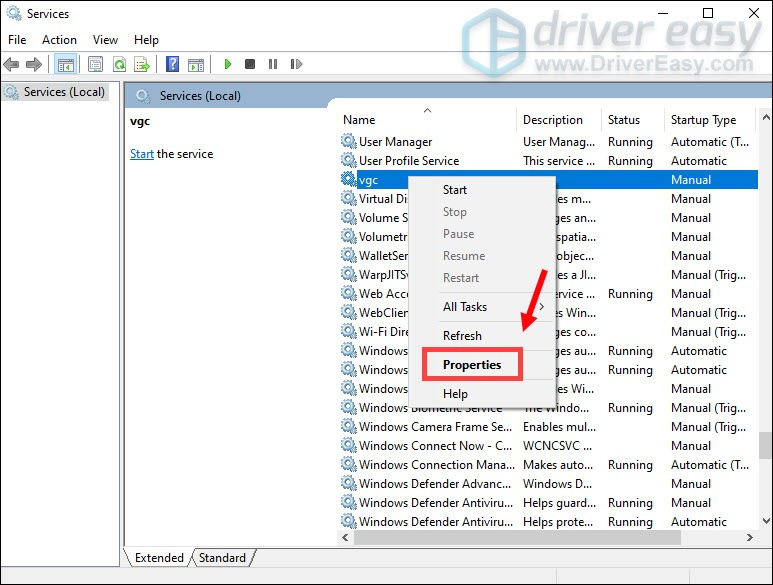
- I Starttyp , klicka på nedåtpilen och välj Automatisk . Klicka sedan Använd > OK .
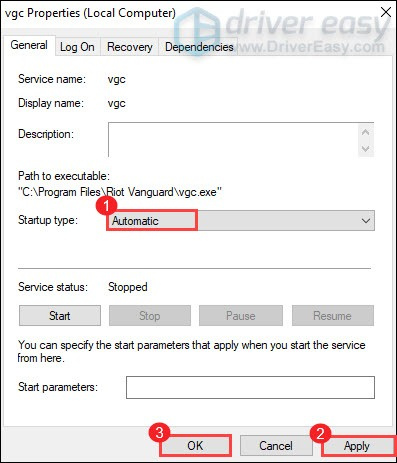
- Klick Start för att starta tjänsten.
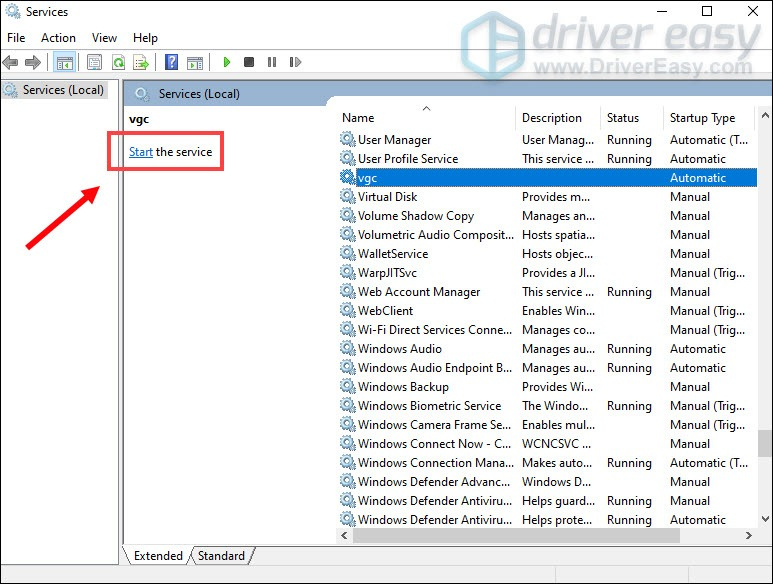
Starta nu VALORANT för att se om vgk.sys blue screen of death-felet kvarstår. Om så är fallet, försök med nästa fix nedan.
4. Reparera Valorant-spelfiler
En annan möjlig orsak till vgk.sys blue screen of death-felet är skadade eller skadade spelfiler med Valorant. För att se om detta är ditt fall kan du försöka reparera spelfilerna på det här sättet:
- Starta Riot-klienten och klicka på Profil ikonen och välj sedan inställningar .

- Klicka på Valorant och klicka på Reparera knapp.
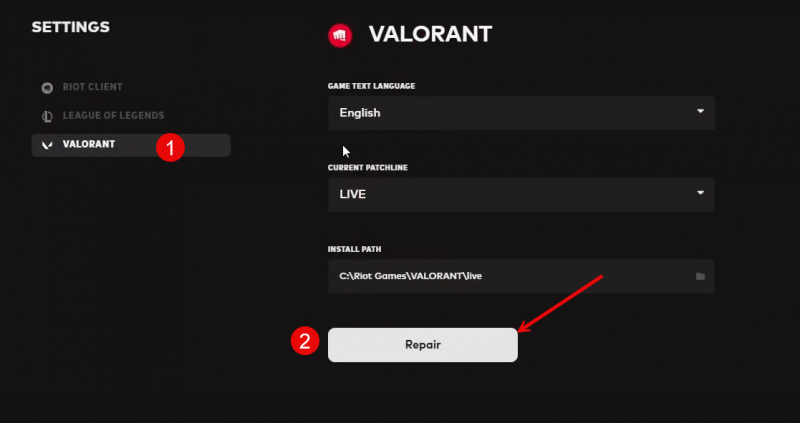
- Vänta tills processen är klar.
- Starta om din dator och försök Valorant igen.
Se om vgk.sys blue screen of death-felet har åtgärdats efter reparationen av spelfilen. Om inte, gå vidare.
5. Reparera skadade systemfiler
Om spelfiler för Valorant repareras, men du fortfarande har vgk.sys blue screen of death-felet på din dator, är det möjligt att dina korrupta systemfiler är skyldiga. För att rätta till detta blir det avgörande att reparera systemfilerna. Verktyget System File Checker (SFC) kan hjälpa dig i denna process. Genom att utföra kommandot 'sfc /scannow' kan du initiera en genomsökning som identifierar problem och reparerar saknade eller korrupta systemfiler. Det är dock viktigt att notera det SFC-verktyget fokuserar främst på att skanna stora filer och kan förbise mindre problem .
I situationer där SFC-verktyget kommer till kort, rekommenderas ett kraftfullare och mer specialiserat Windows-reparationsverktyg. Fortect är ett automatiserat Windows-reparationsverktyg som utmärker sig för att identifiera problematiska filer och ersätta felaktiga filer. Genom att skanna din dator heltäckande kan Fortect tillhandahålla en mer omfattande och effektiv lösning för att reparera ditt Windows-system.
- Ladda ner och installera Fortect.
- Öppna Fortect. Det kommer att köra en gratis genomsökning av din dator och ge dig en detaljerad rapport över din PC-status .
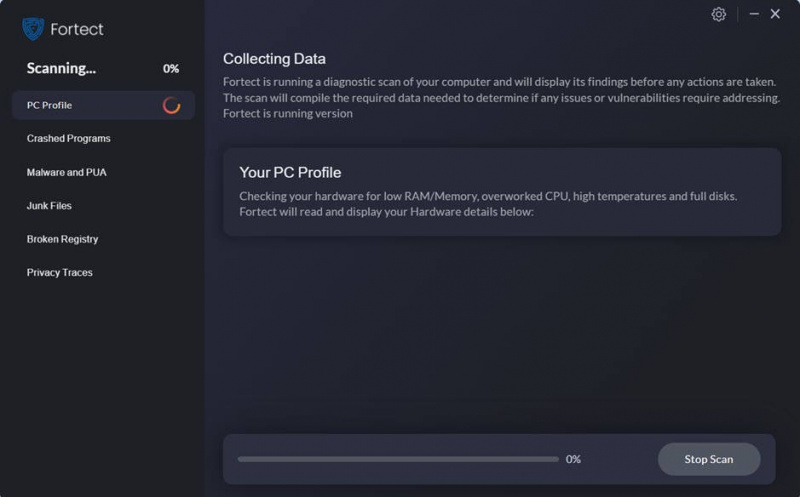
- När du är klar ser du en rapport som visar alla problem. Klicka på för att åtgärda alla problem automatiskt Starta reparation (Du måste köpa den fullständiga versionen. Den levereras med en 60 dagars pengarna-tillbaka-garanti så att du kan återbetala när som helst om Fortect inte löser ditt problem).
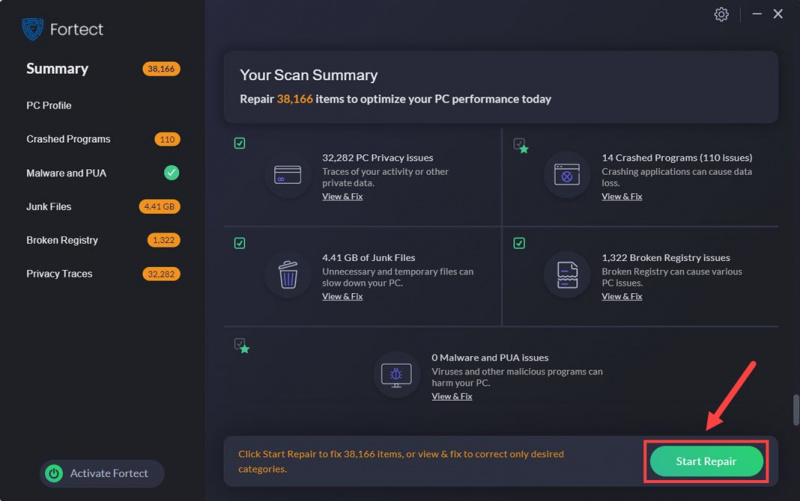
6. Försök med en systemåterställning eller en återställning
Vid denna tidpunkt, när ingen av de tidigare metoderna har visat sig vara effektiva för vgk.sys blue screen of death-felet på din dator, kan du behöva överväga en systemåterställning, som återställer din dator till sitt sista friska skede. Om du inte är säker på hur du gör det, här är ett inlägg som referens: Reparera din dator i Windows 10 automatiskt
Men om ditt system inte har en återställningspunkt sparad före vgk.sys blue screen of death-felet, kan du behöva överväga en datoruppdatering eller en återställning istället, vilket vanligtvis raderar dina systemfiler. För att göra det, här är ett inlägg med detaljerade instruktioner: Windows 10 Uppdatera och återställ enkelt . Vänligen gör detta bara när du är säker på vad du gör, annars kommer du att drabbas av viktig dataförlust.
Det var allt för inlägget om hur du fixar vgk.sys blue screen of death-felet på din dator. Om du har några andra förslag får du gärna dela dem med oss genom att lämna en kommentar nedan. Vi är alla öron.
![Problem med Realtek Wireless LAN-drivrutin i Windows 11/10/7 [Fast]](https://letmeknow.ch/img/knowledge/38/realtek-wireless-lan-driver-issue-windows-11-10-7.png)

![[FIXAT] BioShock 2 Remastrad Crash](https://letmeknow.ch/img/knowledge/90/bioshock-2-remastered-crash.jpg)
![[Löst] COD: Warzone Pacific Crashing](https://letmeknow.ch/img/knowledge/61/cod-warzone-pacific-crashing.jpg)
![[LÄST] Qualcomm Atheros QCA61x4A drivrutinsproblem i Windows 10](https://letmeknow.ch/img/knowledge/20/qualcomm-atheros-qca61x4a-driver-issues-windows-10.png)

