Vissa spelare rapporterar att de inte kan komma förbi Mojang-skärmen. Det verkar som om det är svårt att åtgärda, och problemet kan kvarstå i flera månader. Oroa dig inte om du är en av dem. I det här inlägget hittar du alla möjliga korrigeringar med detaljerade felsökningssteg.
Prova dessa korrigeringar
Du behöver inte prova dem alla; bara gå dig ner tills du hittar den som fungerar.
- Avinstallera ditt antivirusprogram
- Använd inte gratis VPN
- Uppdatera dina drivrutiner
- Ta bort adware
- Avsluta runtime-mäklaren
- Kör Minecraft Launcher i kompatibilitetsläge
- Utför en ren ominstallation
Fix 1: Avinstallera ditt antivirusprogram
Många saker kan orsaka Minecraft fast vid laddningsskärmsproblemet, men ett av de mest kända problemen är ditt antivirusprogram. Många antivirusprogram är inte kompatibla med Minecraft och bör avinstalleras från ditt system.
Att inaktivera dessa antivirusappar fungerar inte alltid, så du kan avinstallera dem tillfälligt för att kontrollera om detta är den skyldige i ditt spel.
Den kända problematiska programvaran är:
- AVG Antivirus
- BitDefender
- ByteFence
- Comcast Constant Guard
- McAfee Anti-virus / Intel Security
- Norton Antivirus
- etc.
Du kan se hela listan av känd inkompatibel programvara här.
Fix 2: Använd inte gratis VPN
Mojang har blockerat de flesta VPN-användare från att logga in på Minecraft eftersom dessa gratis VPN-användare ofta används av skadliga användare för att hacka in på konton. Detta kan orsaka inloggnings- / laddningsproblem. Vissa VPN som Express VPN och NordVPN (får 80% rabatt på kupongen) får Minecraft avblockerat, vilket ger dig tillgång till alla de senaste funktionerna oavsett var du bor.
Fix 3: Uppdatera dina enhetsdrivrutiner
För alla fall, se till att alla dina förare är uppdaterade. Föråldrade eller skadade drivrutiner är föråldrade eller skadade (särskilt din grafikdrivrutin) kan leda till många problem som Minecraft fast på laddningsskärmen.
Det finns huvudsakligen två sätt att uppdatera dina drivrutiner:
Alternativ 1 - Manuellt - Du måste besöka tillverkarens webbplats för att ladda ner den senaste drivrutinen och installera dem manuellt (Lär dig hur). Till exempel måste du gå till NVIDIA, AMD , eller Intel drivrutins nedladdningssida och hitta den exakta drivrutinen för din enhet, ladda ner och installera dem på din dator.
Notera: Windows Enhetshanterare levererar inte alltid de senaste uppdateringarna. Lär dig varför ...Alternativ 2 - automatiskt - Uppdatering av dina drivrutiner kan enkelt göras med några få klick med Förare lätt . Du behöver inte veta något om datorer. Gör bara en snabbsökning och Driver Easy upptäcker alla föråldrade drivrutiner och uppdaterar dem alla automatiskt.
- Ladda ner och installera Driver Easy.
- Kör Driver Easy och klicka på Skanna nu knapp. Driver Easy kommer sedan att skanna din dator och upptäcka eventuella problemdrivrutiner.
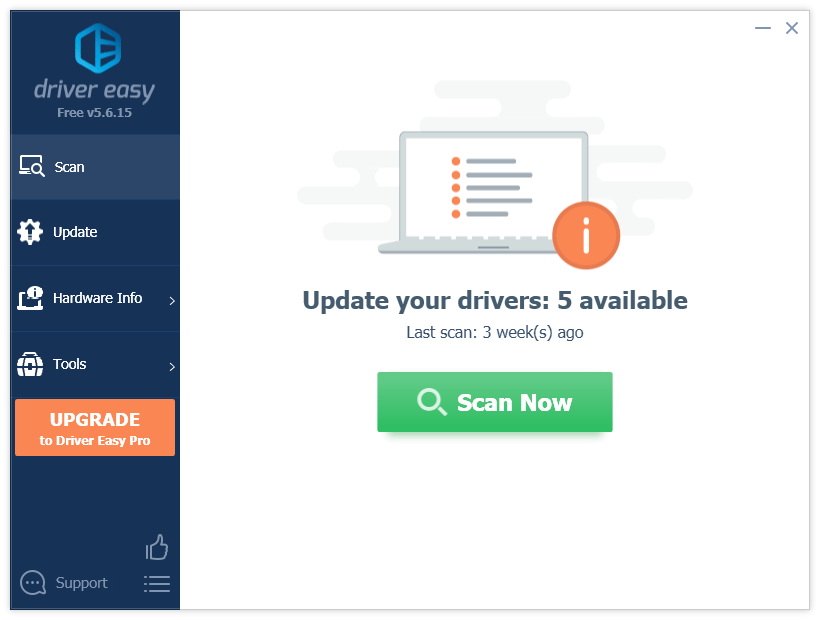
- Klick Uppdatering bredvid ditt grafikkort för att ladda ner den senaste drivrutinen och installera den manuellt (du kan göra detta i gratisversionen).
Eller klicka Uppdatera alla för att automatiskt ladda ner och installera rätt version av alla drivrutiner som saknas eller är inaktuella på ditt system. (Detta kräver Pro-version - du får 30-dagars pengarna tillbaka-garanti och fullständig teknisk support.)
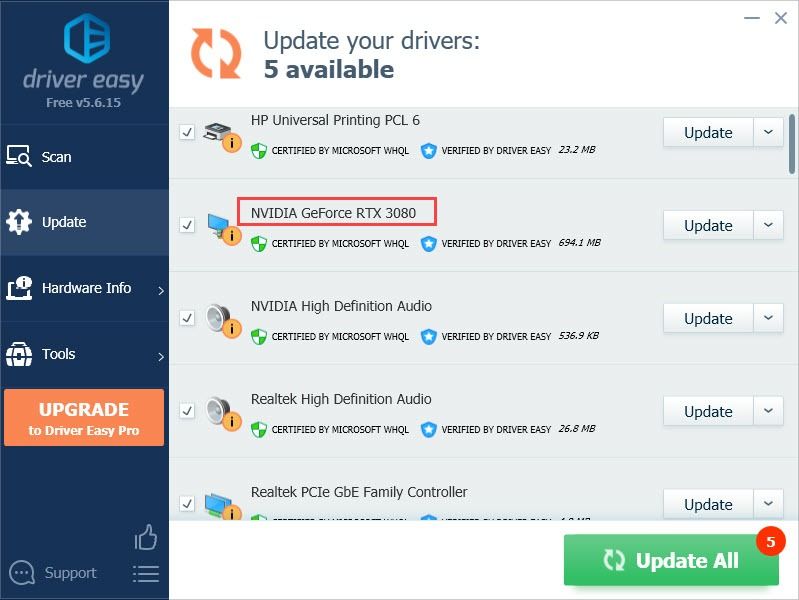
Om du behöver hjälp, kontakta Driver Easy supportteam på support@letmeknow.ch .
När drivrutinen har uppdaterats bör du starta om din dator och försöka starta Minecraft igen för att kontrollera om den kan laddas normalt. Om det olyckligtvis inte kan du prova nästa fix.
Fix 4: Ta bort adware
Många spelare tyckte att borttagning av adware hjälpte dem att komma förbi Majong-skärmen som alltid laddas. Du kan använda det kostnadsfria verktyget AdwCleaner för att ta bort värdelös adware:
- Gå till Malwarebytes officiella webbplats och ladda ner AdwCleaner till din dator.
- Följ instruktionerna på skärmen för att slutföra installationen.
- Kör en skanning och ta bort eventuella skadliga program.
- Starta om datorn och se om Minecraft startar då.
Fix 5: Avsluta runtime-mäklaren
Detta är en tillfällig lösning för många spelare, och du kan prova detta för att se om det också fungerar för dig. Här är hur:
- Starta din Minecraft.
- Tryck på på tangentbordet Ctrl + Skift + Esc samtidigt för att öppna Aktivitetshanteraren.
- Leta efter Minecraft och klicka på pilen bredvid den.
- Klicka på Runtime Broker och klicka Avsluta uppgift .
Om du vill ha en permanent lösning kan du försöka avinstallera vissa appar som använder runtime-mäklare.
- Högerklicka på Start menyn (Windows-logotypen) och välj Windows PowerShell (Admin).

- Skriv eller klistra in Get-AppxPackage * foton * | Ta bort-AppxPackage och tryck Stiga på . Detta avinstallerar Windows Photo-appen från din maskin.
- Starta om din dator för att se om Minecraft kan laddas normalt.
Om den här metoden inte fungerar för dig kan du prova nästa åtgärd nedan.
Fix 6: Kör Minecraft Launcher i kompatibilitetsläge
Många tycker om att köra Minecraft-launcher i kompatibilitetsläge hjälpte till att lösa Minecraft fast vid laddningsskärmsproblemet. Den här metoden har varierande framgång, men det är värt att prova. Så här gör du:
- Gå till mappen där du installerade Minecraft Launcher.
- Högerklicka på Minecraft Launcher och välj Egenskaper .
- Gå till Kompatibilitet och välj Windows 7 för Kompatibilitetsläge . Kom också ihåg att kontrollera Inaktivera helskärmsoptimeringar låda.
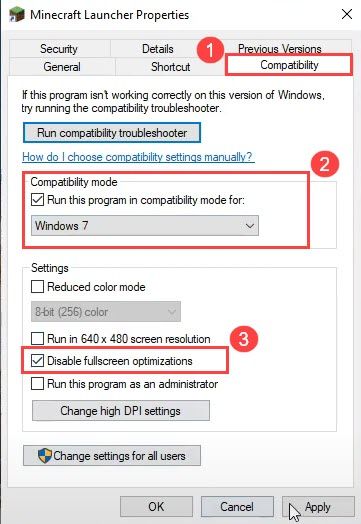
- Klick Tillämpa > OK .
Nu kan du starta din Minecraft igen för att se om problemet har lösts nu.
Fix 7: Utför en ren ominstallation
Minecraft fast på laddningsskärmen kan utlösas av några viktiga filer i din Mincraft-mapp. Att utföra en cleam-avinstallation kan fixa det. För att göra det måste du ta bort all Minecraft-data.
- På tangentbordet trycker du på Windows-tangenten och R samtidigt för att öppna rutan Kör. Typ appwiz.cpl och tryck Stiga på .

- Högerklicka på Minecraft och välj Avinstallera .
- När du är klar skriver du %applikationsdata% i sökfältet i Windows och välj %applikationsdata% mapp.

- Om systemets avinstallation tar bort alla dina världar kan du skapa en säkerhetskopia av dina världar.
- När du är klar tar du bort .Minecraft mapp.
- Ladda ner den senaste versionen av Minecraft Java här .
Löste en av korrigeringarna ovan ditt problem? Dela gärna din egen felsökningsupplevelse med oss i kommentaren nedan.
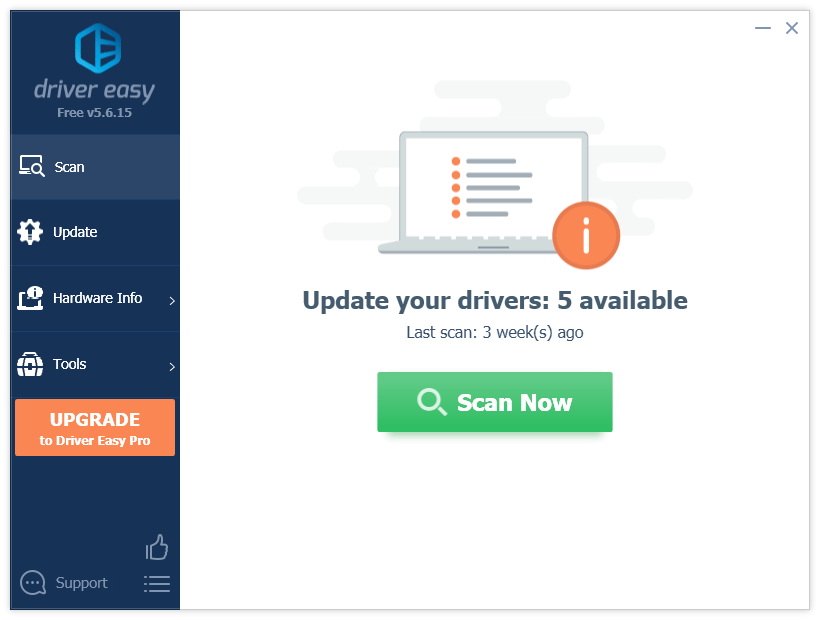
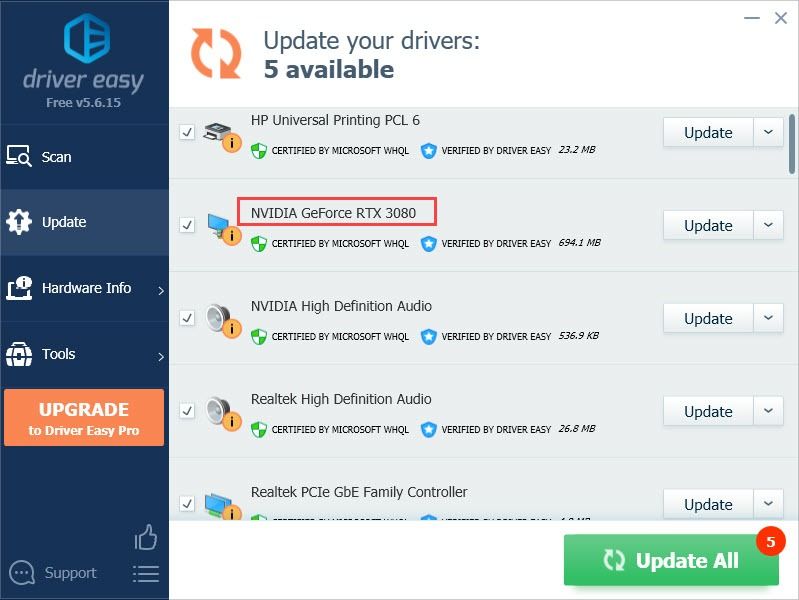

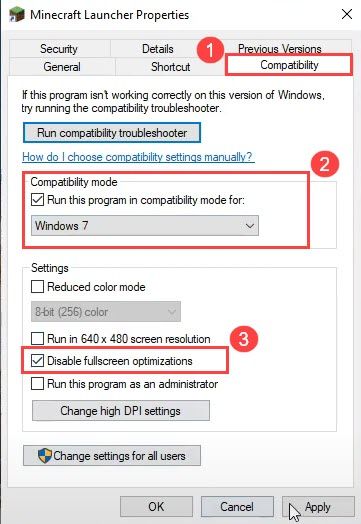






![[LÖST] Baldur's Gate 3 startar inte](https://letmeknow.ch/img/program-issues/00/baldur-s-gate-3-not-launching.png)
![[FIXAD] 7 korrigeringar för Goose Goose Duck Crashing på PC – 2023](https://letmeknow.ch/img/knowledge-base/50/fixed-7-fixes-for-goose-goose-duck-crashing-on-pc-8211-2023-1.jpg)
