'>

Många användare har mött detta problem när de försöker installera ett nytt operativsystem på sina datorer från ett USB-minne: när de ska formatera partitionerna innan de går vidare till att faktiskt få det nya operativsystemet installerat, stöter de på meddelandet som visas ovan:
' Inga enhetsdrivrutiner hittades. Se till att installationsmediet innehåller rätt drivrutiner och klicka sedan på OK. '
Det har inte funnits någon allmän fix-it-all-lösning på detta fel, eftersom orsaken till detta problem fortfarande är ganska oklar. Men det finns verkligen en effektiv metod som fungerar för de flesta användare som du kanske vill prova.
Så försök med följande metoder tills du hittar den som fungerar för dig.
Steg 1: Testa en annan port
Steg 2: Skaffa rätt USB-portdrivrutiner
Andra alternativ
NOTERA : Den här metoden är för användare som ska installera Windows 7 via en USB-minne. Detta har visat sig vara mycket effektivt.
1) När du mötte detta problem, anslut USB-flashenheten från den nuvarande porten och anslut den sedan till en annan port, som borde vara en USB 2.0 hamn.
2) När du är klar med detta, tryck på OK knappen först för att stänga av detta meddelandefönster. Klicka sedan på röd X-knapp längst upp till höger för att avbryta installationen.
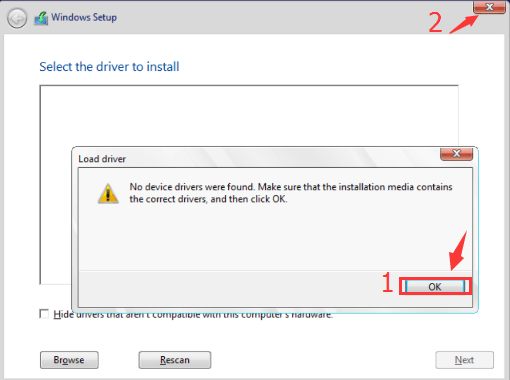
3) Då ser du att du är tillbaka till gränssnittet där du ombeds att installera Windows 7 uppifrån. Träffa Installera nu att börja.
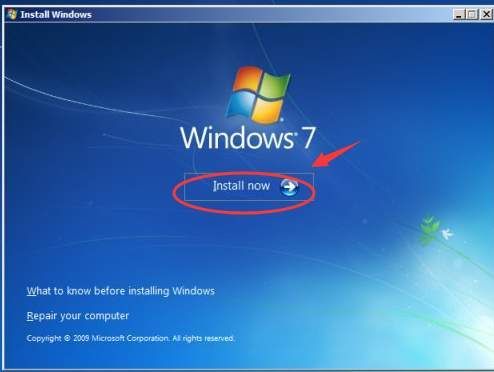
4) Upprepa installationsstegen som du har gått igenom tidigare och då ser du att du befinner dig i gränssnittet där du blir ombedd att välja var du vill installera Windows. Välj skivan enligt dina behov och tryck sedan på Nästa att fortsätta.
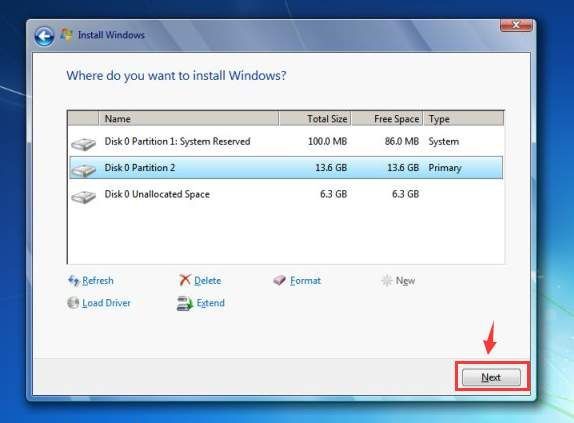
5) Vänta tills resten av installationsprocessen är klar.
Steg 2: Skaffa rätt USB-portdrivrutiner
En av anledningarna till att du stöter på detta problem kan vara att din dator har USB 3.0-portar som är blåa och att Windows 7 inte har inbyggda drivrutiner för USB 3.0.
Detta kan göra felet i installationen och göra det omöjligt att använda tangentbord eller möss för vissa användare.
1) När du stöter på detta problem, avbryt installationen först. Nästa sak du gör är att lägga till nödvändiga drivrutiner till installationsprogrammet.
2) Tryck på Windows-tangent och R samtidigt, skriv sedan in devmgmt.msc och slå Stiga på . Du kommer att gå till Enhetshanteraren på din dator.
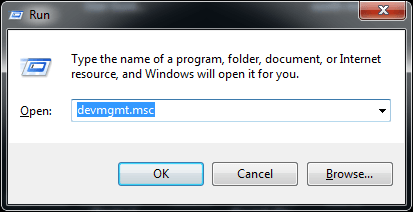
3) Expandera kategori Universal Serial Bus-styrenheter och kontrollera USB-drivrutinen som du har nu. Som visas på skärmdumpen har jag USB-portdrivrutinen från Intel, så jag laddar ner den senaste drivrutinen för USB 3.0-kontroller från Intel.
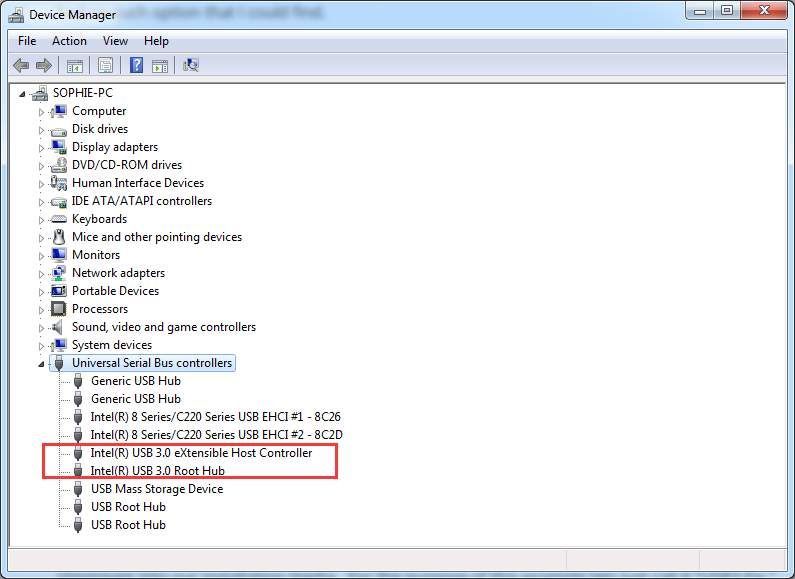
Alternativt kan du gå till tillverkarens webbplats för din PC och skriva in datorns modal för att leta efter lämplig USB 3.0-styrdrivrutin.
4) När du hittar rätt drivrutin, ladda ner installationsfilen och extrahera sedan filen till din installations-USB. Starta sedan installationen igen.
5) Se till att du har anslutit din USB till USB 2.0-porten. När du uppmanas till felmeddelandet “ Inga enhetsdrivrutiner hittades. ', klick OK för att stänga fönstret och klicka sedan på Bläddra för att leta efter drivrutinen i installations-USB-minnet.
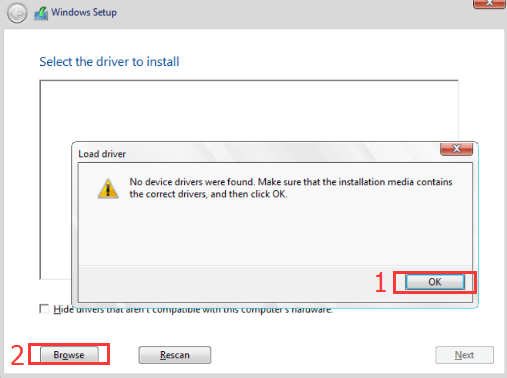
6) Installationsprocessen bör gå utan ytterligare problem.
För användare med Intel NUC är det här ett mycket mycket enklare sätt att lösa detta problem.
Ladda ner USB 3.0 Creator Utility och installera sedan enligt instruktionerna. Då borde ditt problem vara borta för alltid.
DRICKS : För att spara massor av tid från att söka och ladda ner enhetsdrivrutiner själv, varför inte ge en chans Förare lätt , den automatiska drivrutinsuppdateraren för ett klick?
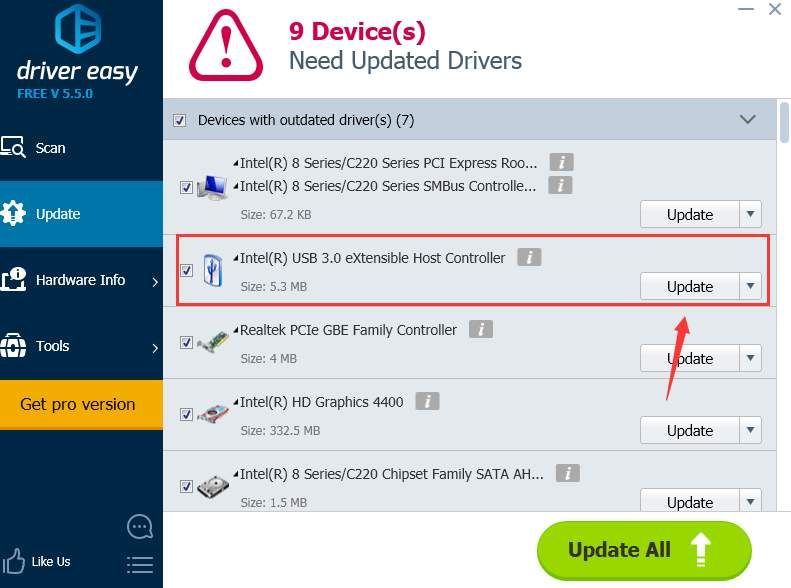
1) Ändra ISO-filer . Vissa användare tycker att ISO-filerna som de laddade ner via Google Chrome på något sätt var felaktiga. Efter att de bytt till nedladdningsväg för ISO och återskapat USB-installationsprogrammet är detta problem borta.
2) Ändra BIOS .
Varning : Ändra bara din BIOS endast när du är helt medveten om konsekvenserna av felaktig modifiering.
På vissa datorer som bara har USB 3.0-portar och inga USB 2.0-portar, som endast stöder USB 2.0-enheter, är det lite svårare att arbeta runt.
Du kan ladda ner USB 3.0 Creator Utility som nämnts ovan som en enkel fix. Men på vissa datorer måste användarna dyka in i BIOS för att göra några ändringar i BIOS. Ändringarna inkluderar att stänga av USB 3.0-portar i BIOS. De specifika procedurerna skiljer sig åt på olika datorer, och du kan behöva kontakta din datortillverkare för ytterligare hjälp.
3) Använd DVD för att installera . Eftersom detta bara är ett problem uppstår när du installerar via USB, är det enkelt att undvika att använda USB, vilket gör att du kan installera via DVD. Du behöver inte köpa en till fullt pris, du kan bara låna en från dina vänner och returnera tillbaka den efter installationen.
4) Installera Windows 10 eller Windows 8 istället . Windows 7 är ute före USB 3.0-portar, så det finns en stor chans att Windows 7 inte kan installeras på datorer med endast USB 3.0-portar. I det här fallet, varför inte överväga att installera Windows 10 eller Windows 8? De är mer kraftfulla och mer avancerade oavsett några konstiga problem som uppstår då och då.

![[LÖST] Elden Ring lanseras inte](https://letmeknow.ch/img/knowledge-base/86/elden-ring-not-launching.png)




