'>

Om du får felet “ Windows har stoppat den här enheten eftersom den har rapporterat problem. (Kod 43) ”Med ditt NVIDIA-grafikkort är det inte något du behöver oroa dig för. Du kan enkelt lösa problemet med en av de lösningar som vi har sammanställt i den här artikeln.
Vi har inkluderat fyra enkla lösningar som vanligtvis löser problemet. Du kanske inte behöver prova dem alla. Arbeta dig bara nedåt i listan tills den är fixad.
Lösning 1: Utför en strömåterställning
Lösning 2: Uppdatera drivrutinen
Lösning 3: Avinstallera NVIDIA-grafikdrivrutinen
Lösning 4: Inaktivera grafikkortet och ladda ur den elektriska uppbyggnaden
Lösning 1: Utför en strömåterställning
För att lösa problemet kan du försöka göra en strömåterställning. Detta är den enklaste lösningen och kan fungera som en charm. Här är vad du behöver göra:
1) Se till att din dator är avstängd.
2) Koppla ur laddaren och ta ut batteriet.
3) Håll strömbrytaren intryckt i minst en minut. Detta för att urladda all elektrisk uppbyggnad.
4) Sätt tillbaka laddaren och sätt tillbaka batteriet.
5) Starta om datorn och kontrollera om problemet är löst. Om du fortfarande får felet kan du gå vidare till vårt nästa förslag.
Lösning 2: Uppdatera drivrutinen
En felaktig grafikdrivrutin kan orsaka felet,så du bör försöka uppdatera drivrutinen till den senaste versionen. Om du inte har tid, tålamod eller datorkunskaper att uppdatera din drivrutin manuellt,du kan göra det automatiskt med Förare lätt .
DRICKS :Detta var ursprungligen vårt tredje förslag, men eftersom så många läsare kommenterade att den här lösningen fungerade för dem stötte vi upp listan. Så om den första lösningen inte hjälpte dig, förhoppningsvis kommer den här att göra tricket.
Driver Easy kommer automatiskt att känna igen ditt system och hitta rätt drivrutiner för det. Du behöver inte veta exakt vilket system din dator kör, du behöver inte riskera att ladda ner och installera fel drivrutin och du behöver inte oroa dig för att göra ett misstag när du installerar.
Du kan uppdatera dina drivrutiner automatiskt med antingen GRATIS eller Pro-versionen av Driver Easy. Men med Pro-versionen tar det bara två klick (och du får full support och en 30-dagars pengarna tillbaka-garanti) :
1) Ladda ner och installera Driver Easy.
2) Kör Driver Easy och klicka på Skanna nu knapp. Driver Easy kommer sedan att skanna din dator och upptäcka eventuella problemdrivrutiner.
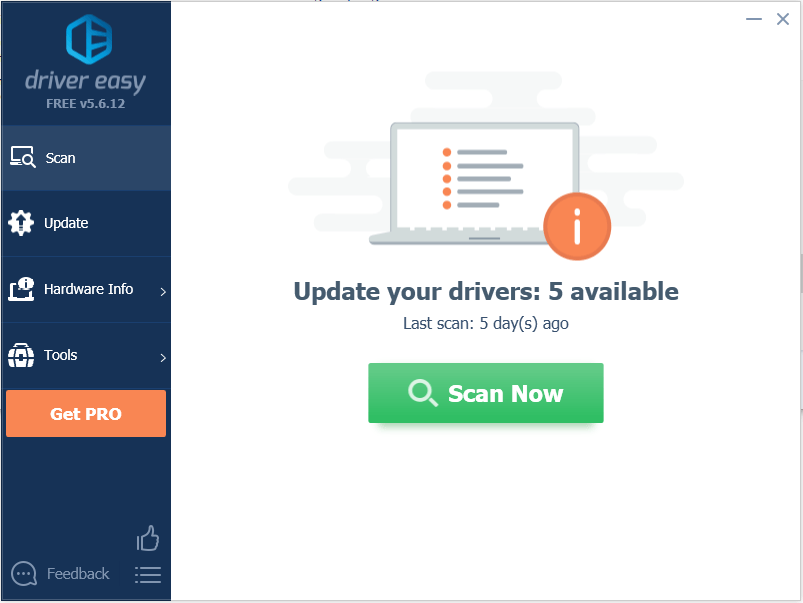
3) Klicka på Uppdatering -knappen bredvid Nvidia graphcis-drivrutinen.I exemplet nedan har vi NVIDIA Geforce GTX 1080. Detta hämtar automatiskt rätt version av den här drivrutinen, sedan kan du installera den manuellt (du kan göra det med den GRATIS versionen)
Eller klicka Uppdatera alla för att automatiskt ladda ner och installera rätt version av Allt de drivrutiner som saknas eller är inaktuella på ditt system. Detta kräver Pro-version - du uppmanas att uppgradera när du klickar på Uppdatera alla.
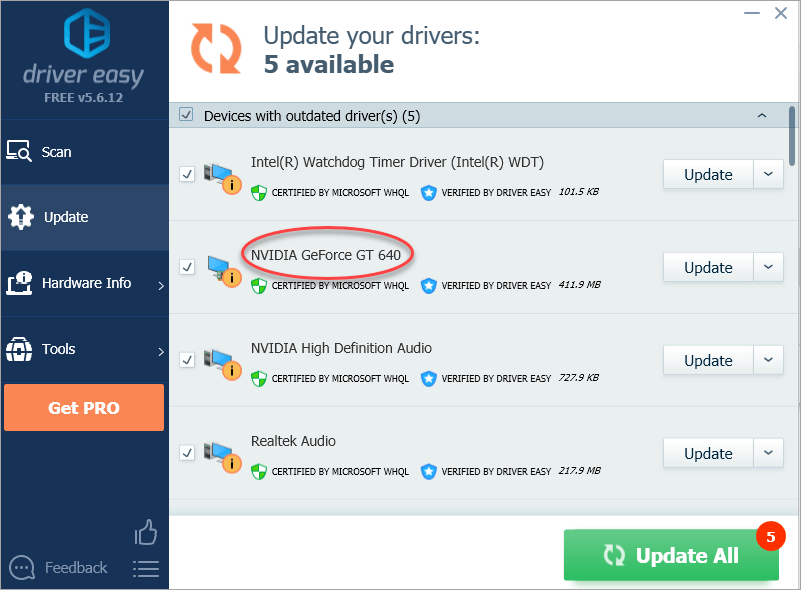
Lösning 3: Avinstallera NVIDIA-grafikdrivrutinen
Det är mycket troligt att ditt problem beror på felaktiga grafikdrivrutiner. Som du kan se finns det ett gult märke bredvid enhetsnamnet i Enhetshanteraren. Det är värt att försöka avinstallera NVIDIA-grafikkortdrivrutinen med följande steg:
1) Tryck på Vinn + R (Windows-logotangent och R-tangent) samtidigt för att anropa ett körkommando.
Typ devmgmt.msc Klicka sedan OK . Detta är för att öppna fönstret Enhetshanteraren.

2) Expandera kategorin “Displayadapters” och högerklicka på NVIDIA-enhetsnamnet. Kontextmenyn dyker upp. Klicka sedan Avinstallera .
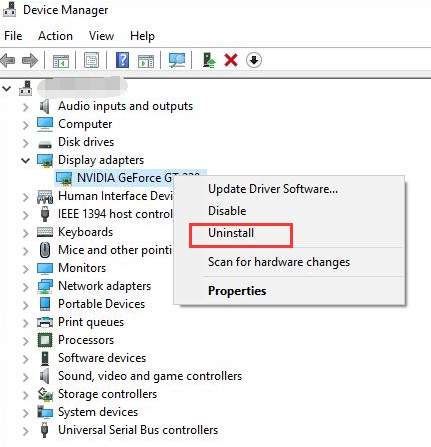
3) Starta om datorn och kontrollera om problemet är löst.
Lösning 4: Inaktivera grafikkortet och ladda ur den elektriska uppbyggnaden
Ett annat sätt att lösa problemet är att inaktivera grafikkortet och ladda ur den elektriska uppbyggnaden.
1) Tryck på Vinn + R (Windows-logotangent och R-tangent) samtidigt för att anropa ett körkommando.
Typ devmgmt.msc Klicka sedan OK . Detta är för att öppna fönstret Enhetshanteraren.

2) Högerklicka på NVIDIA-enhetsnamnet. Kontextmenyn dyker upp. Klick Inaktivera på snabbmenyn.
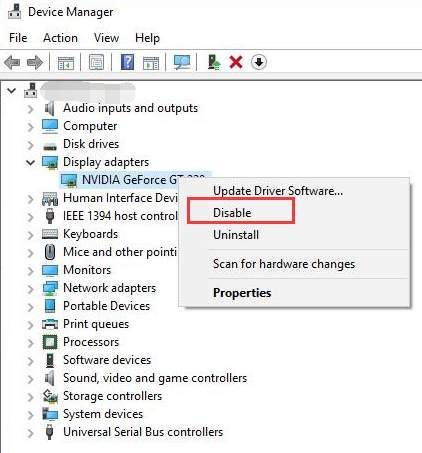
3) Tryck på strömbrytaren tills datorn stängs av.
Notera: Detta är för att göra en hård avstängning. Stäng inte av datorn på det här sättet om du inte behöver.
4) Slå på datorn igen och kontrollera om problemet är löst.
Det är allt! Vi hoppas att en av dessa lösningar hjälper dig att lösa Nvidia code 43-felet. Om du har några frågor, vänligen kommentera nedan. Vi är också glada att höra om du har några idéer eller förslag.






