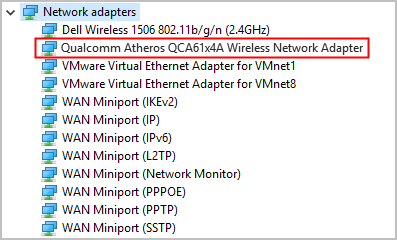
När ditt Wi-Fi slutar fungera kan det vara ett av de mest frustrerande ögonblicken i livet. Ännu värre, efter att ha hittat så många lösningar online kan du bli ganska förbryllad över vilken du ska ta först. Det finns en hel del sätt att undersöka Wi-Fi-problemet, men i många fall handlar det om förarens stabilitet och kompatibilitet .
Hur man löser problem med Qualcomm Atheros QCA61x4A-drivrutinen
Här är 3 korrigeringar som har visat sig användbara för många användare. Du kanske inte behöver prova alla; bara arbeta dig ner i listan tills du hittar den som fungerar för dig.
- Återställ din Qualcomm-adapterdrivrutin
- Uppdatera din Qualcomm-adapterdrivrutin
Fix 1: Inaktivera och aktivera din Qualcomm-adapterdrivrutin
Om din dator plötsligt tappar nätverksanslutningen, eller om din trådlösa adapter inte kan upptäcka något tillgängligt trådlöst nätverk, kan du prova denna snabblösning i första hand.
1) Tryck på Windows-logotyp nyckel och R samtidigt för att anropa rutan Kör. Skriv sedan devmgmt.msc i rutan och klicka OK .
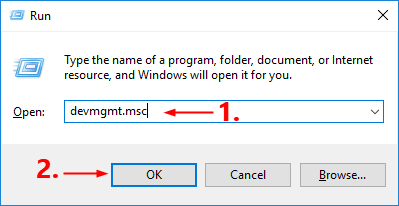
2) I Enhetshanteraren dubbelklicka på fönstret Nätverksadaptrar nod för att utöka sin rullgardinslista.
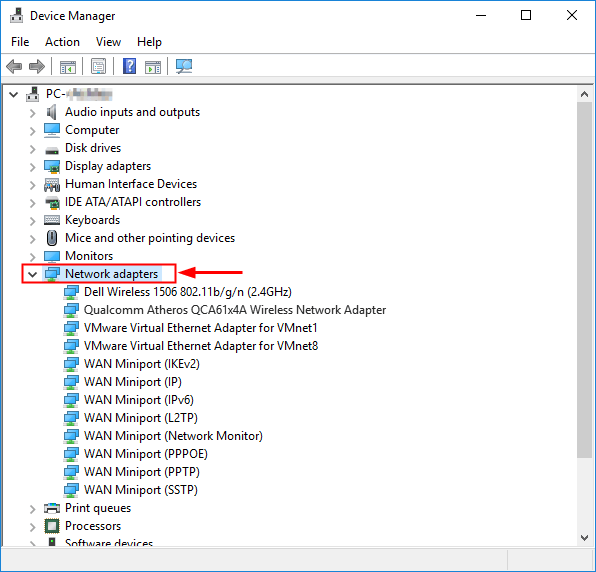
3) Högerklicka Qualcomm Atheros QCA61x4A trådlös nätverksadapter och välj Inaktivera enheten .
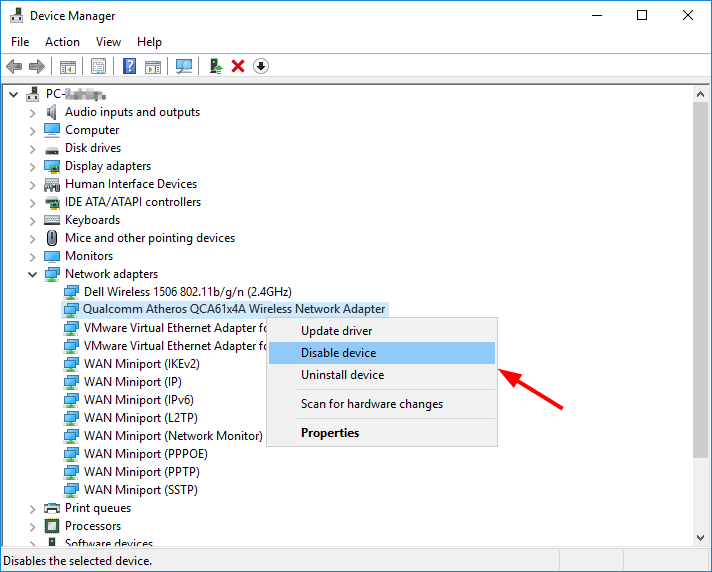
4) Klicka Ja att bekräfta.
5) Gå tillbaka till Enhetshanteraren och högerklicka Qualcomm Atheros QCA61x4A trådlös nätverksadapter om igen. Välj den här gången Aktivera enheten .
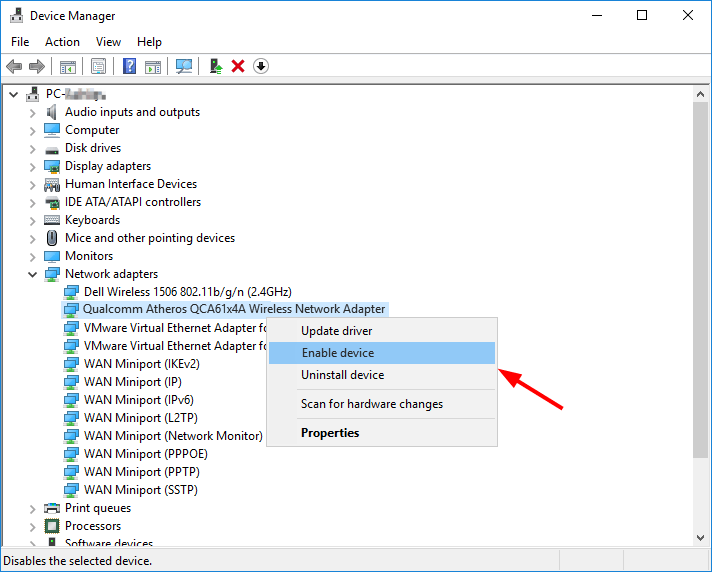
Nu bör din Qualcomm trådlösa nätverksadapter vara tillgänglig för användning igen. Öppna din webbläsare för att se om Internet är korrekt anslutet. Om det inte är det, läs vidare och prova nästa fix.
Fix 2: Återställ din Qualcomm-adapterdrivrutin
Om du tappar nätverksanslutningen direkt efter att du installerat en ny drivrutin för Qualcomm-adaptern eller kört en Windows-uppdatering, bör du återställa drivrutinen till en tidigare version.
1) Tryck på Windows-logotyp nyckel och R samtidigt för att anropa dialogrutan Kör. Typ devmgmt.msc och klicka OK .
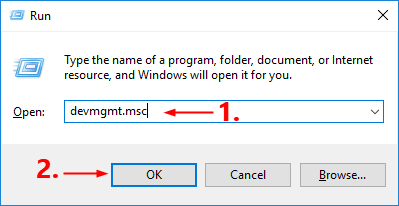
2) I Enhetshanteraren fönster, dubbelklicka Nätverksadaptrar för att utöka rullgardinsmenyn.
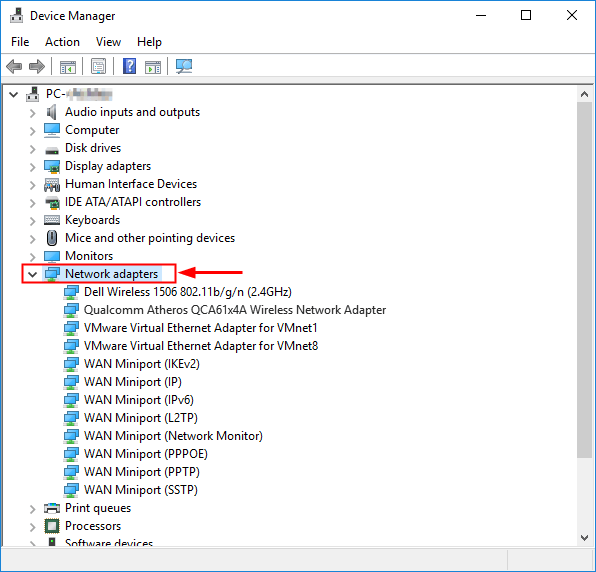
3) Högerklicka Qualcomm Atheros QCA61x4A trådlös nätverksadapter och välj Egenskaper .
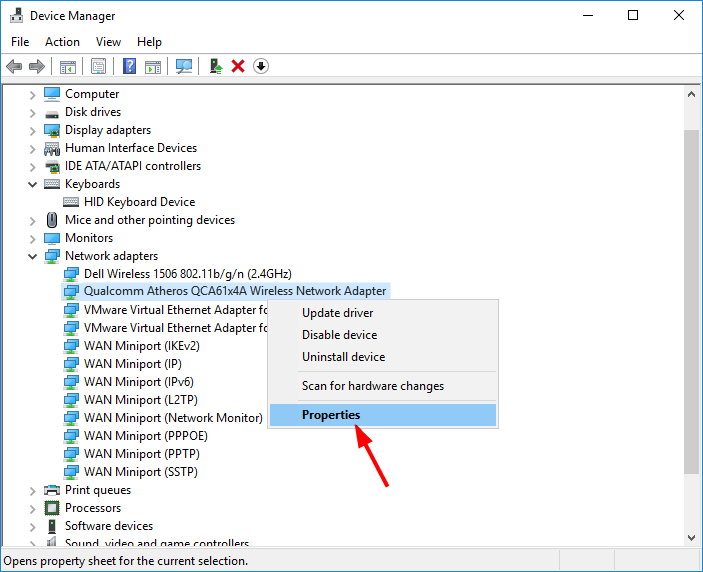
4) Gå till Förare fliken och klicka Roll Back Driver .
Om Roll Back Driver alternativet visas nedtonat, det betyder att det inte finns någon förare att rulla tillbaka till. I det här fallet bör du gå över till Fixa 3 .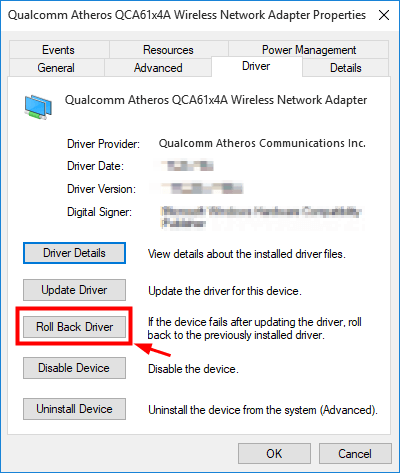
5) Välj en orsak utifrån din egen situation och klicka sedan Ja .
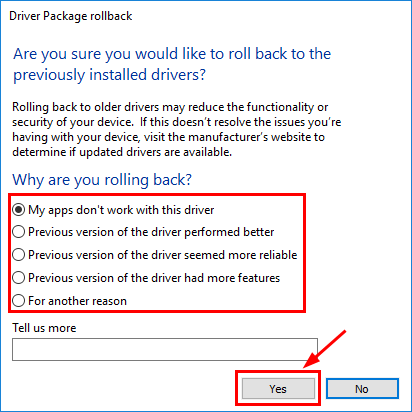
6) Starta om din dator för att ändringarna ska implementeras fullt ut.
Öppna din webbläsare för att kontrollera om nätverksanslutningen har återgått till det normala. Om inte, bör du gå vidare till Fix 3.
Fix 3: Uppdatera din Qualcomm-adapterdrivrutin
Om du fortfarande inte kan komma in på Internet är chansen stor att din Qualcomm-adapterdrivrutin är korrupt, föråldrad eller inte kompatibel med ditt operativsystem. För att åtgärda problemet bör du försöka uppdatera din drivrutin.
Du kan göra detta i Windows Enhetshanteraren, men den kanske inte ger dig den senaste (och till och med nödvändiga) drivrutinen. Och om du vill att Windows ska ladda ner och installera drivrutiner automatiskt måste du fortfarande ha nätverksanslutning, annars fungerar det inte. Du kan också söka efter den senaste korrekta drivrutinen för din trådlösa adapter online, ladda ner den och installera den steg för steg – men det är ganska tidskrävande och felbenäget. Så om du inte har tid, tålamod eller datorvana att uppdatera drivrutinen manuellt, du kan göra det med Lätt förare .
Driver Easy kommer automatiskt att känna igen ditt system och hitta rätt drivrutiner för det. Du behöver inte veta exakt vilket system din dator kör, du behöver inte riskera att ladda ner och installera fel drivrutin och du behöver inte oroa dig för att göra ett misstag när du installerar. Driver Easy tar hand om allt.
Du kan uppdatera drivrutiner både online och offline. Beroende på din faktiska situation, hoppa vidare till avsnittet du är intresserad av:
En nätverksanslutning är inte stabil men fungerar fortfarande ibland
När din dator är ansluten till nätverket kan du använda Driver Easy för att uppdatera drivrutiner på vanligt sätt. Här är hur:
ett) Ladda ner och installera Driver Easy.
2) Kör Driver Easy och klicka på Skanna nu knapp. Driver Easy kommer sedan att skanna din dator och upptäcka eventuella problem med drivrutiner.
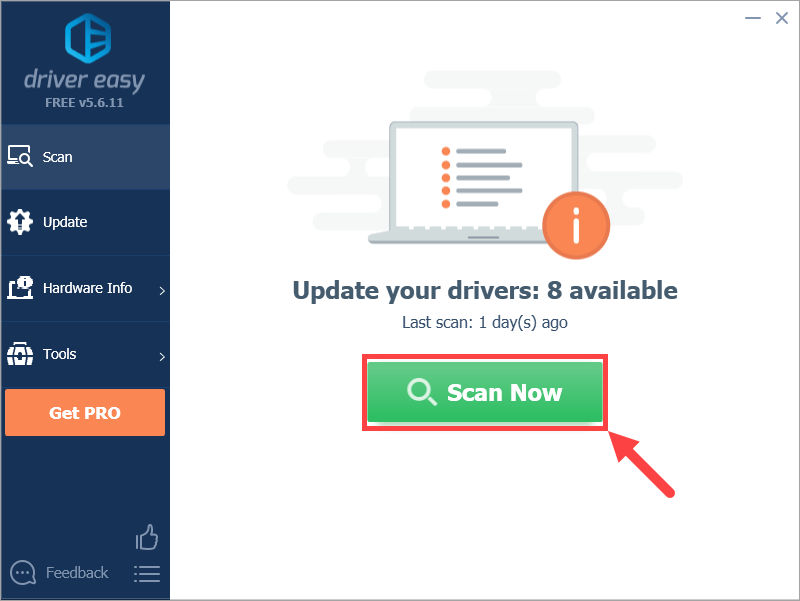
3) Klicka på Uppdatering knappen bredvid Qualcomm Atheros QCA61x4A Wireless Network Adapter-drivrutinen för att automatiskt ladda ner dess korrekta version, sedan kan du installera den manuellt (du kan göra detta med den GRATIS versionen).
Eller klicka Uppdatera alla för att automatiskt ladda ner och installera rätt version av Allt drivrutinerna som saknas eller är inaktuella på ditt system. (Detta kräver Pro version som kommer med fullt stöd och en 30-dagars pengarna-tillbaka-garanti. Du kommer att uppmanas att uppgradera när du klickar på Uppdatera alla.)
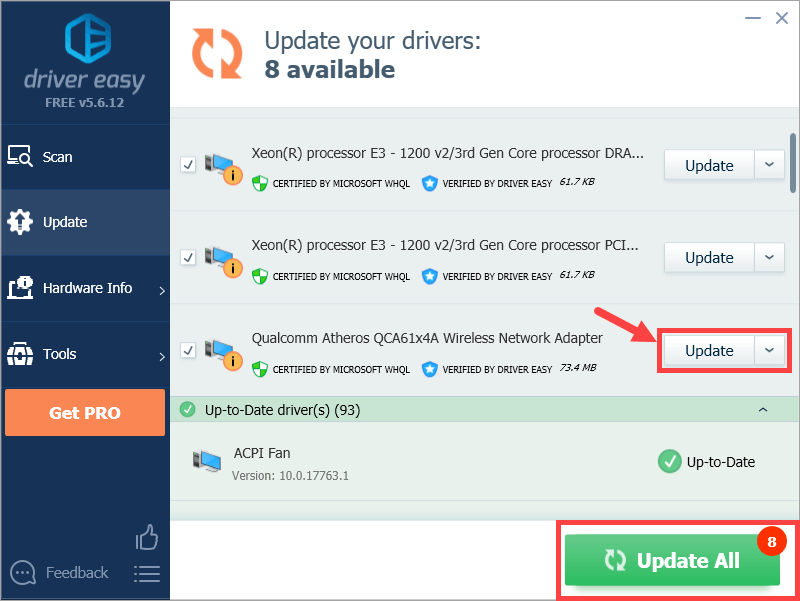
![[Löst] Problem med Windows 11 kommer inte att sova](https://letmeknow.ch/img/knowledge-base/EF/solved-windows-11-won-8217-t-sleep-issue-1.jpg)




![[Löst] Terraria fortsätter att krascha | 2022 Tips](https://letmeknow.ch/img/knowledge/94/terraria-keeps-crashing-2022-tips.png)
