Att få några felkoder eller meddelanden under spelandet kan vara ganska frustrerande. Detta händer vissa spelare i Red Dead Redemption 2 . De får ett felmeddelande ERR_MEM_VIRTUAL_OF_MEMORY , vilket hindrar dem från att fortsätta resan. Lyckligtvis går det att fixa, helt enkelt genom att öka sidfilstorleken. Men vissa kan behöva prova andra metoder för att bli av med detta fel. Läs vidare och ta reda på hur.
Prova dessa korrigeringar
Alla lösningar är inte nödvändiga, så bara arbeta ner listan tills du hittar den som löser ditt problem.
- Tryck på på tangentbordet Windows + R-tangenter samtidigt för att anropa rutan Kör.
- Typ msinfo32.exe och tryck på Enter.

- Scrolla ner och leta efter Installerat fysiskt minne (RAM) inträde.

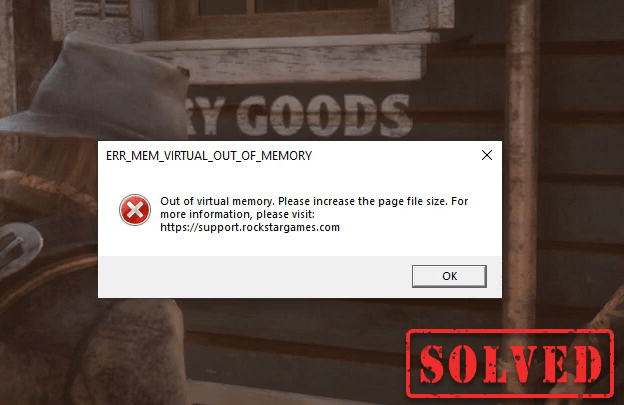
Hur man ökar sidfilstorleken
Gör så här för att öka sidfilens storlek:
1) Skriv i sökrutan avancerade systeminställningar . Klicka sedan Visa avancerade systeminställningar från resultatlistan.
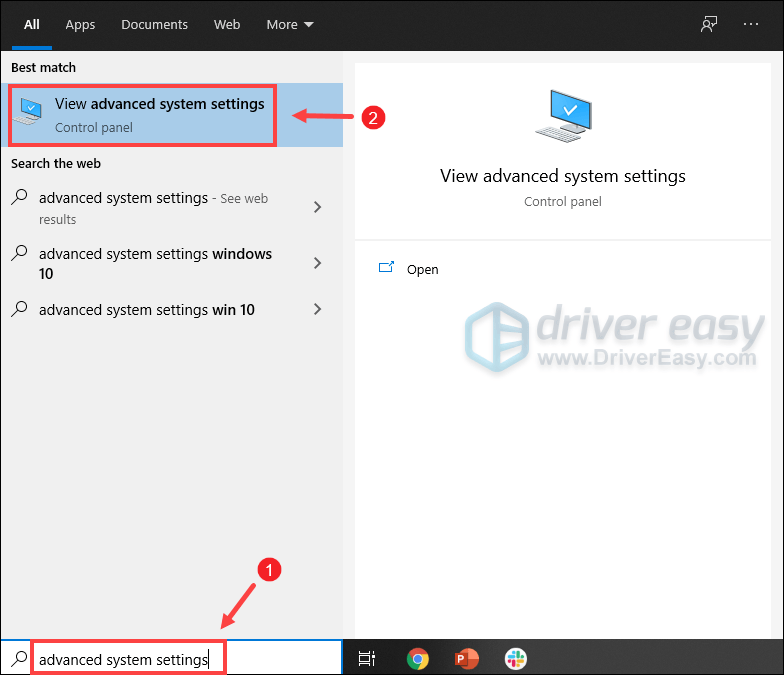
2) Under Avancerad fliken, klicka inställningar .
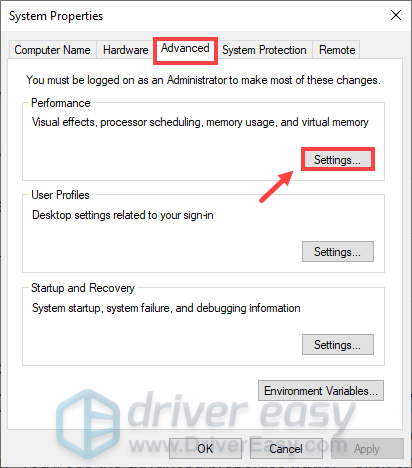
3) Välj Avancerad fliken och klicka sedan Förändra… .
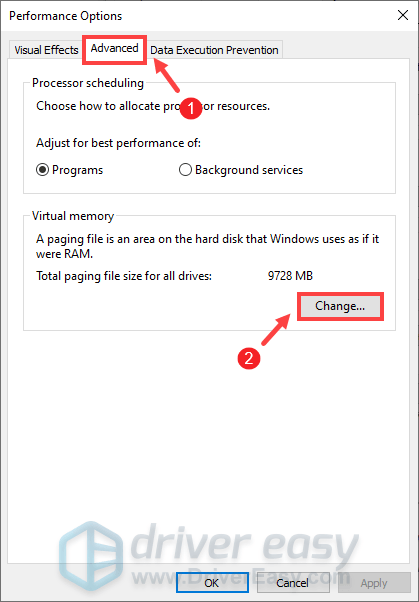
4) Avmarkera Hantera automatiskt växlingsfilstorlek för alla enheter .
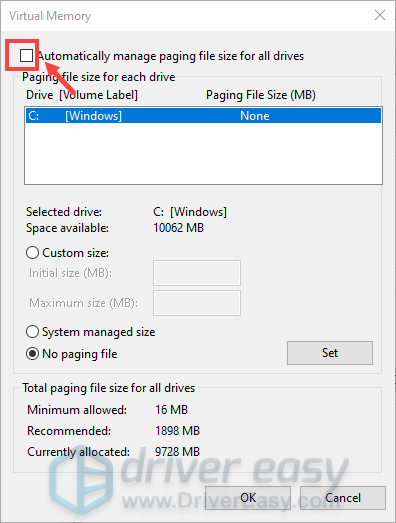
5) Välj din C-enhet och markera sedan Anpassad storlek .
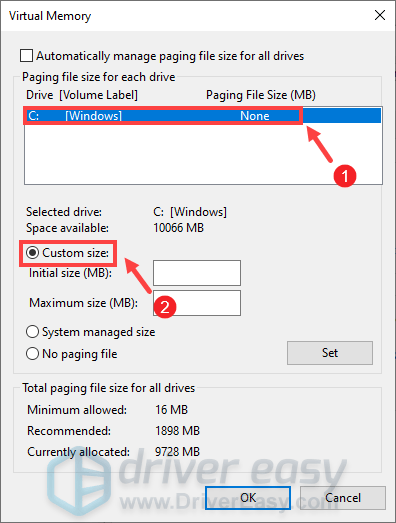
6) Skriv in värdena för Initial storlek och Maximal storlek . Klicka sedan OK för att spara ändringarna.
(Tips: Microsoft rekommenderar att det virtuella minnet du ställer in är inte mindre än 1,5 gånger och inte mer än 3 gånger storleken på ditt RAM-minne. För att kontrollera RAM på Windows, följ instruktionerna nedan. )
1 GB (Gigabyte) = 1000 MB (Megabyte)
Så i mitt fall är den rekommenderade initiala storleken: 8 GB * 1000 * 1,5 = 12000 MB
För den rekommenderade maximala storleken blir den: 8 GB * 1000 * 3 = 24000 MB
Efter att ha ökat sidfilstorleken, starta Red Dead Redemption 2 och du bör kunna njuta av ditt spelande utan att få felmeddelandet Out of virtual memory. Men om ditt problem kvarstår har vi samlat några lösningar åt dig.
Ändra API från Vulkan till DirectX 12
Som standard är API:et i Red Dead Redemption inställt på Vulkan. Spelare har dock upptäckt att de flesta krascher tillsammans med felkoder eller meddelanden är relaterade till grafik-API. För att fixa det kan du byta till DirectX 12 och kontrollera om ditt problem är löst:
1) Gå till INSTÄLLNINGAR menyn i spelet.
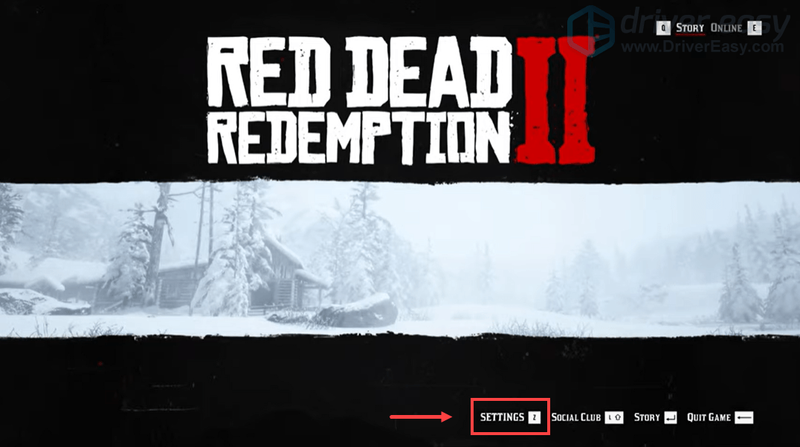
2) Klicka GRAFIK .
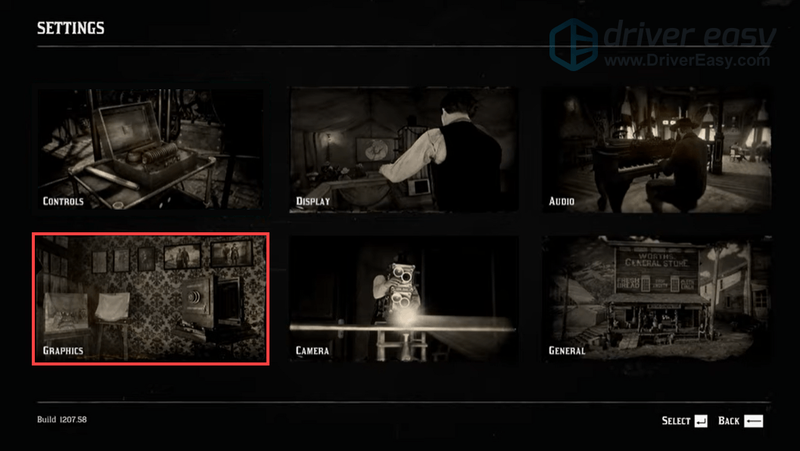
3) Scrolla ner till Avancerade inställningar avsnitt och se till att Avancerade inställningar alternativet är inställt på Olåst .
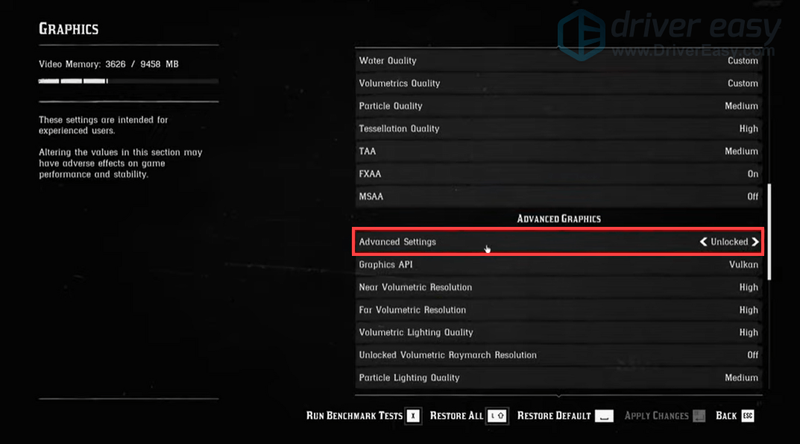
4) I Grafik API sektion, ändra den till DirectX 12 genom att klicka på pilknappen.
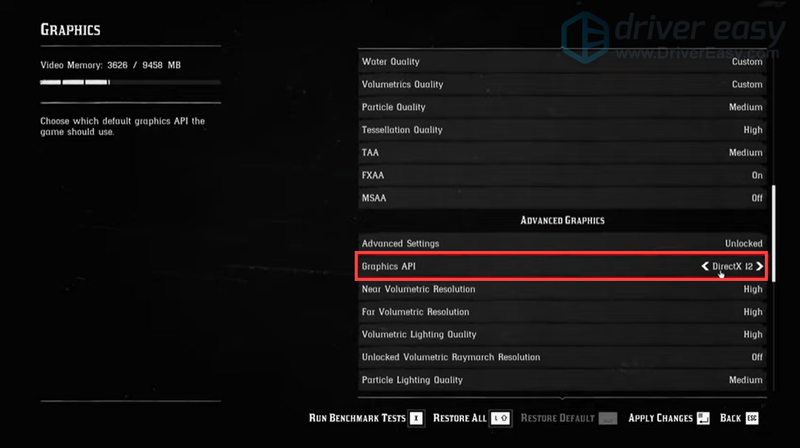
5) Tryck Stiga på för att tillämpa ändringarna.
Om det inte fungerade, försök att uppdatera dina enhetsdrivrutiner, särskilt din grafikdrivrutin.
Uppdatera dina enhetsdrivrutiner
En drivrutin är en viktig del av programvara som låter ditt system kommunicera med din hårdvara. Om enhetsdrivrutinerna är föråldrade skulle det orsaka märkbara prestandaproblem. Därför, när du upplever konstanta krascher när du spelar videospel, du bör se till att dina drivrutiner är uppdaterade .
Du kanske inte kan fixa eller förhindra varje enskild krasch, men att uppdatera drivrutiner kan hjälpa dig att hålla dem nere. Dessutom, drivrutinsuppdateringar kan ge dig en fartökning, åtgärda problem och ibland till och med ge dig helt nya funktioner , allt gratis. Så det finns inga uppenbara skäl att inte uppdatera dina drivrutiner.
För att uppdatera dina enhetsdrivrutiner kan du antingen göra det manuellt via Enhetshanteraren eller gå till tillverkarens sida för nedladdning av drivrutiner för att ladda ner och installera de exakta drivrutinerna för ditt system. Detta kräver en viss nivå av datorkunskap och kan vara en huvudvärk om du inte är tekniskt kunnig. Därför skulle vi vilja rekommendera dig att använda en automatisk drivrutinsuppdatering Till exempel Lätt förare . Med Driver Easy behöver du inte slösa bort din tid på att leta efter drivrutinsuppdateringar det kommer att ta hand om det hektiska arbetet åt dig .
ett) Ladda ner och installera Driver Easy.
2) Kör Driver Easy och klicka på Skanna nu knapp. Driver Easy kommer sedan att skanna din dator och upptäcka alla enheter med saknade eller inaktuella drivrutiner.
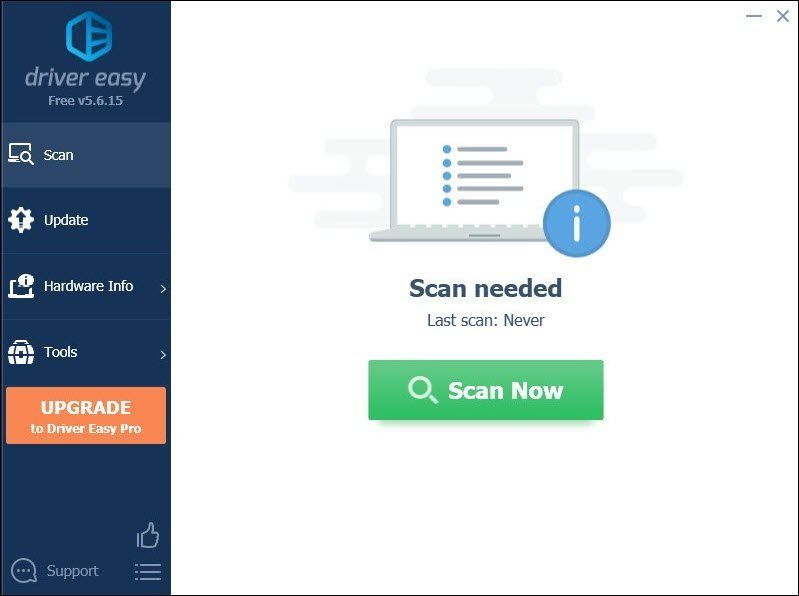
3) Klicka Uppdatera alla . Driver Easy kommer sedan att ladda ner och uppdatera alla dina föråldrade och saknade enhetsdrivrutiner, vilket ger dig den senaste versionen av varje, direkt från enhetstillverkaren.
(Detta kräver Pro version som följer med fullt stöd och a 30 dagars pengarna tillbaka garanti. Du kommer att uppmanas att uppgradera när du klickar på Uppdatera alla. Om du inte vill uppgradera till Pro-versionen kan du också uppdatera dina drivrutiner med den GRATIS versionen. Allt du behöver göra är att ladda ner dem en i taget och installera dem manuellt. )
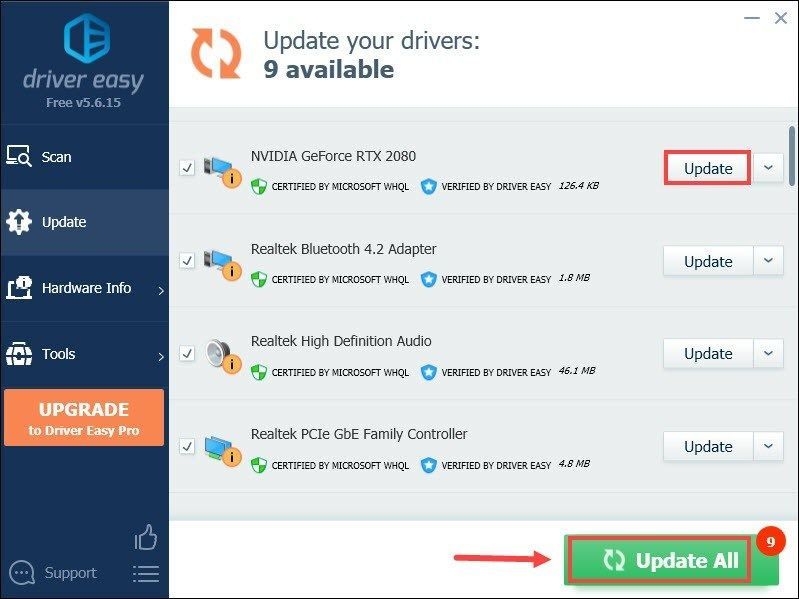 De Pro version av Driver Easy medföljer fullständig teknisk support . Om du behöver hjälp, kontakta Driver Easys supportteam på .
De Pro version av Driver Easy medföljer fullständig teknisk support . Om du behöver hjälp, kontakta Driver Easys supportteam på . Efter att du har uppdaterat dina drivrutiner kan du behöva starta om datorn för att ändringarna ska träda i kraft. Vid omstart, starta ditt spel och ditt problem bör vara löst.
Förhoppningsvis hjälpte det här inlägget! Om du har några idéer eller frågor, skriv gärna en rad till oss i kommentarsfältet nedan.



![[LÖST] Din enhet saknar viktiga säkerhets- och kvalitetskorrigeringar](https://letmeknow.ch/img/knowledge/22/your-device-is-missing-important-security.png)
![[LÖST] CS:GO-mikrofonen fungerar inte](https://letmeknow.ch/img/knowledge/22/cs-go-mic-not-working.png)
![[LÖST] Aliens: Fireteam Elite kraschar hela tiden på PC](https://letmeknow.ch/img/knowledge/14/aliens-fireteam-elite-keeps-crashing-pc.jpg)
![[Ladda ner] AMD Ryzen-drivrutin enkelt och gratis](https://letmeknow.ch/img/other/63/amd-ryzen-pilote-facilement-gratuitement.jpg)

![[Löst] Chivalry 2 Crash](https://letmeknow.ch/img/knowledge/35/chivalry-2-crash.jpg)