Varför är min Roblox så laggy, även på bra PC 2022 ?! Du kanske undrar. Egentligen är du inte ensam. Ett antal spelare har rapporterat att de upplever inkonsekventa ramar och lagg när de spelar Roblox. Hur fixar man då Roblox-lag? Oroa dig inte, vi har samlat några korrigeringar åt dig.
Prova dessa korrigeringar:
Du kanske inte behöver prova alla; arbeta dig helt enkelt ner i listan tills du hittar den som fungerar.
Men innan du dyker in i felsökning, rekommenderas det att du startar om din dator och kommer åt spelet igen. Vissa fördröjningar på Roblox löses enkelt genom att helt enkelt starta om spelet.
Fix 1: Stäng onödiga program
Spelets eftersläpning är i allmänhet ett tecken på ett långsamt spel. Detta kan orsakas av att du har för många kraftfulla program som använder dina systemresurser. För den mest optimala upplevelsen rekommenderas det att du stänger de andra programmen när du kör Roblox. För att göra detta, ta dessa steg:
1) Tryck Ctrl + Flytta + esc tillsammans på ditt tangentbord för att utlösa Aktivitetshanteraren .
2) Från Processer klickar du på de program som du vill stoppa från att köras ett i taget och klickar Avsluta uppgiften .
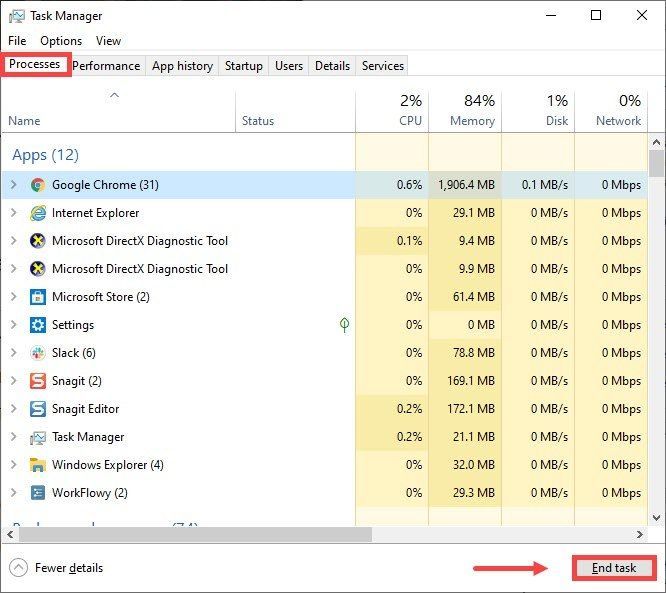
Fix 2: Ta bort temporära filer
Som namnet antyder är temporära filer den typ av filer som lagrar temporär data som skapas av Windows själv eller de program som användarna använder. Men de tar upp lite hårddiskutrymme vilket gör din dator långsam, vilket också kan påverka lyhördheten för anslutningen. Så för att få din dator att fungera smidigare, är det meningen att du ska ta bort dessa filer och det kommer inte att orsaka några problem. Så här kan du göra detta:
1) På ditt tangentbord, tryck på Windows-logotyp nyckel och R samtidigt för att anropa rutan Kör.
2) Typ %temp% och tryck sedan på Stiga på på ditt tangentbord.
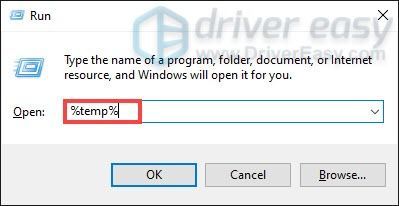
3) Ta bort alla filer i temp mapp. (Tryck Ctrl och TILL samtidigt för att välja alla filer. Högerklicka sedan och välj Radera .)
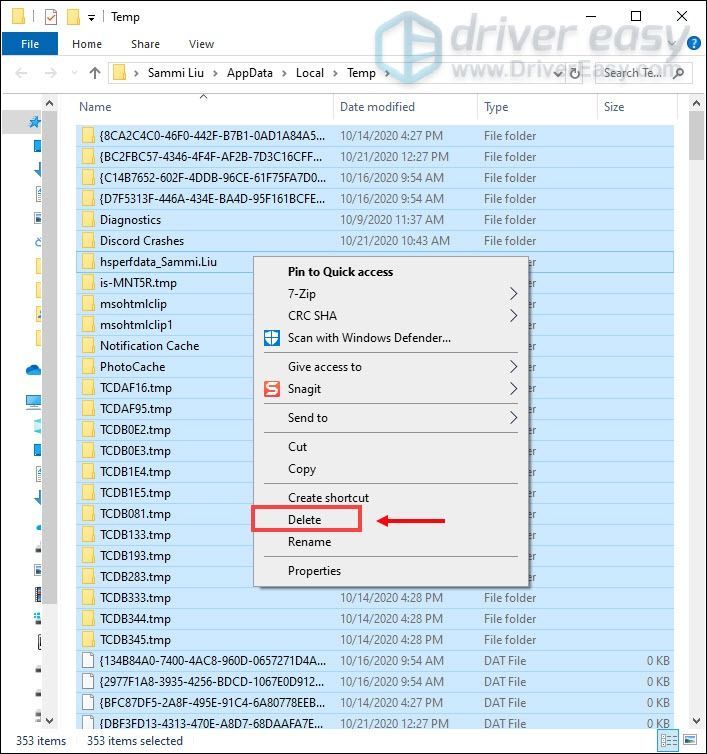
4) Om ett fönster dyker upp som säger det Åtgärden kan inte slutföras , bara markera rutan Gör detta för alla aktuella objekt och klicka Hoppa .
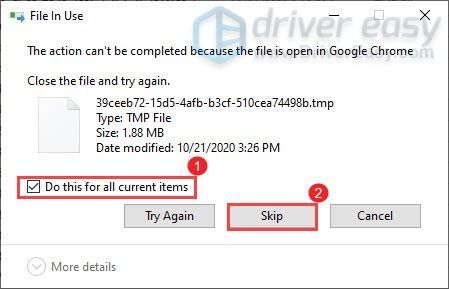
5) Gå nu till din Återvinningstunna från ditt skrivbord. Högerklicka på den och välj Töm papperskorg .
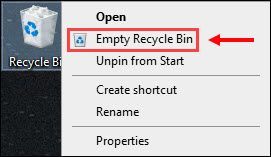
6) Klicka Ja .
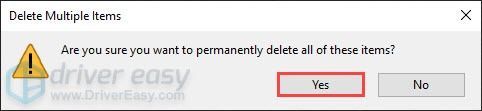
När du har raderat de tillfälliga filerna, starta ditt spel för att kontrollera om fördröjningen är reducerad. Om problemet kvarstår, fortsätt till nästa korrigering.
Fix 3: Uppdatera din nätverksdrivrutin
När din Roblox släpar efter är det i allmänhet ett tecken på en långsam anslutning. Din föråldrade nätverksdrivrutin kan vara boven och gör ditt spel superlaggigt. För att fixa det måste du uppdatera din nätverksdrivrutin, särskilt om du inte kommer ihåg när du uppdaterade den senast.
Hur man uppdaterar nätverksdrivrutinen
Du kan manuellt uppdatera din nätverksdrivrutin genom att gå till tillverkarens officiella webbplats för att ladda ner och installera rätt nätverksdrivrutin för ditt system.
ELLER
Du kan göra det automatiskt med Lätt förare . Det är ett användbart verktyg som automatiskt känner igen ditt system och hittar rätt drivrutin för det. Med Driver Easy är uppdatering av drivrutiner bara en fråga om några få musklick.
ett) Ladda ner och installera Driver Easy.
2) Kör Driver Easy och klicka på Skanna nu knapp. Driver Easy kommer sedan att skanna din dator och upptäcka eventuella inaktuella drivrutiner.
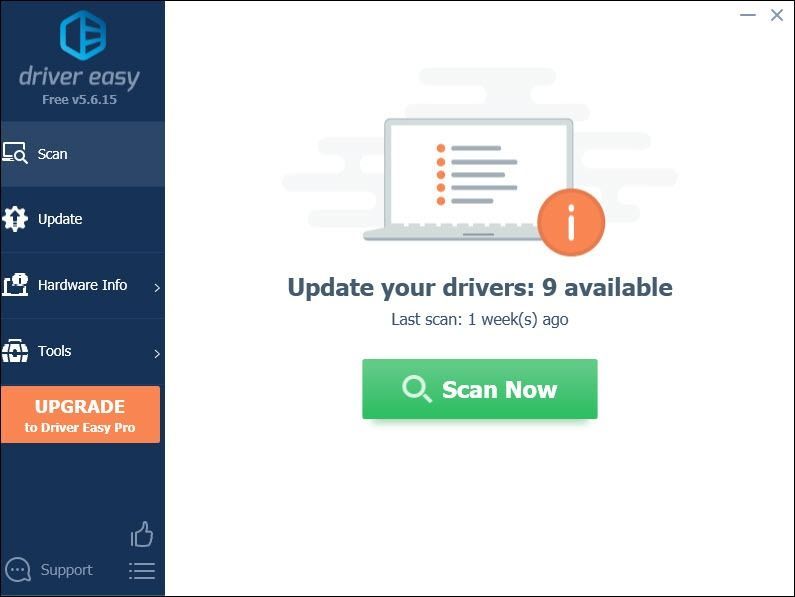
3) Klicka Uppdatera alla för att automatiskt ladda ner och installera rätt version av Allt drivrutinerna som saknas eller är inaktuella på ditt system.
Detta kräver Pro version som följer med fullt stöd och a 30 dagars pengarna tillbaka garanti. Du kommer att uppmanas att uppgradera när du klickar på Uppdatera alla. Om du inte vill uppgradera till Pro-versionen kan du också uppdatera dina drivrutiner med den GRATIS versionen. Allt du behöver göra är att ladda ner dem en i taget och installera dem manuellt.
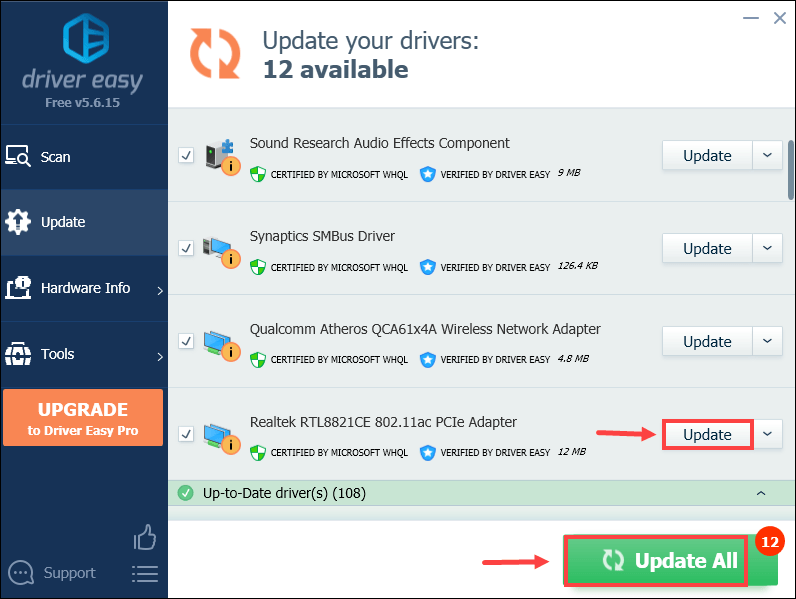 Pro-versionen av Driver Easy levereras med fullständig teknisk support. Om du behöver hjälp, vänligen kontakta Driver Easys supportteam på support@drivereasy.com .
Pro-versionen av Driver Easy levereras med fullständig teknisk support. Om du behöver hjälp, vänligen kontakta Driver Easys supportteam på support@drivereasy.com . När du har uppdaterat drivrutiner startar du om datorn för att ändringarna ska träda i kraft. Tills dess kan du kontrollera om den här åtgärden hjälper ditt spel att fungera bättre.
Fix 4: Använd en trådbunden anslutning
För speländamål är en trådbunden anslutning att föredra framför en trådlös anslutning till internet. Trådlösa anslutningar är mest mottagliga för störningar och är inte lika konsekventa som trådbundna anslutningar. Ännu viktigare, de ökar latensen. Använd därför om möjligt en trådbunden anslutning när du spelar ett spel online.
Men om du inte har tillgång till den trådbundna anslutningen, oroa dig inte, du kan kolla in andra korrigeringar nedan.
Fix 5: Ändra dina DNS-inställningar
Ibland kan din ISP-levererade DNS-server vara långsam eller inte korrekt konfigurerad för cachelagring, vilket kan sakta ner din anslutning en aning. Och det kan vara anledningen till att din Roblox är så laggy. För att spara tid vid felsökning är det meningen att du ändrar dina DNS-inställningar.
Här rekommenderar vi att du använder Google DNS:
1) På ditt tangentbord, tryck på Windows-logotyp nyckel och R samtidigt för att öppna dialogrutan Kör.
2) Typ kontrollera och tryck sedan på Stiga på på tangentbordet för att öppna kontrollpanelen.
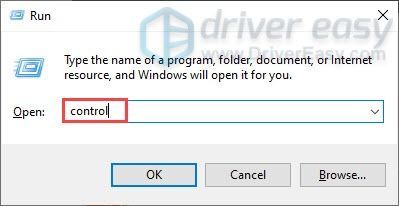
3) Klicka Nätverk och internet . (Obs: se till att du visar kontrollpanelen genom att Kategori .)
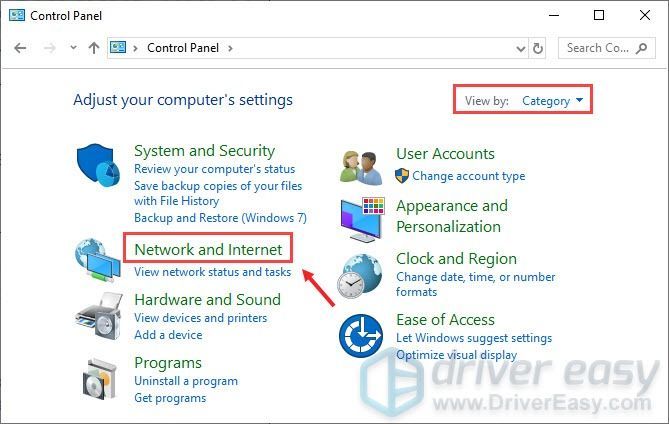
3) Klicka Nätverks-och delningscenter .
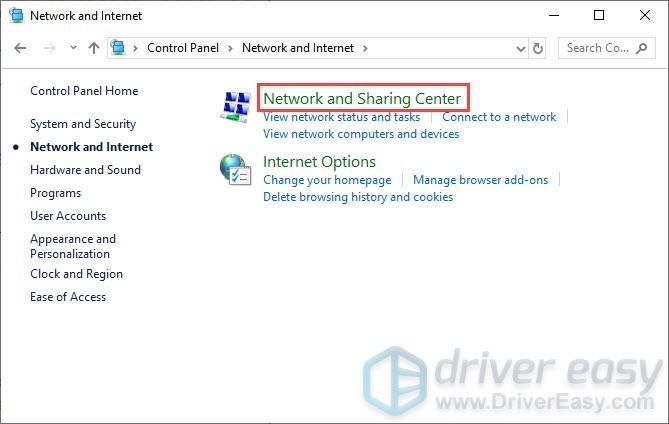
4) Klicka på din Anslutningar , om det är Ethernet, wifi eller andra .
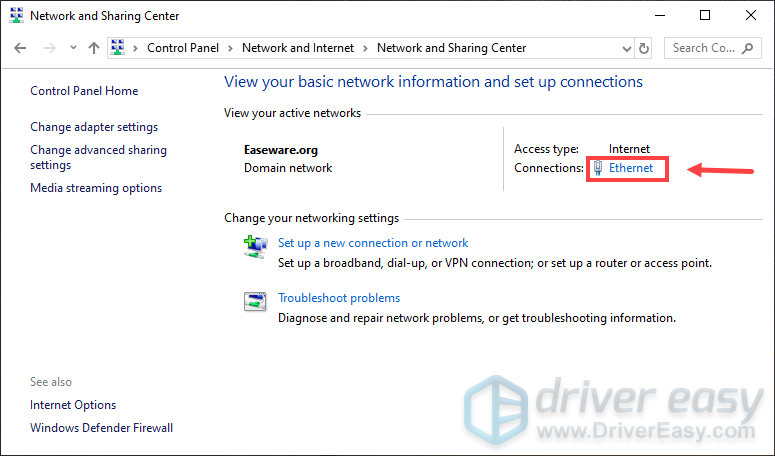
5) Klicka Egenskaper .
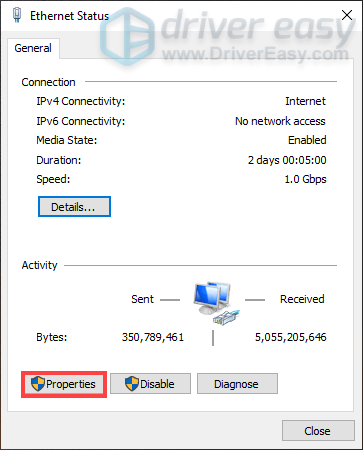
6) Klicka Internetprotokoll version 4 (TCP /IPv4) > Egenskaper .
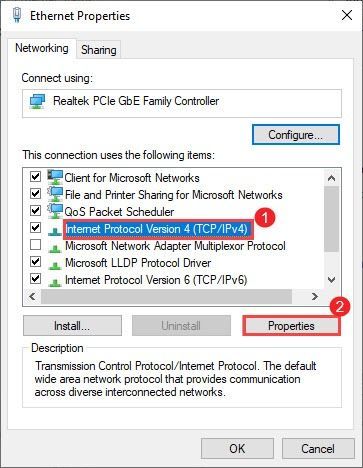
7) Klicka Använd följande DNS-serveradresser:
För Önskad DNS-server , typ 8.8.8.8
För Alternativ DNS-server , typ 8.8.4.4
Markera rutan bredvid Validera inställningar vid utgång och klicka sedan OK .
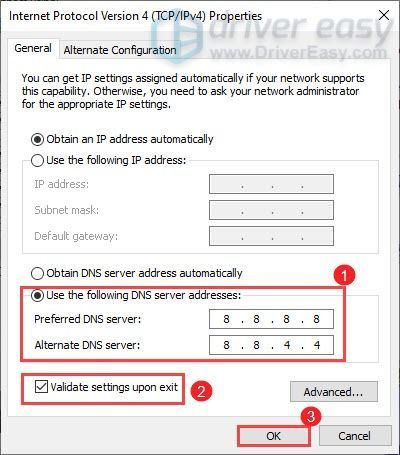
När du har ändrat din DNS-server, spela dina Roblox-spel och kontrollera om den är mindre laggy. Om detta inte gjorde susen, fortsätt till nästa fix nedan.
Fix 6: Minska grafikkvaliteten
1) Starta någon Roblox spel.
2) Välj ett Roblox-spel och klicka på Spela knapp
Om du inte har installerat Roblox Player kommer ett fönster att dyka upp på skärmen. Klicka bara Ladda ner och installera Roblox och dubbelklicka sedan på installationsfilen för att installera den.
3) Tryck ESC på ditt tangentbord och i det övre vänstra hörnet av skärmen ser du tre rader flik. Klicka bara på den.

4) Klicka på inställningar flik. I den Grafikläge avsnittet, klicka på nästa > pilen för att ändra den till Handbok . Om du gör det kan du justera grafikkvaliteten själv.
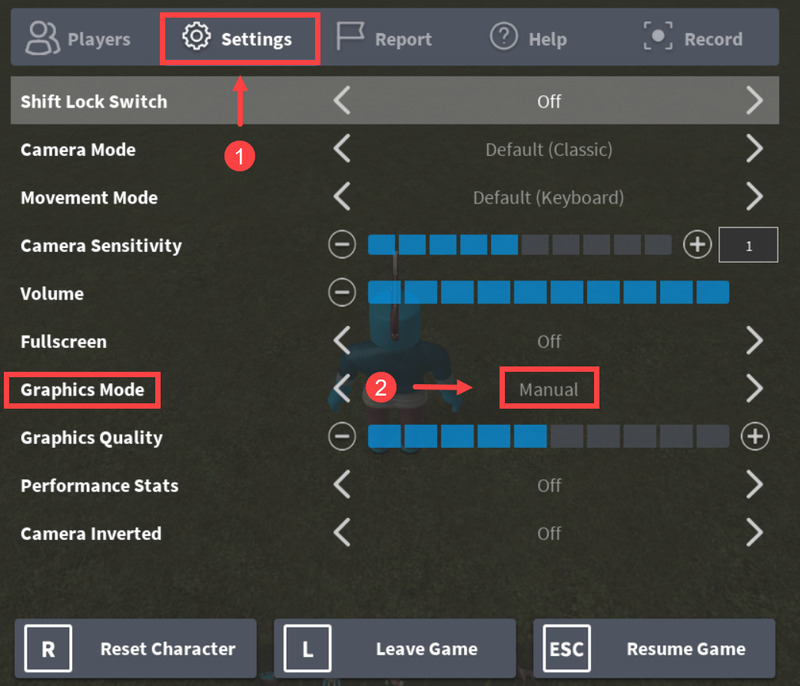
5) I Grafikkvalitet klicka på knappen med minustecknet (-) för att sänka grafikkvaliteten.
Efter det klickar du Återupptag spelet för att återgå till ditt spel.
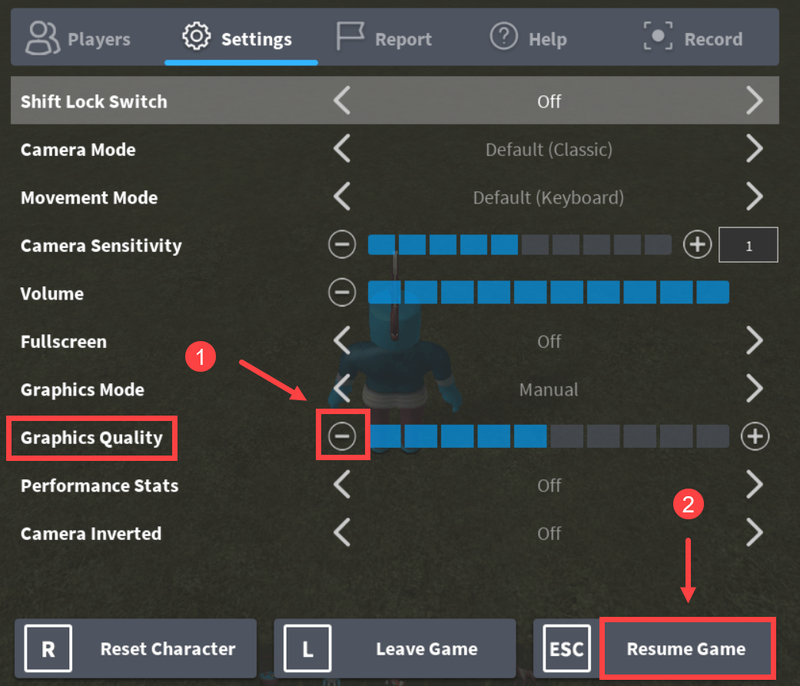
Fix 7: Ta bort texturer
För att påskynda Roblox på din dator bör du ta bort texturerna. Utan texturer borde spelet fungera lite smidigare.
Här är några steg:
1) Tryck på Windows-logotyp nyckel + R för att öppna rutan Kör.
2) Typ %applikationsdata% och klicka OK .
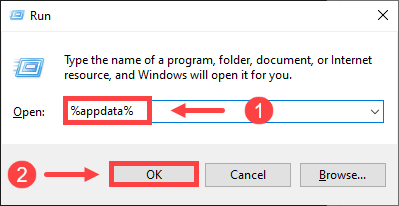
3) Klicka på i adressfältet Applikationsdata .
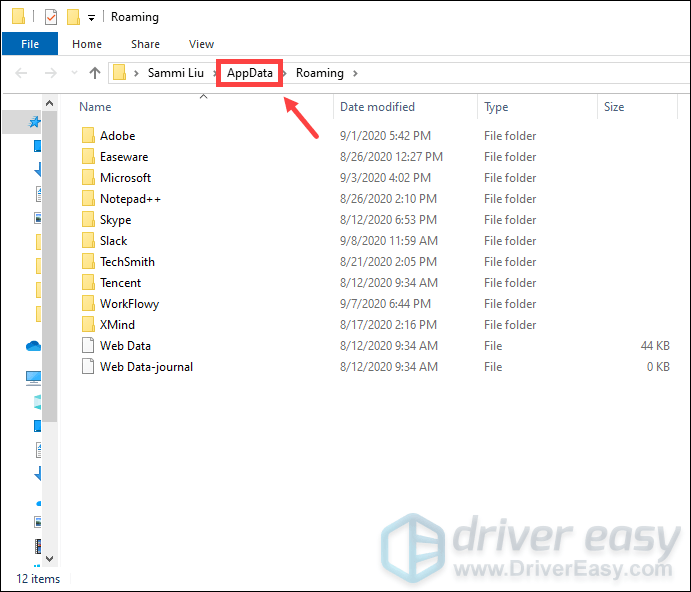
4) Klicka på Lokal mapp.
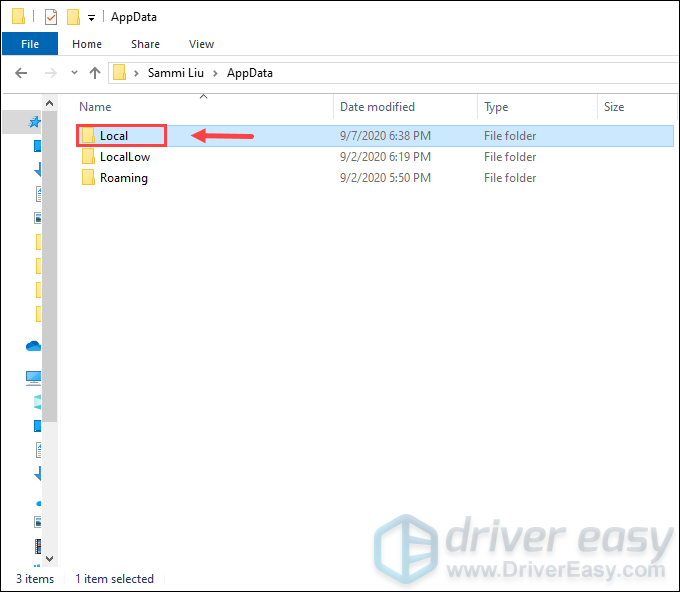
5) Klicka på Roblox mapp. (Mapparna är listade i alfabetisk ordning.)
6) Klicka på versioner mapp för att öppna den.
7) Klicka på den senaste versionsmappen. Detta heter version- med ett versionsnummer i slutet.
8) Klicka på Plattformsinnehåll .
9) Klicka på st mapp.
10) Klicka på texturer mapp.
11) Förutom dubbar och wangIndex mappar, radera de andra mapparna.
12) Töm din återvinningskärl.
Högerklicka på papperskorgen ikon på skrivbordet och klicka Töm papperskorg .
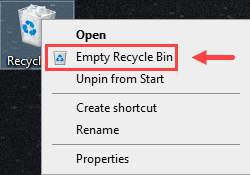
Efter att ha tagit alla steg, spela ett Roblox-spel. Du ska kunna få din spelprestanda förbättrad.
Förhoppningsvis kan det här inlägget hjälpa dig att minska Roblox-fördröjningen och du kan få en bättre spelupplevelse! Om, tyvärr, allt annat misslyckas bör du överväga installera om Roblox .
Om du har några idéer eller frågor, vänligen lämna en kommentar nedan. Vi skulle älska att höra från dig!
![[LÖST] Rainbow Six Siege Freezing 2022](https://letmeknow.ch/img/knowledge/16/rainbow-six-siege-freezing-2022.jpg)





![Dota 2 'Change Rendering API' Error 2021 [Quick Fix]](https://letmeknow.ch/img/common-errors/73/dota-2-change-rendering-api-error-2021.png)