'>
Det är väldigt frustrerande när du upplever prestations- eller stabilitetsproblem när du spelar Rocket League på din dator. Nyligen rapporterar många Rocket League-spelare att spelet kraschar eller slutar svara oväntat.
Om du också upplever Raket ligan kraschar, oroa dig inte. Här är 8 korrigeringar att prova.
Korrigeringar att prova:
Du kanske inte behöver prova dem alla. Arbeta dig bara igenom listan tills du hittar den som gör tricket för dig.
- Starta om din dator
- Kör ditt spel som administratör
- Uppdatera din grafikdrivrutin
- Ta bort spelcachefiler
- Verifiera integriteten hos spelfiler
- Kör spelet med standardinställningar
- Ändra datorns ströminställningar
- Installera om ditt spel
Fix 1: Starta om datorn
Ibland kan ett spel krascha eller sluta svara på grund av ett tillfälligt problem som du kan åtgärda genom att starta om enheten. Så innan du går vidare och provar några andra korrigeringar, starta om datorn först.
Om Rocket League fortfarande kraschar efter omstart, läs vidare och prova Fix 2 nedan.
Fix 2: Kör ditt spel som administratör
Som standard kör Windows program som användare. Det betyder att ditt spel har begränsad behörighet att komma åt spelfiler och mappar på din dator. Följ instruktionerna nedan för att se om det är kärnproblemet med att krascha i Rocket League:
1) Om du kör Steam nu högerklickar du på Ångikon i aktivitetsfältet och välj Utgång .

2) Högerklicka på Ångikon och välj Kör som administratör .
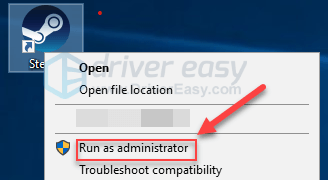
3) Klick Ja .
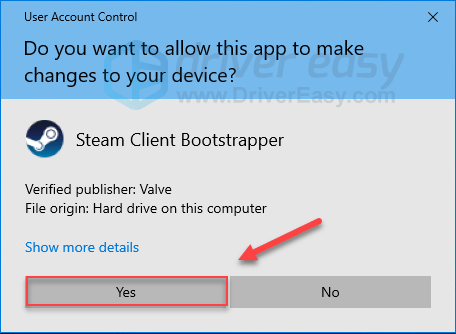
4) Starta om Rocket League från Steam.
Om ditt spel fortfarande kraschar, fortsätt med nästa fix.
Fix 3: Uppdatera din grafikdrivrutin
Ditt grafikkort eller GPU är den viktigaste hårdvaran när det gäller att bestämma spelprestanda. Om du använder en föråldrad eller felaktig grafikdrivrutin kommer du troligtvis att stöta på spelproblem.
Om det är problemet för dig bör det åtgärda att uppdatera din grafikdrivrutin. Du kan uppdatera grafikdrivrutinen manuellt om du gärna gör dem en i taget. Men det tar ett tag. Eller så kan du uppdatera dem alla med bara ett par klick med Förare lätt .
Driver Easy känner automatiskt igen ditt system och hittar rätt drivrutiner för det. Du behöver inte veta exakt vilket system din dator kör, du behöver inte riskera att ladda ner och installera fel drivrutin och du behöver inte oroa dig för att göra ett misstag när du installerar.
Du kan uppdatera dina drivrutiner automatiskt med antingen GRATIS eller Pro-versionen av Driver Easy. Men med Pro-versionen tar det bara två klick (och du får full support och en 30-dagars pengarna tillbaka-garanti):
1) Ladda ner och installera Driver Easy.
2) Kör Driver Easy och klicka på Skanna nu knapp. Driver Easy kommer sedan att skanna din dator och upptäcka eventuella problemdrivrutiner.
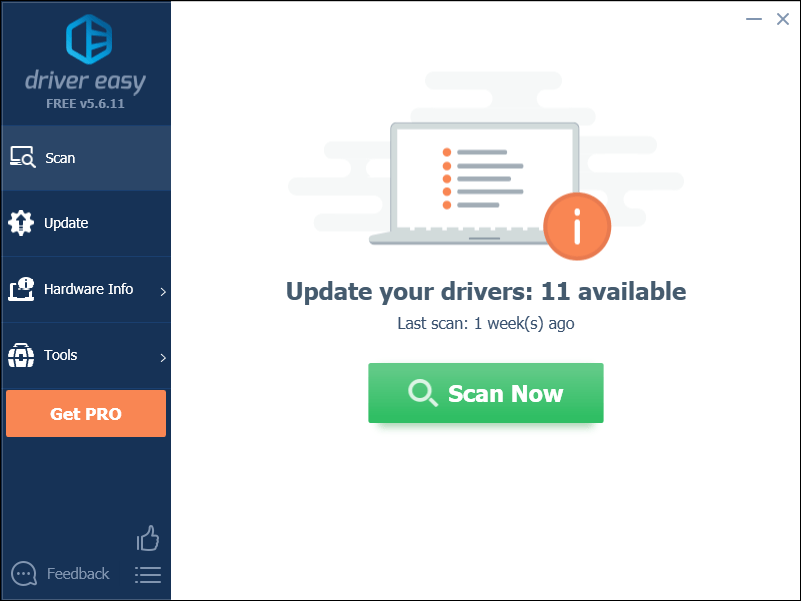
3) Klicka på Uppdateringsknapp bredvid grafikdrivrutinen för att automatiskt ladda ner rätt version av drivrutinen, så kan du installera den manuellt. Eller klicka Uppdatera alla för att automatiskt ladda ner och installera rätt version av Allt de drivrutiner som saknas eller är inaktuella i ditt system (detta kräver Pro-version - du uppmanas att uppgradera när du klickar på Uppdatera alla.)
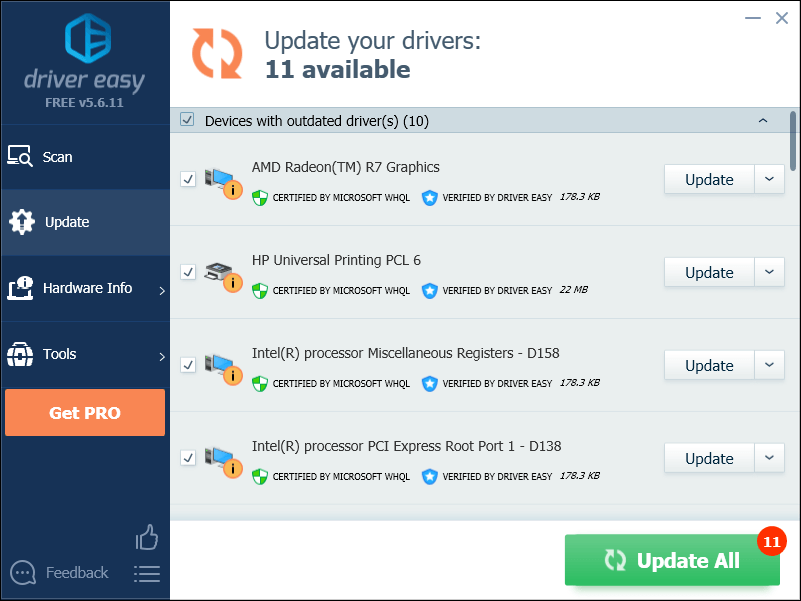
Om du behöver hjälp, vänligen kontakta Driver Easy supportteam på support@drivereasy.com .
4) Starta om spelet för att testa ditt problem.
Om Rocket League kraschar igen, gå vidare och prova åtgärden nedan.
Fix 4: Ta bort spelcachefiler
Rocket League-kraschproblem kan uppstå när en eller flera spelcachefiler skadas. Om detta händer dig kan problemet åtgärdas genom att rensa spelcachefilerna. Så här gör du det:
1) Tryck på på tangentbordet Windows-logotypnyckel och ÄR på samma gång.
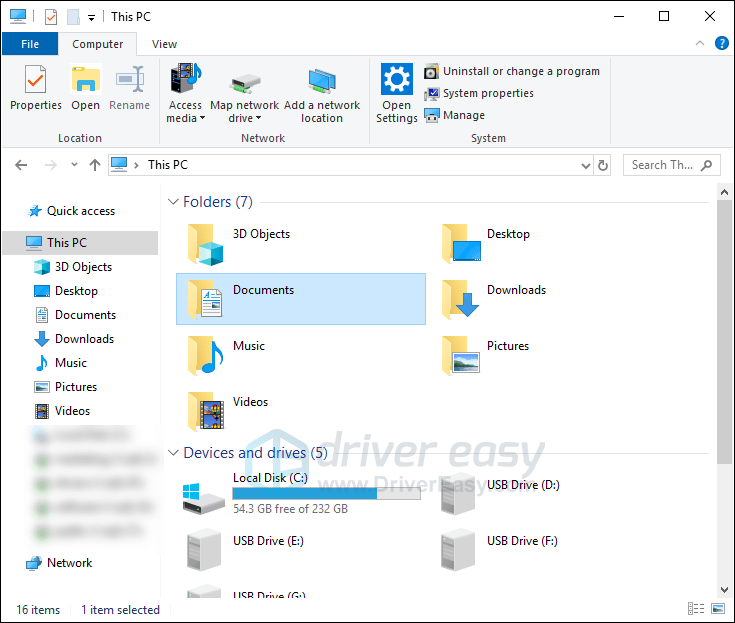
2) Gå till Dokument> Mina spel> Rocket League> TAGame .
3) Högerklicka på Cache och välj Radera .
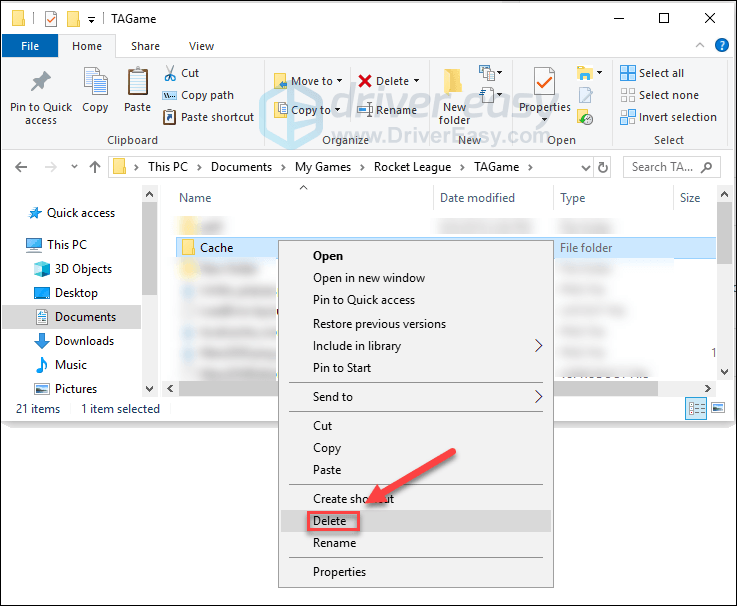
Starta om Rocket League för att se om det hjälpte.
Om problemet med att krascha i spelet kvarstår, kolla lösningen nedan.
Fix 5: Verifiera integriteten hos spelfiler
Du kan också uppleva det kraschande problemet när en viss Rocket League-spelfil är skadad eller saknas. I det här fallet kan du försöka verifiera integriteten hos dina spelfiler från Steam. Så här gör du det:
1) Kör Steam-klient.
2) Klick BIBLIOTEK .

3) Högerklicka Raket ligan och välj Egenskaper.

4) Klicka på LOKALA FILER och klicka sedan på VERIFIERA INTEGRITET I SPELFILER .
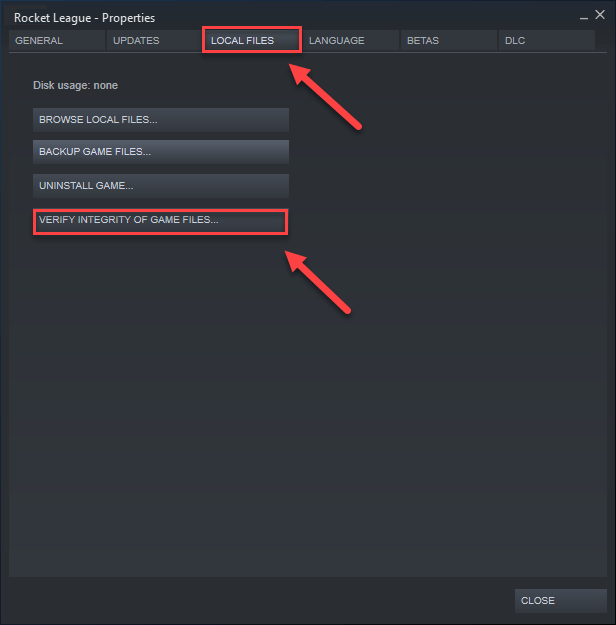
5) Starta om ditt spel när processen är klar.
Om Rocket League fortfarande kraschar, prova lösningen nedan.
Fix 6: Kör ditt spel med standardinställningar
Felaktiga inställningar i spelet kan också få Rocket League att krascha. Försök att köra ditt spel med standardinställningar för att se om det fungerar för dig. Så här gör du det:
1) Kör ånga.
2) Klick BIBLIOTEK .
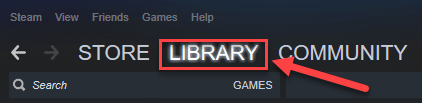
3) Högerklicka Raket ligan och välj Egenskaper .

4) Klick STÄLL INLÖSNINGSALTERNATIV
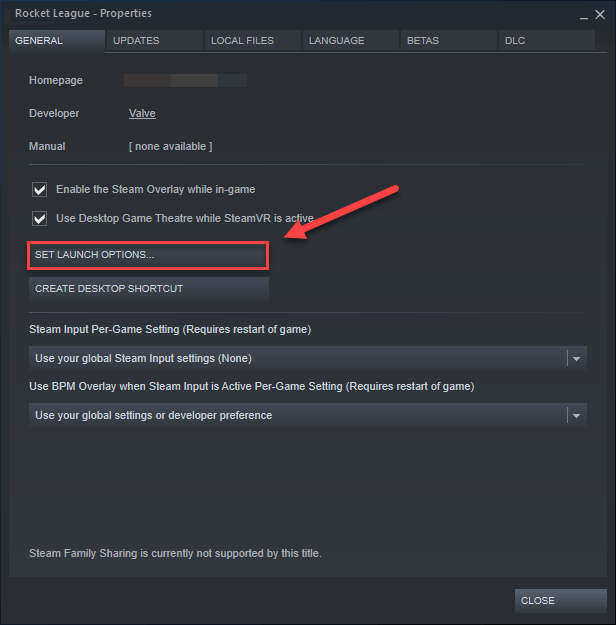
5) Ta bort eventuella startalternativ som för närvarande visas.
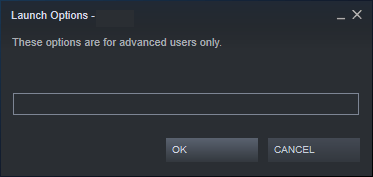
6) Typ -autokonfiguration , Klicka sedan OK .
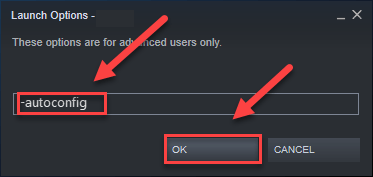
7) Starta om ditt spel för att se om detta fungerade för dig.
Om det inte hjälpte måste du öppna rutan Startalternativ igen och rensa startalternativet. Försök sedan åtgärda nedan.
Fix 7: Ändra datorns ströminställningar
Strömplanen på alla datorer är som standard inställd på Balanserad. I balanserat läge kan din dator ibland sakta ner automatiskt för att spara energi, vilket kan leda Rocket League att krascha.
För att fixa det måste du ändra din kraftplan till Hög prestanda . Så här gör du det:
1) Tryck på på tangentbordet Windows-logotyp nyckel och typ kontrollera . Klicka sedan Kontrollpanel .
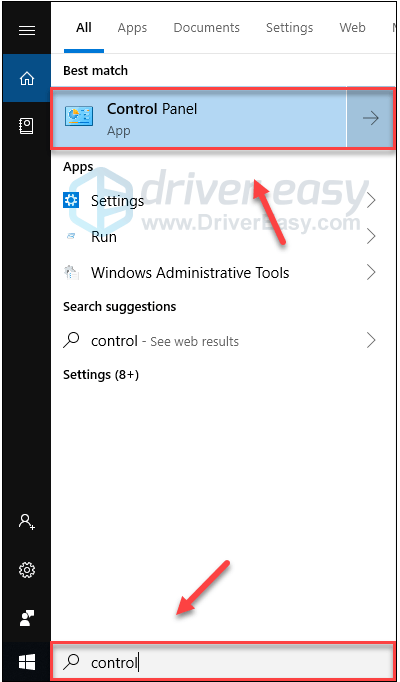
2) Under Visa av, klick Stora ikoner .
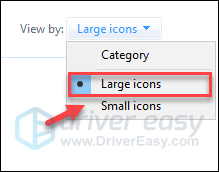
3) Välj Strömalternativ.
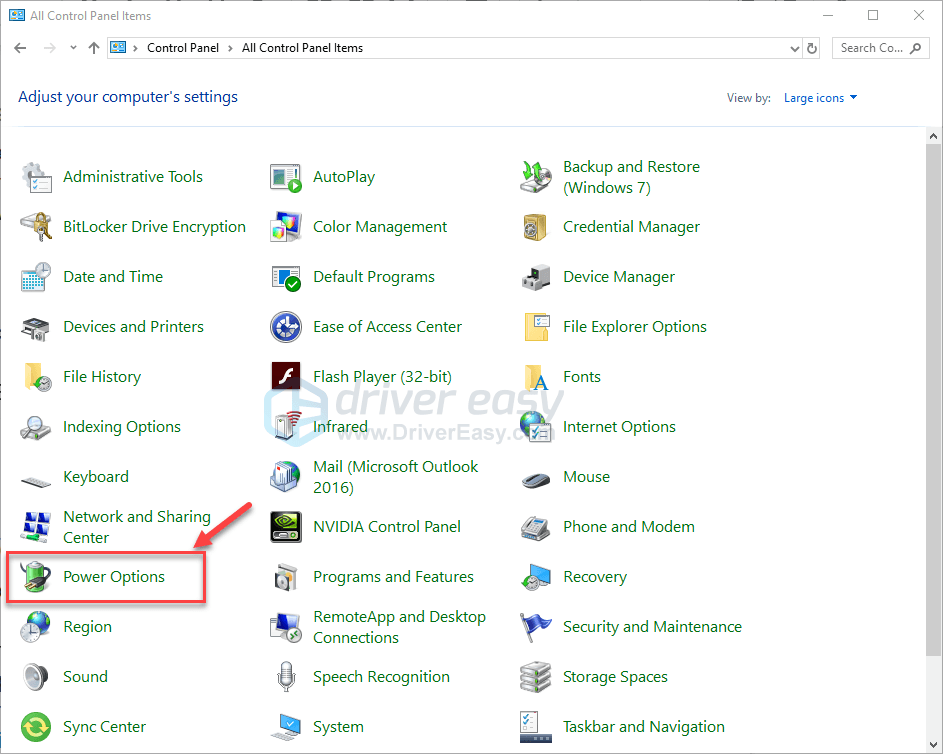
4) Välj Hög prestanda .
Vad är skillnaderna?Balanserad: Balanserad justerar automatiskt processorns hastighet efter datorns behov.
Hög prestanda: Högpresterande läge håller din dator igång med höga hastigheter för det mesta. Din dator genererar mer värme under detta läge.
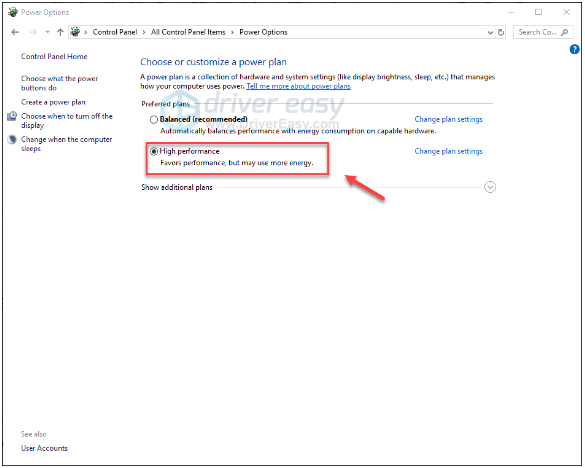
5) Starta om din dator och ditt spel.
Om problemet kvarstår fortsätter du med nästa åtgärd.
Fix 8: Installera om ditt spel
Om ingen av korrigeringarna ovan fungerade för dig är det mycket troligt att spelet inte är korrekt installerat på din dator och att ominstallera det är lösningen för dig. Följ instruktionerna nedan:
1) Kör ånga.
2) Klick BIBLIOTEK .
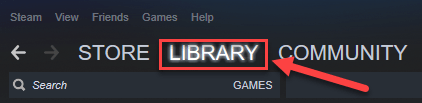
3) Högerklicka Raket ligan och välj Avinstallera.
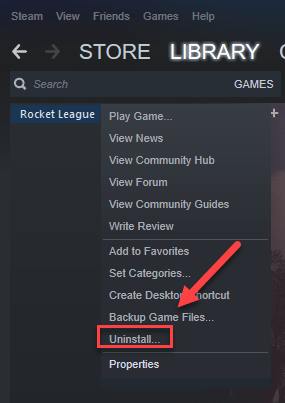
4) Klick RADERA .
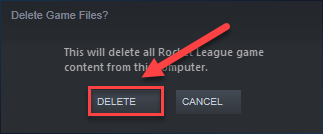
5) Starta om Steam för att ladda ner och installera om Rocket League.
Förhoppningsvis hjälpte den här artikeln till att lösa ditt problem! Om du har några frågor eller förslag är du välkommen att lämna en kommentar nedan.
![[LÖST] Valheim stammning och frysning på PC](https://letmeknow.ch/img/program-issues/55/valheim-stuttering-freezing-pc.png)

![[LÖST] Everspace 2 kraschar på PC](https://letmeknow.ch/img/knowledge/42/everspace-2-crashing-pc.jpg)
![Ljud eller ljud poppar på Windows 10/7/11 [löst]](https://letmeknow.ch/img/knowledge/76/audio-sound-popping-windows-10-7-11.png)

![[LÖST] Far Cry 6 kraschar på PC](https://letmeknow.ch/img/knowledge/24/far-cry-6-crashing-pc.png)
