'>

Windows 10 är utrustat med några mycket praktiska verktyg som låter dig lösa dina datorproblem. Systemfilsgranskare och Implementeringsbild och servicehantering verktyg är en av dem.
Du bör överväga att använda dessa verktyg när:
a) felsöka ett buggy Windows-system;
b) blå skärm av dödsfel inträffar;
c) applikationer kraschar;
d) vissa Windows-funktioner fungerar inte som de ska.
och så vidare.
I det här inlägget visar vi några verktyg som du kan använda för att lösa dina datorproblem:
Systemfilkontrollverktyg
Verktyg för hantering av avbildningsbild och service
Systemåterställning
Kör SFC Command för att reparera systemfiler
1) Tryck på Windows-tangent och X samtidigt och välj sedan Kommandotolken (Admin) .

När du uppmanas till UAC, slå Ja att fortsätta.

2) Skriv in följande kommando i fönstret Kommandotolken:
sfc / scannowSe till att du inte har gjort något skrivfel och träff Stiga på .
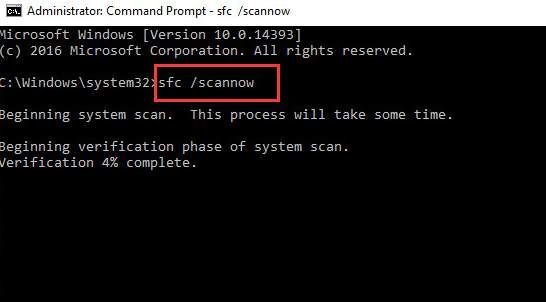
Lämna kommandotolken tills kommandot är klart.
3) Om du ser meddelandet som säger det Windows Resource Protection hittade inga integritetsöverträdelser , då hittar du allt med ditt system.

4) Om du ser ett meddelande som säger Windows Resource Protection hittade korrupta filer men kunde inte fixa några av dem , då måste du gå till säkert läge och kör systemfilkontrollen igen.

Om SFC-kommandot inte fungerar bra, gå vidare till nästa avsnitt för att köra DISM-kommandot för att åtgärda SFC-kommandoproblemet och kör sedan SFC-kommandot igen.
Kör DISM-kommandot för att åtgärda SFC-problem
DISM står för Deployment Image & Servicing Management, vilket är ett verktyg som kan åtgärda korruption i komponentlager som förhindrar SFC-kommandot från att fungera korrekt.
1)Tryck Windows-tangent och X samtidigt och välj sedan Kommandotolken (Admin) .

När du uppmanas till UAC, slå Ja att fortsätta.

2) Skriv in följande kommando i fönstret Kommandotolken:
DISM / Online / Cleanup-Image / RestoreHealth
Se till att du inte har gjort något skrivfel och träffat Stiga på .

Vänta ett tag tills hela processen är klar.
3) Starta om datorn när hela processen är klar. Kör sedan SFC-kommandot igen så att det hjälper dig att ersätta skadade filer med rätt filer.
Systemuppdatering eller återställning
Om verktygen ovan inte kan hjälpa dig att lösa dina datorproblem kan du försöka uppdatera eller återställa din Windows 10.

För mer detaljerad information, gå till inläggen nedan:
Hur uppdaterar jag Windows 10?
Hur återställer jag Windows 10?
Proffstips:
I många fall kan de flesta av dina datorproblem lösas genom att uppdatera dina drivrutiner till de senaste versionerna såvida inte problemen är med maskinvaran, i vilket fall du måste byta ut din maskinvara.
För att uppdatera enhetsdrivrutiner kan du använda Förare lätt för assistens. Den upptäcker, hämtar och uppdaterar automatiskt dina saknade och föråldrade enhetsdrivrutiner och låter dig avsluta hela processen på bara några minuter.

Om du vill ha din egen professionella tekniska support och massor av andra funktioner i Driver Easy som säkerhetskopiering av drivrutiner och återställning av drivrutiner, prova på alla sätt professionell version av Driver Easy . Det låter dig uppdatera alla dina drivrutiner med bara ett klick och poof, dina datorproblem är borta!
Du kan alltid be om återbetalning trettio dagar inom köpet om du inte är nöjd med det. Vad är det med att hålla upp, kom igen och prova Förare lätt nu!


![[Fixat] 6 korrigeringar för att Modern Warfare 2 kraschar på PC (2022)](https://letmeknow.ch/img/knowledge-base/02/fixed-6-fixes-for-modern-warfare-2-crashing-on-pc-2022-1.png)
![0XA00F429F CAMERA FEL Windows 11 [Löst!]](https://letmeknow.ch/img/knowledge-base/13/0xa00f429f-camera-error-windows-11-solved-1.jpg)


