'>

Om du använder Chrome i Windows 10 och du ser detta fel säger Det gick inte att ladda plugin-programmet , du är inte ensam. Många användare rapporterar det. Men den goda nyheten är att du enkelt kan fixa det själv.
Hur fixar jag det?
Här är fyra lösningar du kan prova. Du kanske inte behöver testa dem alla; arbeta dig bara ner i listan tills du hittar den som fungerar.
Lösning 1: Byt namn på din pepflashplayer.dll-fil
Lösning 2: Ta bort din PepperFlash-mapp
Lösning 3: Stoppa din Shockwave Flash
Lösning 4: Se till att din Chrome är uppdaterad
Lösning 1: Byt namn på din pepflashplayer.dll-fil
1)Tryck på på tangentbordet Windows-logotypnyckel  och ÄR samtidigt för att öppna Windows File Explorer.
och ÄR samtidigt för att öppna Windows File Explorer.
2) Gå till C: Användare Ditt användarnamn AppData Lokalt Google Chrome Användardata PepperFlash .
Dubbelklicka sedan på mappen med versionsnumret.

3) Högerklicka pepflashplayer , då Döp om .
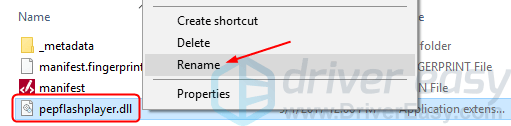
4) Ändra namnet till pepflashplayerX .
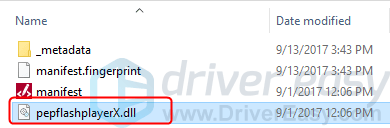
5) Starta om din Chrome och se om blixten fungerar.
Lösning 2: Ta bort din PepperFlash-mapp
1)Tryck på på tangentbordet Windows-logotypnyckel  och R samtidigt för att anropa rutan Kör.
och R samtidigt för att anropa rutan Kör.
2) Typ % Localappdata% och tryck Stiga på .
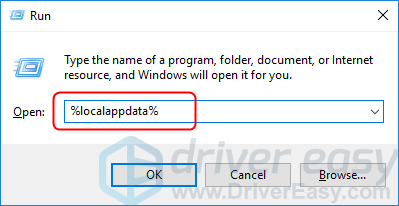
3) Gå till Google / Chrome / användardata .
Högerklicka sedan PepperFlash , då Radera .
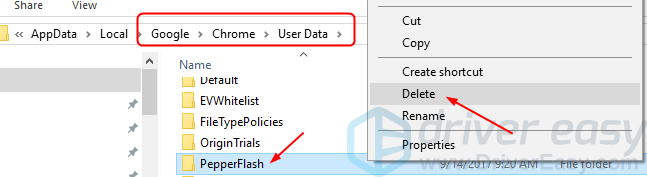
4) Starta om din Chrome och se om blixten fungerar.
Lösning 3: Stoppa din Shockwave Flash
1) Gör så här på någon flik i din Chrome: tryck på på tangentbordet Flytta och Esc samtidigt för att åberopa Chrome's Task Manager fönster.
2) Klicka på Pluginmäklare: Shockwave Flash , då Avsluta process .
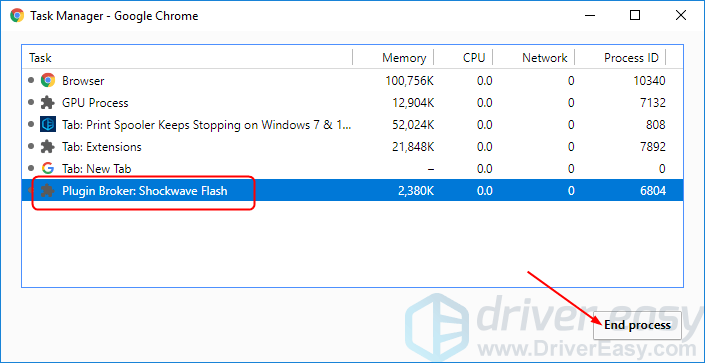
3) Starta om din Chrome och se om blixten fungerar.
Lösning 4: Se till att din Chrome är uppdaterad
Det här felet kan också orsakas av en gammal version av Chrome. För att se till att din Chrome är uppdaterad:
1) Klicka på knappen för fler alternativ  på din Chrome. Sedan Hjälp > Om Google Chrome .
på din Chrome. Sedan Hjälp > Om Google Chrome .
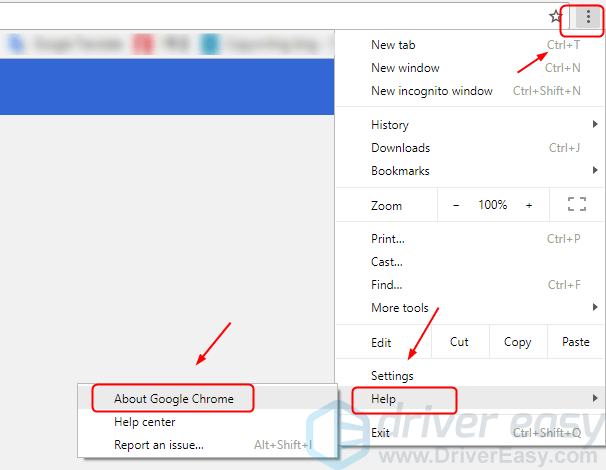
2) Din Chrome bör uppdateras automatiskt.
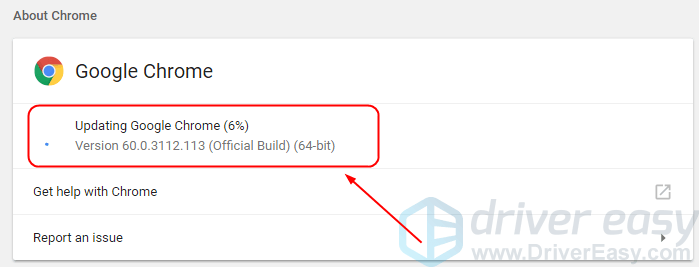
3) Starta om din Chrome och se om blixten fungerar.



![Problem med Realtek Wireless LAN-drivrutin i Windows 11/10/7 [Fast]](https://letmeknow.ch/img/knowledge/38/realtek-wireless-lan-driver-issue-windows-11-10-7.png)
![[FIXAT] Du har inte behörighet att spela Fortnite Error](https://letmeknow.ch/img/knowledge/06/you-do-not-have-permission-play-fortnite-error.jpg)

![Onikuma headsetmikrofon fungerar inte [LÖST]](https://letmeknow.ch/img/sound-issues/70/onikuma-headset-mic-not-working.jpg)