Team Fortress 2 (TF2) fortsätter att krascha till skrivbordet under spelet? Om du upplever det här problemet, ta ett djupt andetag och prova lösningarna här.
7 enkla korrigeringar att prova:
Du kanske inte behöver prova alla. Arbeta dig bara ner i listan tills du hittar den som fungerar för dig.
- Verifiera spelfilernas integritet
- spel
- Ånga
- Windows 10
- Windows 7
- Windows 8
Fix 1: Uppfyll de lägsta systemspecifikationerna
Om du inte kan starta Team Fortress 2 överhuvudtaget är det mycket troligt att din dator inte uppfyller spelets minimikrav.
Här är minimikraven för att spela TF2:
| DU: | Windows 7/Vista/XP |
| Processor: | 1,7 GHz-processor eller bättre |
| Minne: | 512 MB RAM |
| Lagring: | 15 GB tillgängligt utrymme |
För att se om det är problemet för dig, följ instruktionerna nedan för att kontrollera din datorspecifikationer :
ett) På ditt tangentbord trycker du på Windows logotyp nyckel och R samtidigt för att anropa dialogrutan Kör.

två) Typ dxdiag och klicka OK .
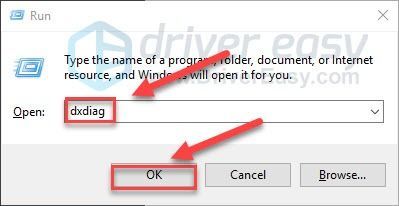
3) Kolla din operativsystem, processor, minne och DirectX-version .
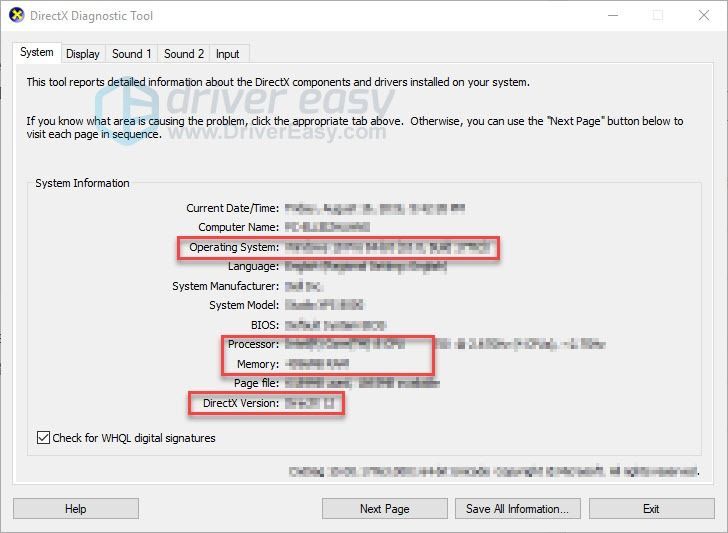
Se till att din dator uppfyller kraven och gå sedan vidare till korrigeringen nedan.
Fix 2: Stäng bakgrundsprogram
Överbelastning är en av de vanligaste orsakerna till problem med spelkraschar.
Om du kör flera program samtidigt kan det sakta ner din dator och göra att den överbelastas. I det här fallet kan du försöka stänga onödiga program för att se om det löser problemet. Här är hur:
ett) Högerklicka på aktivitetsfältet och välj Aktivitetshanteraren .

två) Kontrollera din nuvarande CPU och minnesanvändning för att se vilka processer som förbrukar dina resurser mest.
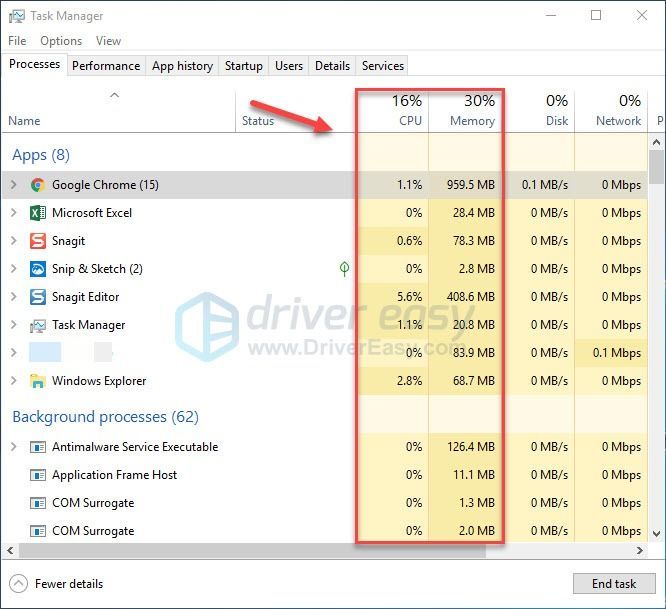
3) Högerklicka på den resurskrävande processen och välj Avsluta uppgiften .
Avsluta inte något program som du inte är bekant med. Det kan vara avgörande för din dators funktion.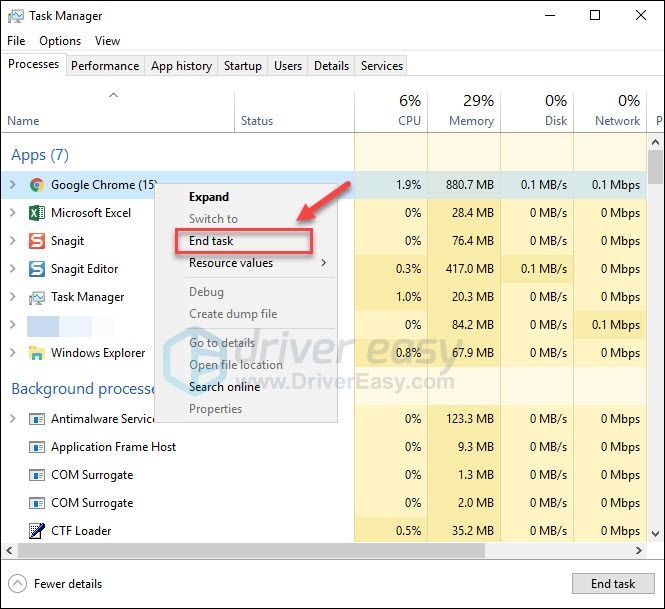
4) Starta Team Fortress 2 igen för att se om det fortfarande kraschar.
Om problemet kvarstår, försök fixa 3 nedan.
Fix 3: Uppdatera din grafikdrivrutin
Spelproblem, som spelkraschar, eftersläpning och låg FPS, kan uppstå när du använder en inkompatibel grafikdrivrutin. Testa att uppdatera din grafikdrivrutin till den senaste versionen för att se om det löser ditt problem.
Det finns två sätt att få den senaste korrekta drivrutinen:
Alternativ 1 – Ladda ner och installera drivrutinen manuellt
Tillverkaren av ditt grafikkort uppdaterar hela tiden drivrutiner. För att få dem måste du gå till tillverkarens supportwebbplats, hitta drivrutinen som motsvarar din specifika version av Windows-versionen (till exempel Windows 32-bitars) och ladda ner drivrutinen manuellt.
När du har laddat ner rätt drivrutiner för ditt system dubbelklickar du på den nedladdade filen och följer instruktionerna på skärmen för att installera drivrutinen.
Alternativ 2 – Uppdatera din grafikdrivrutin automatiskt
Om du inte har tid, tålamod eller datorvana att uppdatera din grafikdrivrutin manuellt kan du göra det automatiskt med Lätt förare .
Driver Easy kommer automatiskt att känna igen ditt system och hitta rätt drivrutiner för det. Du behöver inte veta exakt vilket system din dator kör, du behöver inte riskera att ladda ner och installera fel drivrutin och du behöver inte oroa dig för att göra ett misstag när du installerar.
Du kan uppdatera dina drivrutiner automatiskt med antingen GRATIS eller Pro-versionen av Driver Easy. Men med Pro-versionen tar det bara 2 klick:
1) Ladda ner och installera Driver Easy.
två) Kör Driver Easy och klicka på Skanna nu knapp. Driver Easy kommer sedan att skanna din dator och upptäcka eventuella problem med drivrutiner.
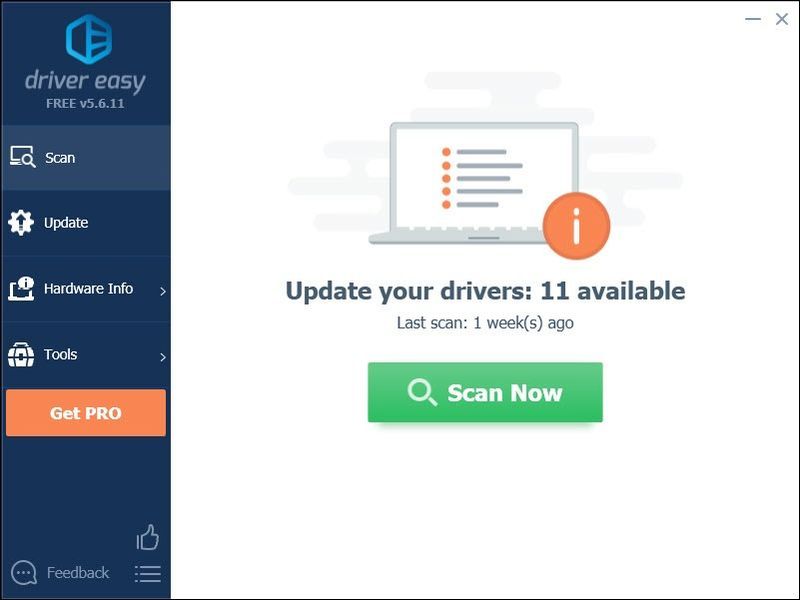
3) Klicka på Uppdatera knapp bredvid grafikdrivrutinen för att automatiskt ladda ner den korrekta versionen av den drivrutinen, sedan kan du installera den manuellt (du kan göra detta med den GRATIS versionen).
Eller klicka Uppdatera alla för att automatiskt ladda ner och installera rätt version av Allt drivrutinerna som saknas eller är inaktuella på ditt system (detta kräver Pro version som kommer med fullt stöd och en 30-dagars pengarna-tillbaka-garanti. Du kommer att uppmanas att uppgradera när du klickar på Uppdatera alla.)
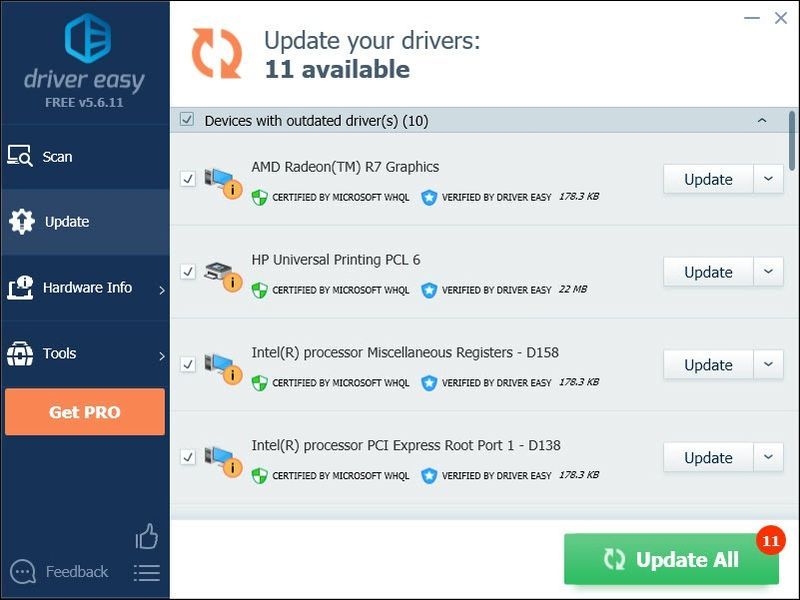
Du kan göra det gratis om du vill, men det är delvis manuellt.
Om du behöver hjälp, kontakta Driver Easys supportteam på .Fix 4: Verifiera spelfilernas integritet
I vissa fall kraschar Team Fortress 2 när en specifik spelfil som behövs är skadad eller saknas. För att fixa det kan du verifiera integriteten för spelfiler från Steam.
Så här gör du:
ett) Kör Steam.
två) Klick BIBLIOTEK.

3) Högerklicka Team Fortress 2 och välj Egenskaper .

4) Klicka på LOKALA FILER fliken och klicka sedan på VERIFIERA INTEGRITETEN HOS SPELFILER .
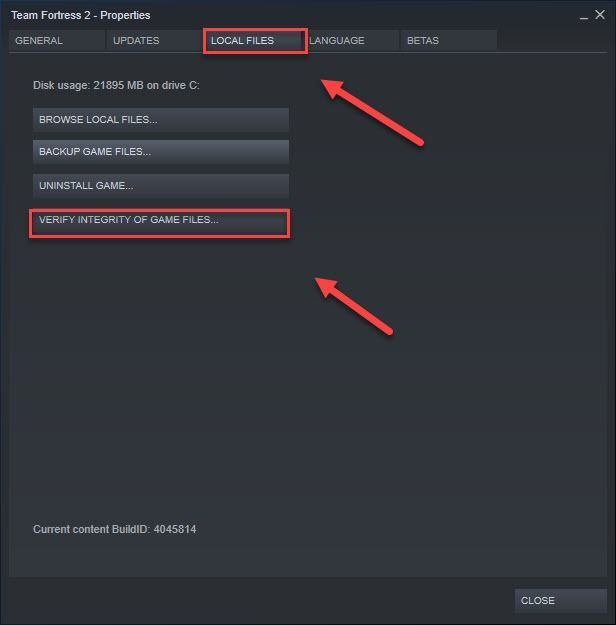
5) Vänta tills den här processen är klar och starta sedan om ditt spel.
Du bör nu kunna starta ditt spel och spela det! Om ditt problem kvarstår, prova åtgärden nedan.
Fix 5: Ställ in startalternativ
Spelkraschproblem kan inträffa när du ställer in din dators energischema på Balanced, och din dator saktar ner sig själv för att spara energi. Så här kontrollerar du om det är problemet för dig:
ett) Starta Steam.
två) Klick BIBLIOTEK.

3) Högerklicka Team Fortress 2 och välj Egenskaper .

3) Under allmän fliken, klicka på Ställ in startalternativ knapp.
4) Stiga på -autokonfigurering och klicka OK . (Detta kommer att återställa dina video- och prestandainställningar till standard för den aktuella hårdvaran som upptäckts.)
5) Stäng spelets Egenskapsfönster och starta spelet.
Hoppas ditt spel går smidigt nu. Om det inte är det, gå vidare och försök fixa 6 nedan.
Fix 6: Kör TF2 i säkert läge
Fortfarande ingen tur? Testa att köra TF2 i felsäkert läge (utan dina mods och konfigurationer). Du kan göra detta genom att klicka på denna länk: steam://runsafe/440 .
Om spelet fungerar korrekt är problemet med ditt anpassade innehåll. Det är möjligt att visst anpassat innehåll inte är kompatibla vare sig med spelet eller ditt system. Följ instruktionerna nedan för att ta bort det anpassade innehållet:
ett) På ditt tangentbord trycker du på Windows logotyp nyckel och OCH samtidigt för att öppna Filutforskaren.
två) Kopiera C:Program Files (x86)SteamsteamappscommonTeam Fortress 2 fcustom och klistra in den i adressfältet och tryck sedan på Stiga på .
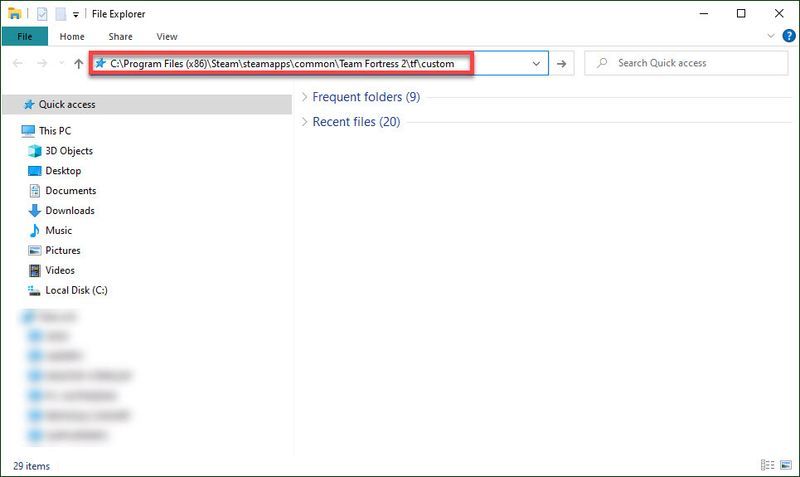
3) Ta bort innehållet i mappen.
4) Starta TF2 för att se om det fungerar nu.
Om inte, prova lösningen nedan.
Fix 7: Kör TF2 i kompatibilitetsläge
Ibland kanske Windows-uppdateringar inte är kompatibla med Team Fortress 2, vilket gör att den slutar fungera. Om du nyligen har uppdaterat din dator kan du prova att köra ditt spel i kompatibilitetsläge för att se om det löser problemet.
Så här gör du:
ett) Högerklicka på Steam-ikonen och välj sedan Öppna filplats .
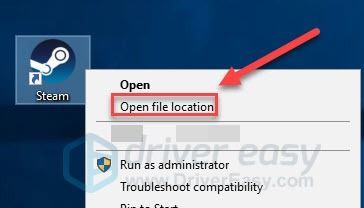
två) Gå till steamapps > allmänning > Team Fortress 2 .
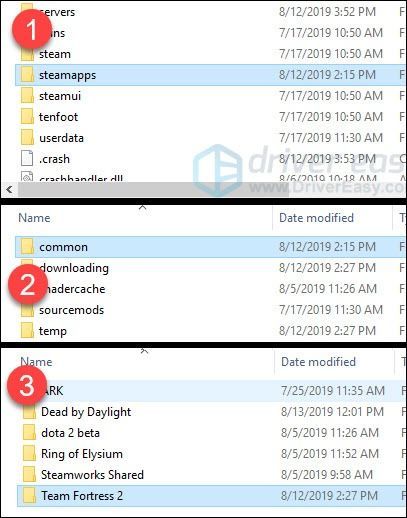
3 ) Högerklicka hl2.exe och välj Egenskaper .
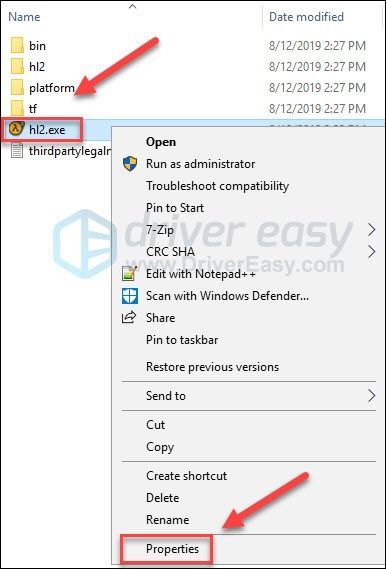
4) Klicka på Kompatibilitet flik. Markera sedan rutan bredvid Kör det här programmet i kompatibilitetsläge för .
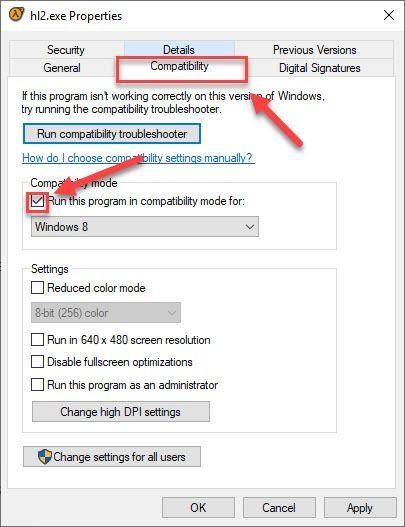
5) Klicka på listrutan nedan för att välja Windows 8 och klicka OK .
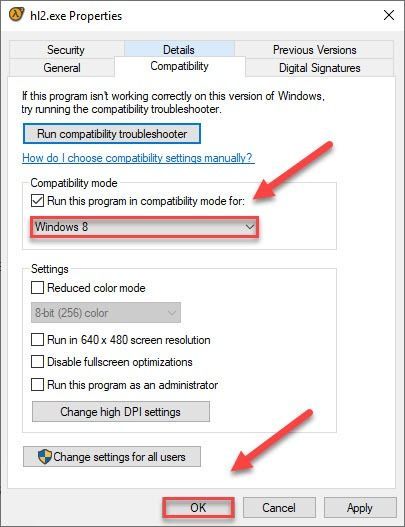
6) Starta om ditt spel för att kontrollera om ditt problem hade lösts.
Om du fortfarande får felkoden i Windows 8-läge, upprepa steg 1 – 3 och försök köra spelet på Windows 7 läge.Om ditt spel fortfarande kraschar under kompatibilitetsläget, kolla korrigeringen nedan.
Fix 9: Installera om Team Fortress 2 och/eller Steam
Om spelet eller spelstartaren inte är korrekt installerad på din dator, kommer du sannolikt att stöta på problemet med kraschar. I det här fallet, försök att installera om TF2 och/eller Steam för att se om det löser ditt problem. Så här gör du:
Installera om Team Fortress 2
ett) Kör Steam.
två) Klick BIBLIOTEK .
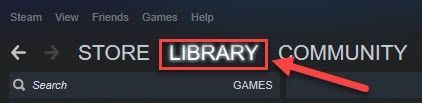
3) Högerklicka Team Fortress 2 och välj Avinstallera .
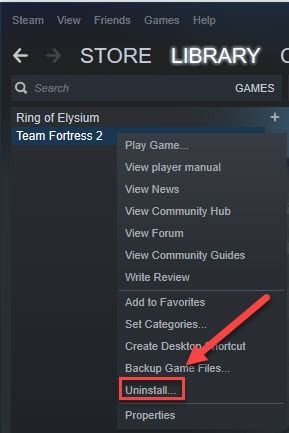
4) Starta om Steam, ladda ner och installera Team Fortress 2.
Försök nu att starta TF2 igen. Om kraschproblemet fortfarande uppstår måste du installera om Steam.
Installera om Steam
ett) Högerklicka på Steam-ikonen på skrivbordet och välj Öppna filplats .
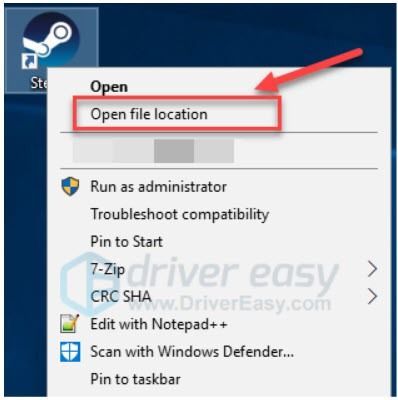
två) Högerklicka på steamapps-mappen och välj Kopiera. Placera sedan kopian på en annan plats för att säkerhetskopiera den.
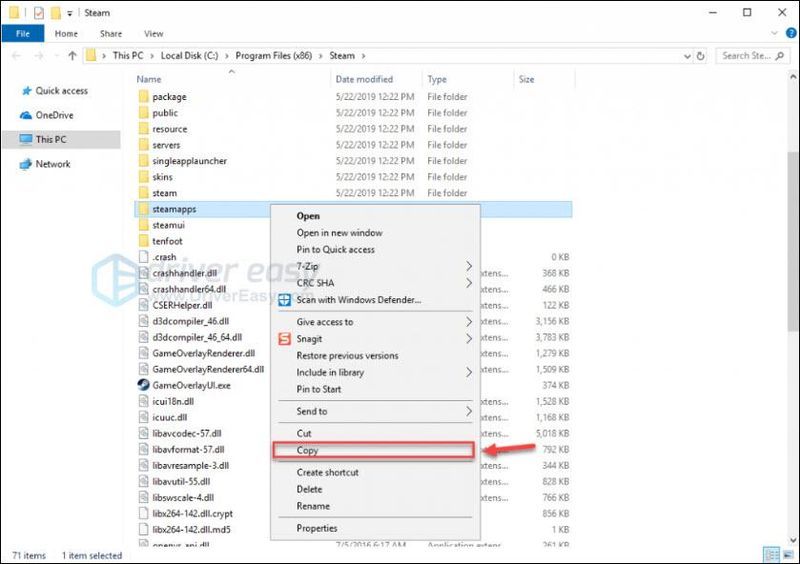
3) På ditt tangentbord trycker du på Windows logotyp nyckel och R på samma gång.
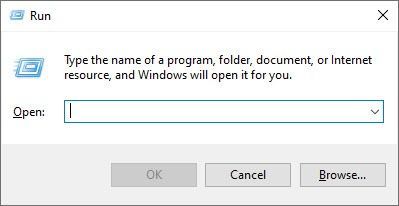
4) Skriv kontroll och tryck sedan på Enter-tangenten på ditt tangentbord.
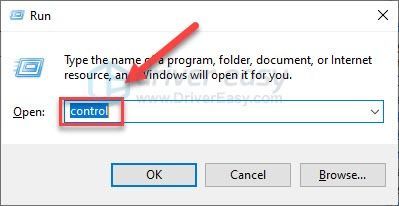
5) Under Visa efter , Välj Kategori , Klicka sedan Avinstallera ett program .
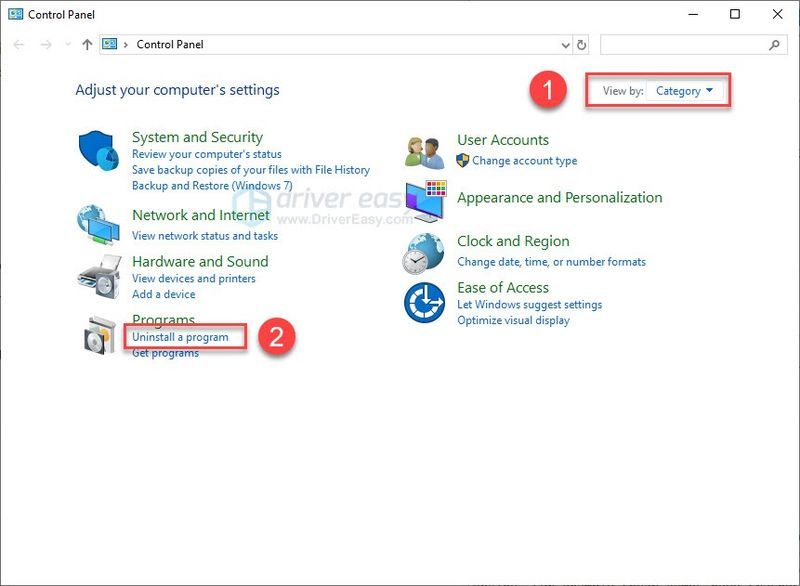
6) Högerklicka Ånga , då Avinstallera .
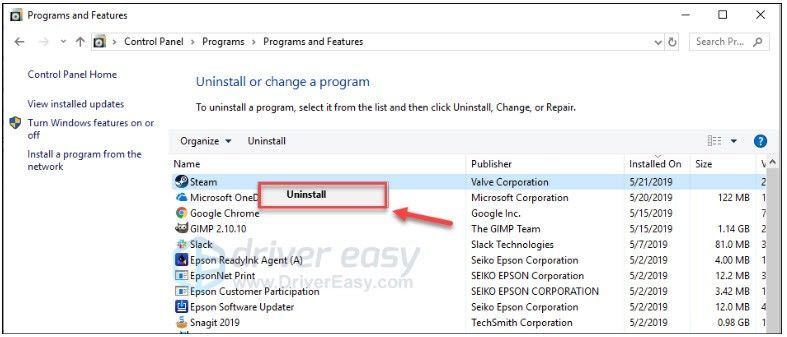
7) Ladda ner och installera Steam igen.
8) Högerklicka på Steam-ikonen och välj Öppna filplats .
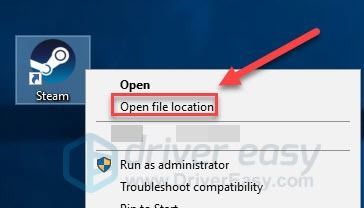
9) Flytta säkerhetskopian steamapps-mappen du skapar innan till din nuvarande katalogplats.
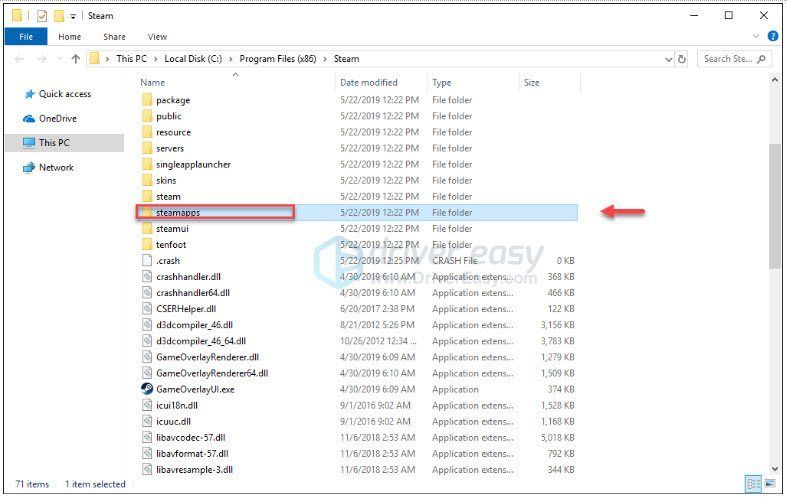
10) Starta om Steam and Team Fortress 2.
Förhoppningsvis kan du spela Team Fortress 2 nu! Om du har några frågor eller förslag får du gärna lämna en kommentar nedan.
![[LÖST] Valorant svart skärm vid start](https://letmeknow.ch/img/technical-tips/86/valorant-black-screen-startup.jpg)



![[Fixat] Starfield Audio Cutting Out och stamningsproblem](https://letmeknow.ch/img/knowledge-base/11/starfield-audio-cutting-out.png)

